|
Guidad support i webbläsaren kan hjälpa dig med digitala lösningar Office problem |
Här följer de största problemen som kunderna stöter på när de importerar kontakter till Outlook.
När du har importerat dina kontakter och öppnar Outlook och ser att inte all information har importerats använder du Excel för att öppna den .csv filen för att se om all information fanns där från början.
-
Du kan redigera den .csv filen med hjälp av Excel för att lägga till namn och annan information som saknas.
-
Ersätt inte kolumnrubrikerna på den första raden. Outlook behöver dem.
-
När du sparar .csv-filen uppmanas du några gånger att ange "vill du spara den i .csv format?" Välj alltid Ja. Om du väljer Nej blir filen rörig och du måste börja om igen genom att exportera listan med kontakter från käll-e-postsystemet.
-
Upprepa stegen för att importera .csv-filen till Outlook. När du uppmanas att hantera dubbletter måste du välja Ersätt dubbletter med importerade objekt.
Om du slutför importen men inga kontakter visas i Outlook gör du följande:
-
Leta reda på CSV-filen som du exporterade från ditt käll-e-postsystem, till exempel från Google. Om du exporterade kontakter från Google är standardfilnamnet contacts.csv.
-
Använda Excel för att öppna CSV-filen som du exporterade från käll-e-postsystemet
-
Kontrollera att CSV-filen innehåller information. Om det inte finns någon information i CSV-filen fungerade inte exporten från käll-e-postsystemet. I så fall:
-
Ta bort filen contacts.csv.
-
Exportera kontakterna från käll-e-postsystemet igen. Om du exporterar från Google måste du välja att exportera Alla kontakter eller rätt grupp med kontakter.
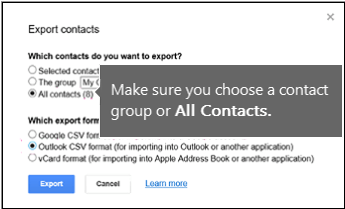
-
När du har exporterat dina kontakter öppnar du CSV-filen i Excel och kontrollerar att den innehåller data. När du stänger filen uppmanas du några gånger att bekräfta att du vill spara den i CSV-format. Välj alltid Ja. Om du väljer Nej blir filen oanvändbar och du måste börja om med en ny contacts.csv-fil.
-
Upprepa stegen för att importera contacts.csv-filen till Outlook.
-
Anta att du har 800 kontakter som du vill importera, men bara kan importera 300 av dem. Det kan vara problem med kontaktens format på rad 301. Försök ta bort raden och importera .csv filen igen.
När jag testade olika scenarier fick jag det här felmeddelandet när jag försökte importera en .csv fil som hade dåligt formaterade data. Så om du får det här felmeddelandet kan det vara problemet. Prova att ta bort .csv-filen, exportera data igen och sedan importera dem.
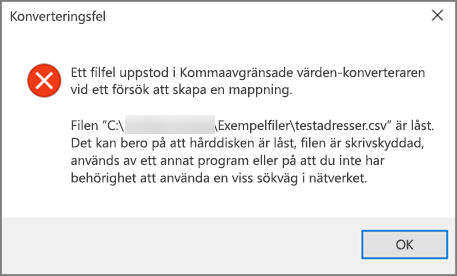
När jag testade olika scenarier fick jag det här felmeddelandet "Det går inte att hämta data..." när du försöker importera en .csv som var tom. Så om du ser det här felmeddelandet kan det vara problemet.
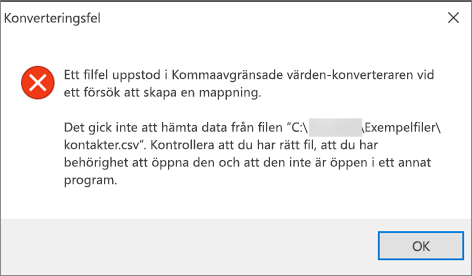
Använd Excel för att öppna .csv-filen och se om det finns data i den. Om det inte finns några kan du prova att exportera dina kontakter från käll-e-postsystemet igen och sedan kontrollera om det finns data i det innan du går igenom stegen för att importera filen till Outlook.
Det är ett problem med ditt e-postkonto och du måste ringa din e-posttjänst för att få hjälp. Anta till exempel att du har ett Gmail-konto och att du använder Outlook på skrivbordet för att importera kontakter. Felmeddelandet "Det gick inte att slutföra åtgärden eftersom tjänsteleverantören inte stöder det" innebär att det är något fel med ditt Gmail-konto och att du måste kontakta Googles support för att få hjälp.
Om du använder ett Outlook.com- eller Hotmail.com-konto med Outlook och du får det här felmeddelandet kan problemet bero på att ditt konto måste konfigureras som ett IMAP-konto så att du kan importera kontakter till det. Vad är IMAP och POP?
Så här konfigurerar du ditt Outlook.com e-postkonto så att det använder IMAP:
-
Ta först bort ditt Outlook.com e-postkonto från Outlook på skrivbordet. Om du till exempel har fler än ett e-postkonto i Outlook 2010 kan du högerklicka på det valda e-postkontot och välja Ta bort för att ta bort det från Outlook på skrivbordet. Om det är det enda kontot som för närvarande finns i Outlook på skrivbordet väljer du Arkiv > Kontoinställningar > Kontoinställningar > Ta bort.
-
Nu kan du lägga till Outlook.com e-postkonto i Outlook på skrivbordet, men den här gången ska du konfigurera det som ett IMAP-konto:
-
Högst upp i Outlook på skrivbordet väljer du Arkiv.
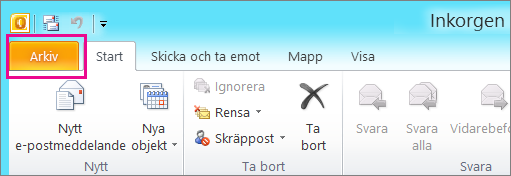
-
Välj Lägg till konto.
-
Skriv ett namn på ditt e-postkonto (till exempel Jakob), e-postadressen (till exempel jakob77@outlook.com) och lösenordet du använder för att logga in på ditt e-postkonto på Outlook.com eller Hotmail.com webbplats. Välj Konfigurera serverinställningar eller ytterligare tjänsttyper manuellt. Välj Nästa.
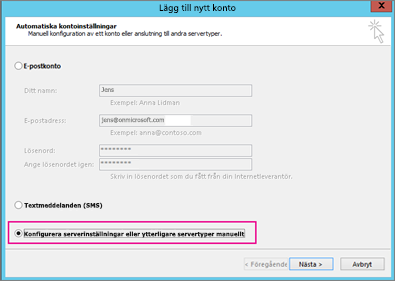
-
Välj Internet Email.
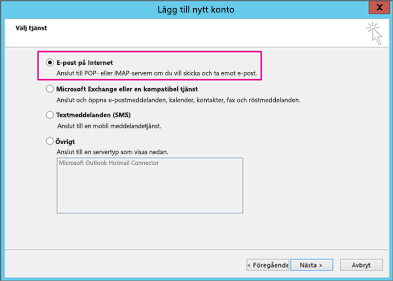
-
Ange följande inställningar:
-
Kontotyp: IMAP
-
Server för inkommande e-post: imap-mail.outlook.com
-
:Utgående e-postserver (SMTP) smtp-mail.outlook.com
-
Användarnamn: youralias@outlook.com (eller vad din e-postadress är).
-
Lösenord: skriv lösenordet du använder för att logga in på din e-post, till exempel på Outlook.com webbplats. (kontrollera med Outlook 2013/2016) Om du har Two-Step autentisering aktiverad får du ett applösenord. snabbmeddelanden
-
Välj Fler inställningar.
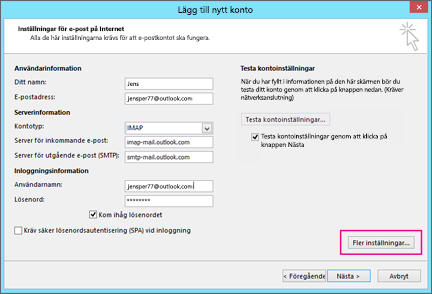
-
-
Välj fliken Utgående server och välj Den utgående servern kräver autentisering.
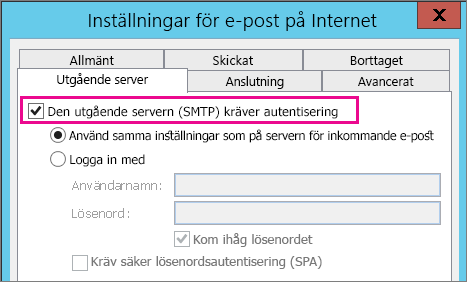
-
Välj fliken Avancerat och ange sedan följande inställningar:
-
Inkommande server (IMAP): 993
-
Använd följande typ av krypterad anslutning: SSL
-
Utgående server (SMTP): 587
-
Använd följande typ av krypterad anslutning: TLS
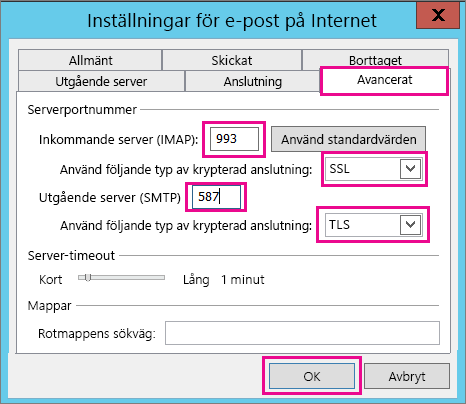
-
-
Välj OK.
-
Välj Nästa för att testa inställningarna. Obs! Den vanligaste orsaken till att anslutningen inte fungerar är ett stavfel i e-postmeddelandet eller lösenordet. Outlook säger tyvärr inte att det är det som är problemet, men du får ett obegripligt felmeddelande. Om anslutningen inte fungerar dubbelkollar du allt för stavfel och försöker igen.
Så här ser ett Outlook.com e-postkonto ut i Outlook 2013 eller 2016.
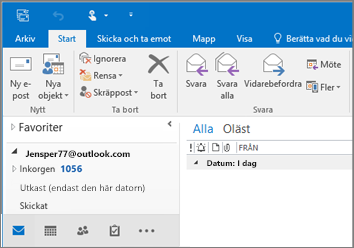
-
Det innebär vanligtvis att det finns ett problem i den .csv fil som du försöker importera. Använd Excel för att öppna .csv-filen. Ser formateringen av dina kontakter korrekt ut? Kan du importera NÅGRA kontakter från filen? Om du kan importera 100 kontakter, men inget efter det, ligger problemet på rad 101. Ta bort raden, spara filen som typ .csv och försök sedan importera CSV-filen igen.
Har du en rubrikrad? Om du inte gör det är det problemet. Se det här avsnittet om hur du skapar/redigerar .csv filer. Den har en länk till ett exempel .csv fil med en bra rubrikrad.
Jag beklagar att det här hände ditt konto! Vi har hört talas om andra fall där inte alla kontakter migreras till Outlook.com. Så här får du en Microsoft-tekniker att undersöka och flytta dina kontakter från ditt Hotmail-konto till ditt nya Outlook.com-konto:
-
Logga in på ditt Outlook.com-konto.
-
I det övre högra hörnet väljer du ? och sedan Feedback.
-
Välj Ge feedback.
-
Beskriv problemet och välj sedan Nästa.
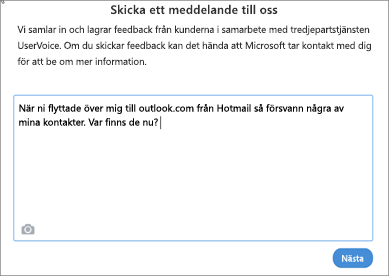
-
Välj Hoppa över och skicka meddelande.
Ditt problem tilldelas en tekniker för att undersöka och komma i kontakt med dig.
Se även
Importera kontakter till ett Outlook.com- eller Hotmail.com-konto











