Obs!: Vi vill kunna erbjuda dig bästa möjliga supportinnehåll så fort som möjligt och på ditt språk. Den här sidan har översatts med hjälp av automatiserad översättning och kan innehålla grammatiska fel eller andra felaktigheter. Vår avsikt är att den här informationen ska vara användbar för dig. Vill du berätta för oss om informationen är till hjälp längst ned på sidan? Här är artikeln på engelska som referens.
Här är de viktigaste problem kunder när de importerar en PST-fil till Outlook. Om du har ett annat problem, eller om de här lösningarna inte fungerar för dig, ber vi dig Kontakta oss!
 |
Behöver du hjälp? |
Om du sparade PST-fil till en CD-skiva får det här meddelandet. Kopiera PST-filen till din dator, ett USB-minne eller annan plats. Högerklicka på PST-filen, Välj Egenskaper och avmarkera kryssrutan Skrivskydd. Försök att importera PST-filen. Se den här kb-artikel för mer information.
Den här typen av fel kan också inträffa om du har bytt från att logga in på datorn med ett lokalt konto till ett Microsoft-konto när PST-filen var används. Åtgärda: Högerklicka på PST-filen, Välj Egenskaper > säkerhet > Redigera > väljer du ditt Microsoft-konto och fullständig behörighet. Starta om Outlook nu.
Om du vill lösa det här problemet kör du importprocessen. När du når följande dialogruta väljer du Importera objekt till den aktuella mappen.
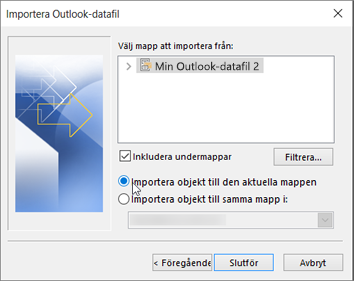
Detta innebär att den postlåda du försöker importera till måste konfigureras som en IMAP-postlåda. Detta är ofta fallet med Outlook.com-konton. Här finns information om hur du konfigurerar ditt konto om du vill använda IMAP:
-
Ta först bort ditt e-postkonto från Outlook på skrivbordet. Om du har mer än ett konto i Outlook 2010 kan du högerklicka kontot markerade och välj Ta bort ta bort den från Outlook. Om det är det enda kontot finns i Outlook väljer du Arkiv > kontoinställningar > kontoinställningar > Ta bort.
-
Lägg tillbaka kontot i Outlook på skrivbordet, men den här gången ska du konfigurera det som ett IMAP-konto:
-
Välj Arkiv längst upp i Outlook på skrivbordet.
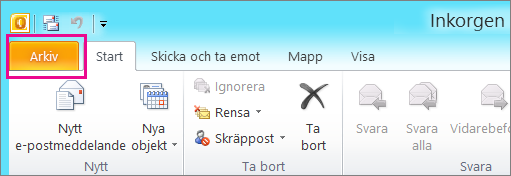
-
Välj Lägg till konto.
-
Skriv ett namn för kontot (exempel: Jakob), e-postadressen (exempel: jakob77@outlook.com) och lösenordet som du använder för att logga in till ditt e-postkonto på webbplatsen. Välj Konfigurera serverinställningar eller ytterligare servertyper manuellt. Välj Nästa.
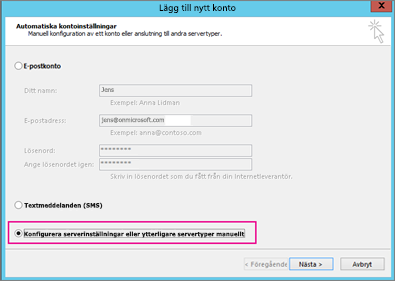
-
Välj Internetbaserad e-post.
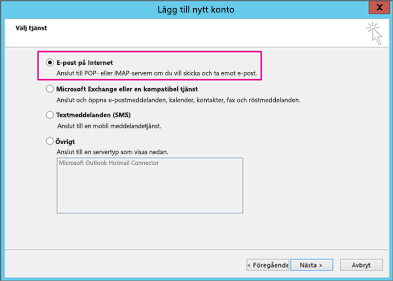
-
Ange dessa inställningar:
-
Kontotyp: IMAP
-
Server för inkommande e-post: imap-mail.outlook.com
-
Server för utgående e-post (SMTP): smtp-mail.outlook.com
-
Användarnamn: ditt_alias@outlook.com (eller vad din e-postadress nu är).
-
Lösenord: Skriv lösenordet du använder för att logga in på ditt e-post, till exempel på webbplatsen Outlook.com. Om du har aktiverat Tvåstegsautentisering kan du hämta ett programlösenord.
-
Välj Fler inställningar.
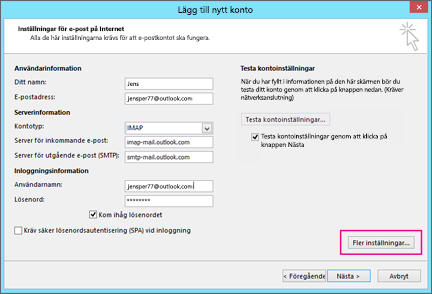
-
-
Välj fliken Utgående Server och välj Servern för utgående e-post kräver autentisering.
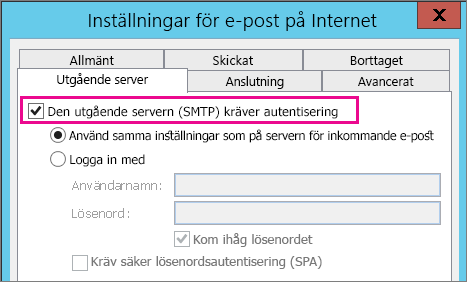
-
Välj fliken Avancerat och ange dessa inställningar:
-
Inkommande server (IMAP): 993
-
Använd följande typ av krypterad anslutning: SSL
-
Utgående server (SMTP): 587
-
Använd följande typ av krypterad anslutning: TLS
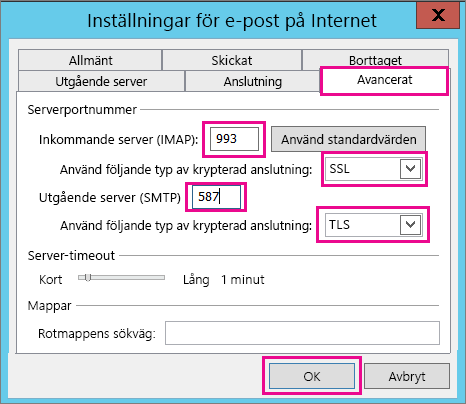
-
-
Välj OK.
-
Välj Nästa testa inställningarna. Obs: de vanligaste anledningen tills anslutningen inte fungerar är stava i e-post eller lösenord. Tyvärr tala Outlook inte om för dig som är problemet men får du felmeddelandet uncomprehensible. Om anslutningen inte fungerar kan du kontrollera allt för skrivfel.
-
Du bör nu kunna importera PST-filen till e-postkontot.
Den mest troliga anledningen visas kontakter och kalender inte exporteras till PST-filen. Försök Exportera din information till en annan PST-fil. När du får följande dialogrutan Kontrollera att Inkludera undermappar är markerat. På så sätt kontakter och kalender exporteras för.
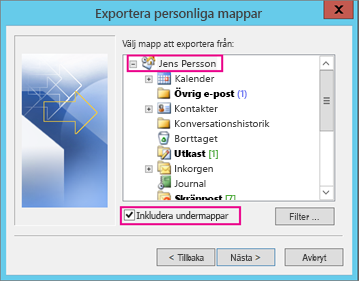
Jag tror dina återställda kontakter som finns i båda platserna: att offline-cachen (.ost) och igen daterad PST-filen. När du har importerat kontakterna från rutan säkerhetskopiera PST-fil, en kopia av dina kontakter har gjorts och de har placeras i filen lämpliga kontakter. Du kan ta bort eller byta namn på säkerhetskopierade PST-filen om du vill använda.
Den mest troliga anledningen visas kontakter och kalender inte exporteras till PST-filen. Försök Exportera din information till en annan PST-fil. När du får följande dialogrutan Kontrollera att Inkludera undermappar är markerat. På så sätt exporteras undermappar för.
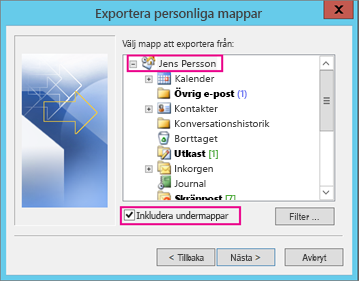
Se även
Importera och exportera e-post, kontakter och kalender till och från Outlook











