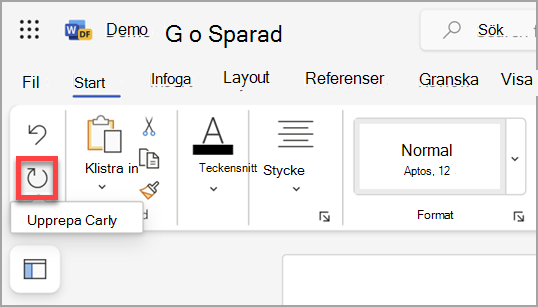Du kan ångra, göra om eller upprepa många åtgärder i Microsoft Word, PowerPoint och Excel. Du kan ångra ändringar, även efter att du har sparat, och sedan spara igen, så länge du är inom gränserna för ångra (Som standard sparar Office de senaste 100 ångrabara åtgärderna).
Ångra en åtgärd
Om du vill ångra en åtgärd trycker du på Ctrl+Z på tangentbordet eller väljer Ångra i verktygsfältet Snabbåtkomst. Du kan trycka på Ångra (eller Ctrl+Z) flera gånger om du vill ångra flera steg.
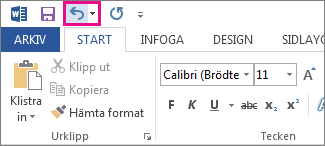
Obs!: Mer information om verktygsfältet Snabbåtkomst finns i Anpassa verktygsfältet Snabbåtkomst.
Du kan inte ångra vissa åtgärder, till exempel välja kommandon på fliken Arkiv eller spara en fil. Om det inte går att ångra en viss åtgärd ändras kommandot Ångra till Det går inte att ångra.
Om du vill ångra flera åtgärder samtidigt väljer du pilen bredvid Ångra 
Tips: Om du inte kan ångra ändringarna som du vill återställa kanske du kan återställa en tidigare version av filen. Se Återställa en tidigare version av ett dokument i OneDrive eller OneDrive för företag
Göra om en åtgärd
Om du vill göra om någonting du har ångrat trycker du på Ctrl+Y eller F4. (Om F4 inte verkar fungera kan du behöva trycka på F-Lock-tangenten eller Fn-tangenten, sedan F4) på tangentbordet eller välja Gör om i verktygsfältet Snabbåtkomst. (Knappen Gör om visas bara när du har ångrat en åtgärd.)
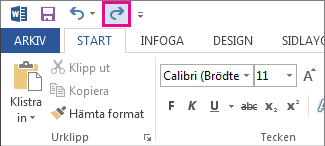
Obs!: Mer information om verktygsfältet Snabbåtkomst finns i Anpassa verktygsfältet Snabbåtkomst.
Upprepa en åtgärd
Om du vill upprepa något enkelt, till exempel en inklistringsåtgärd, trycker du på Ctrl+Y eller F4 (om F4 inte verkar fungera kan du behöva trycka på F-Lock-tangenten eller Fn-tangenten och sedan F4) på tangentbordet eller välja Upprepa i verktygsfältet Snabbåtkomst.
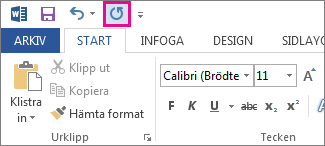
Meddelanden:
-
Som standard är inte kommandot Upprepa

-
Vissa åtgärder, som att använda en funktion i en cell i Excel, kan inte upprepas. Om du inte kan upprepa den senaste åtgärden ändras kommandot Upprepa till Det går inte att upprepa.
I Excel och alla andra Office-program är standard att du kan ångra/göra om högst 100 åtgärder. Du kan dock ändra detta genom att lägga till en post i Microsoft Windows-registret.
Viktigt!: Kom ihåg att vissa åtgärder, som att klicka på kommandon på den fliken Arkiv eller att spara en fil inte kan ångras, och om du kör ett makro i Excel rensas åtgärdsstacken så att du inte kan ångra längre.
Varning!: Du bör vara försiktig med att öka antalet Ångra-nivåer: ju mer du ökar antalet nivåer desto mer RAM-minne behöver Excel till att lagra historiken, och det här påverkar prestandan i Excel.
I följande procedur används Registereditorn till att ändra antalet Ångra-nivåer för Excel, men du kan göra på samma sätt i Word eller PowerPoint.
-
Stäng alla Office-program som körs.
-
Högerklicka på (eller håll ned) Start-knappen i Windows 10 eller Windows 8 och välj sedan Kör.
I Windows 7 eller Windows Vista väljer du Start.
I Windows XP väljer du Start och sedan Kör.
-
I sökrutan eller fönstret Kör skriver du regedit och trycker på Retur.
Beroende på din version av Windows kanske du uppmanas att bekräfta att du vill öppna Registereditorn.
-
Expandera en av följande undernycklar i registret beroende på vilken version av Excel du kör:
-
Excel 2007: HKEY_CURRENT_USER\Software\Microsoft\Office\12.0\Excel\Options
-
Excel 2010: HKEY_CURRENT_USER\Software\Microsoft\Office\14.0\Excel\Options
-
Excel 2013: HKEY_CURRENT_USER\Software\Microsoft\Office\15.0\Excel\Options
-
Excel 2016: HKEY_CURRENT_USER\Software\Microsoft\Office\16.0\Excel\Options
-
-
Gå till Redigera-menyn, peka på Nytt och välj sedan DWORD-värde. Välj Nytt värde nr 1, skriv UndoHistory och tryck på Retur.
-
På redigera-menyn väljer du Ändra.
-
I dialogrutan Redigera DWORD-värde väljer du Decimal under Bas. Skriv ett värde i rutan Värde, välj OK och avsluta register Editor.
-
Starta Excel. Excel lagrar nu en historik för det antal åtgärder du angav i steg 7.
Relaterade länkar
Anpassa verktygsfältet Snabbåtkomst (Windows)
Konfigurera eller inaktivera automatisk textformatering (Autoformat)
Ångra en åtgärd
Tryck på 
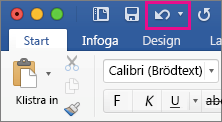
Du kan inte ångra vissa åtgärder, till exempel välja kommandon på Arkiv-menyn eller spara en fil. Om det inte går att ångra en viss åtgärd ändras kommandot Ångra till Det går inte att ångra.
Om du vill ångra flera åtgärder samtidigt väljer du pilen bredvid Ångra, markerar de åtgärder i listan som du vill ångra och väljer sedan listan.
Tips: Om du inte kan ångra ändringarna som du vill återställa kanske du kan återställa en tidigare version av filen. Se Återställa en tidigare version av ett dokument i OneDrive eller OneDrive för företag
Göra om en åtgärd
Om du vill göra om något som du har ångrat trycker du på 
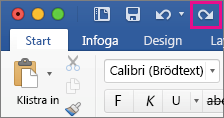
Upprepa en åtgärd
Om du vill upprepa något enkelt, till exempel en inklistringsåtgärd, trycker du på 
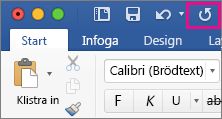
I Word för webben,PowerPoint för webben och Excel på webben kan du ångra eller göra om grundläggande åtgärder. Det finns mer avancerade alternativ i skrivbordsversionerna av Office.
Ångra en åtgärd
Tryck på Ctrl+Z eller välj 
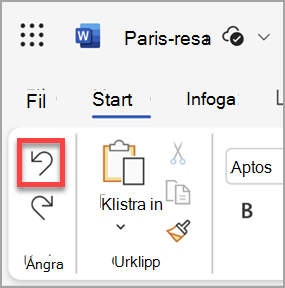
Du kan inte ångra vissa åtgärder, till exempel välja kommandon på fliken Arkiv eller spara en fil. Om det inte går att ångra en viss åtgärd visas kommandot Ångra nedtonat. 
Tips: Om du inte kan ångra ändringarna som du vill återställa kanske du kan återställa en tidigare version av filen. Se Återställa en tidigare version av ett dokument i OneDrive eller OneDrive för företag
Göra om en åtgärd
Om du vill göra om något som du har ångrat trycker du på Ctrl+Y eller väljer 
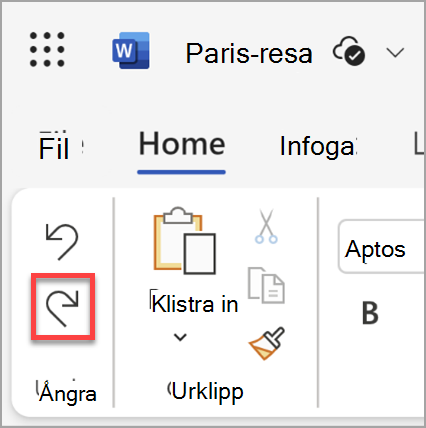
Upprepa en åtgärd
Om du vill upprepa något enkelt, till exempel en inklistringsåtgärd, trycker du på Ctrl+Y på tangentbordet eller väljer Upprepa på fliken Start .