Om du snabbt vill ändra teckensnitt, färger eller det allmänna utseendet för objekt i alla kalkylblad i arbetsboken kan du prova att växla till ett annat tema eller anpassa ett tema efter dina behov. Om du gillar ett specifikt tema kan göra du det till standardtema för alla nya arbetsböcker.
Om du vill växla till ett annat tema klickar du på Sidlayout > Teman och väljer det tema du vill använda.
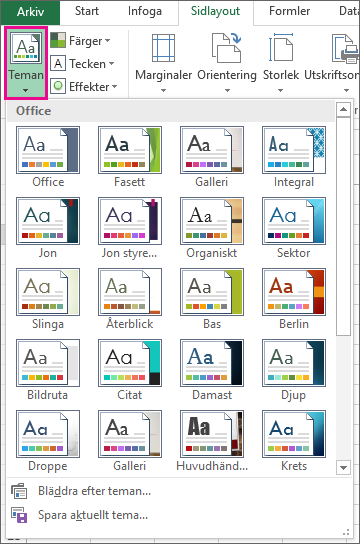
Om du vill anpassa temat kan du ändra dess färger, teckensnitt och effekter efter behov, spara ändringarna i det aktuella temat och göra temat till standardtema för alla nya arbetsböcker.
Ändra temafärgerna
När du väljer en annan temafärgpalett eller ändrar färger i en palett påverkar det vilka färger som är tillgängliga i färgväljaren och de färger du har använt i arbetsboken.
-
Klicka på Sidlayout > Färger och välj den uppsättning färger du vill använda.
Den första uppsättningen färger används i det aktuella temat.
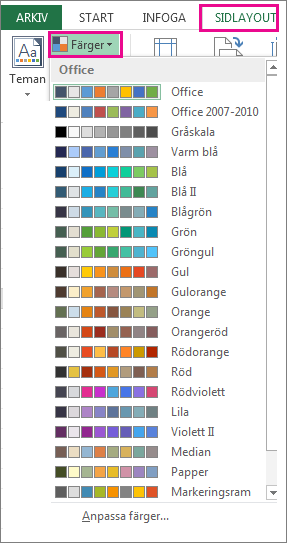
-
Om du vill skapa en egen färguppsättning klickar du på Anpassa färger.
-
Klicka på knappen bredvid den temafärg du vill ändra och välj sedan en färg under Temafärger.
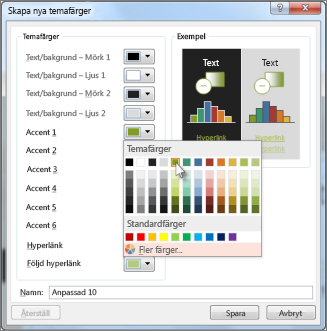
Om du vill lägga till en egen färg klickar du på Fler färger. Sedan väljer du en färg på fliken Standard eller anger ett nummer på fliken Anpassad.
Tips: I rutan Exempel ser du en översikt över de ändringar du har gjort.
-
Ange ett namn för den nya färguppsättningen i rutan Namn och klicka sedan på Spara.
Tips: Om du vill gå tillbaka till de ursprungliga färgerna klickar du på Återställ innan du klickar på Spara.
-
Om du vill spara de nya temafärgerna i det aktuella temat klickar du på Sidlayout > Teman > Spara aktuellt tema.
Ändra temateckensnitten
Genom att välja ett annat temateckensnitt kan du ändra hela texten på en gång. Om det här ska fungera måste du se till att teckensnitten Brödtext och Rubrik används till att formatera texten.
-
Klicka på Sidlayout > Teckensitt och välj den uppsättning teckensnitt du vill använda.
Den första uppsättningen teckensnitt används i det aktuella temat.
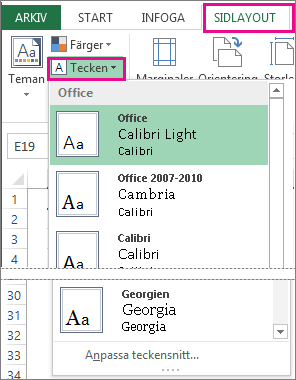
-
Om du vill skapa en egen teckensnittsuppsättning klickar du på Anpassa teckensnitt.
-
Välj de teckensnitt du vill använda i rutan Skapa nya temateckensnitt, i rutorna Rubrikteckensnitt och Teckensnitt för brödtext.
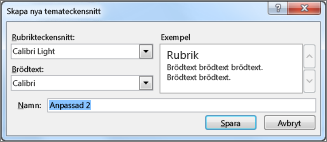
-
Ange ett namn för den nya teckensnittsuppsättningen i rutan Namn och klicka sedan på Spara.
-
Om du vill spara de nya temateckensnitten i det aktuella temat klickar du på Sidlayout > Teman > Spara aktuellt tema.
Ändra temaeffekter
Genom att välja en annan uppsättning effekter kan du ändra utseendet på de objekt du använder i kalkylbladet genom att använda olika typer av kantlinjer och visuella effekter som skuggor.
-
Klicka på Sidlayout > Effekter och välj den uppsättning effekter du vill använda.
Den första uppsättningen effekter används i det aktuella temat.
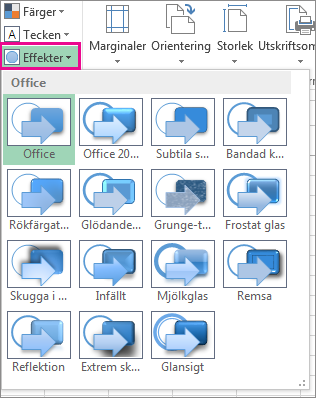
Obs!: Du kan inte anpassa uppsättningar med effekter.
-
Om du vill spara de valda effekterna i det aktuella temat klickar du på Sidlayout > Teman > Spara aktuellt tema.
Spara ett anpassat tema så att det kan återanvändas
När du gör ändringar i ditt tema kan spara du det och använda temat igen.
-
Klicka på Sidlayout > Teman > Spara aktuellt tema.
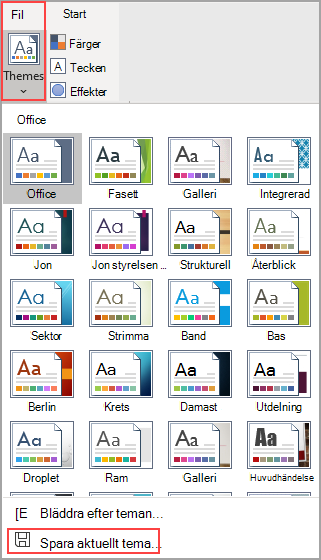
-
Ange ett namn för temat i rutan Filnamn och klicka sedan på Spara.
Obs!: Temat sparas som en temafil (.thmx) i mappen Dokumentteman på den lokala hårddisken, och det läggs till automatiskt i listan med anpassade teman som visas när du klickar på Teman.
Använda ett anpassat tema som standardtema i nya arbetsböcker
Om du vill använda ett anpassat tema i alla nya arbetsböcker ska du använda det i en tom arbetsbok och sedan spara den som en mall med namnet Book.xltx i mappen XLStart (vanligtvis C:\Användare\användarnamn\AppData\Local\Microsoft\Excel\XLStart).
Så här gör du för att ställa in Excel så att det automatiskt öppnar en ny arbetsbok som använder Book.xltx:
-
Klicka på Arkiv > Alternativ.
-
Avmarkera kryssrutan Visa startskärmen när det här programmet aktiveras under Startalternativ på fliken Allmänt.
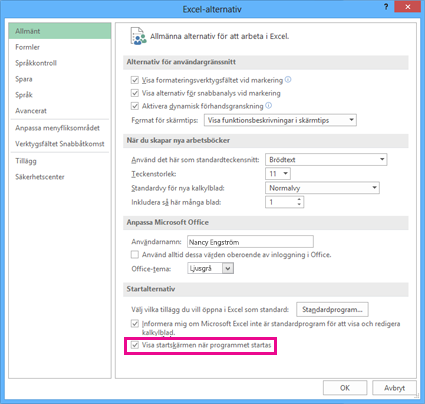
Nästa gång du startar Excel öppnas en arbetsbok där Book.xltx används.
Tips: Du kan också skapa en arbetsbok som använder Book.xltx genom att trycka ned Ctrl+N.










