-
Logga in på Microsoft365.com.
-
Välj Word eller OneNote.
-
Öppna ett dokument eller en anteckningsbokssida och välj Visa > Avancerad läsare

-
För Outlook för webben loggar du in på Office.com, väljer E-post och öppnar ett e-postmeddelande. Välj Fler alternativ

-
-
Välj Textinställningar

-
Under Textstorlek drar du punkten längs linjen för att ändra teckenstorleken.
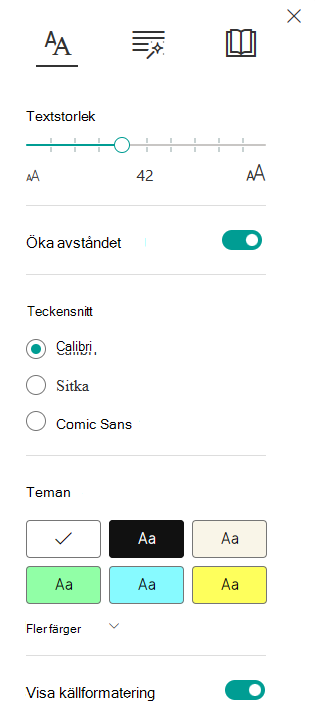
-
Öppna OneNote-appen.
-
Välj Visa > Avancerad läsare.
-
Välj Textinställningar

-
Under Textstorlek väljer du det mindre A:et för att minska teckenstorleken eller det större A:et för att öka teckenstorleken.
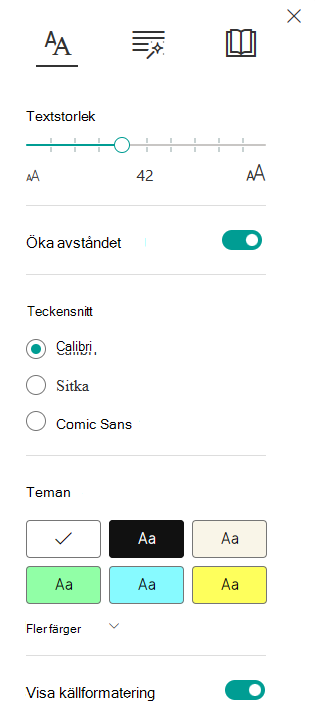
Mer information
Använda Avancerad läsare i Office för webben och OneNote
Minska mängden brev i Avancerad läsare för Office för webben och OneNote
Ändra teckensnitt i Avancerad läsare för Office för webben och OneNote
Ändra bakgrund för Avancerad läsare för Office för webben och OneNote
Omvandla tal till text i OneNote










