Du kan ändra teckenstorleken för all text eller bara markerad text i skrivbordsprogrammet Excel, PowerPoint eller Word.
Ändra standardteckenstorleken för all text
Hur du ändrar standardteckenstorleken varierar beroende på app. Välj appen nedan och följ sedan anvisningarna.
-
Klicka på Arkiv > Alternativ.
-
Klicka på Allmänt i dialogrutan.
-
Ange önskad teckenstorlek i rutan Teckenstorlek under När du skapar nya arbetsböcker.
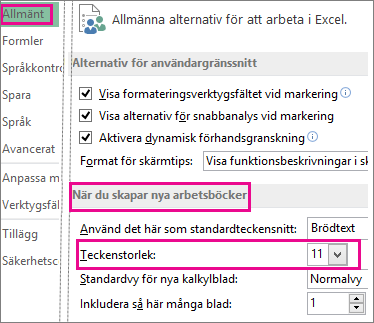
Du kan också skriva i valfri storlek, mellan 1 och 409, i multiplar av 0,5, till exempel 10,5 eller 105,5. Du kan också välja ett annat standardteckensnitt.
Obs!: Om du vill börja använda den nya standardteckenstorleken eller teckensnittet måste du starta om Excel. Det nya standardteckensnittet och teckenstorleken används bara i nya arbetsböcker som skapats efter att du startat om Excel. alla befintliga arbetsböcker påverkas inte. Om du vill använda det nya standardteckensnittet och -storleken i befintliga arbetsböcker flyttar du kalkylblad från en befintlig arbetsbok till en ny arbetsbok.
Om du vill ändra teckenstorleken för alla bilder ändrar du den i bildbakgrunden. Alla PowerPoint-presentationer innehåller en bildbakgrund med relaterade bildlayouter.
Obs!: Om du vill ändra temat bör du göra det innan du ändrar teckensnittet eftersom ett annat tema kan använda olika teckensnitt.
-
Klicka på Bildbakgrund på fliken Visa.
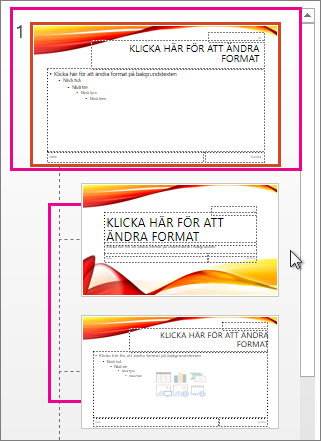
I bildbakgrundsvyn visas bildbakgrunden högst upp i miniatyrfönstret med tillhörande layouter under.
-
Klicka på bildbakgrunden om du vill ändra teckensnittet på alla bilder, eller klicka på någon av layouterna om du vill ändra teckenstorleken för just den layouten.
-
I bildbakgrunden eller layouten väljer du den platshållarnivå som du vill ändra teckenstorleken för.

-
Klicka på den teckenstorlek du vill använda i rutan Teckenstorlek på fliken Start.
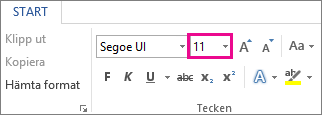
Du kan också skriva i valfri storlek i multipler av 0,1, till exempel 10,3 eller 105,7.
Punkten ökar eller minskar automatiskt i storlek så att den matchar ändringarna i teckenstorleken.
Tips: Du kan watch en video om att ändra teckenstorlek för text på en bild eller ändra text på alla bilder.
-
Öppna ett nytt tomt dokument.
-
Klicka på dialogruteikonen

Eller tryck på Ctrl+Alt+Skift+S.
-
Klicka på knappen

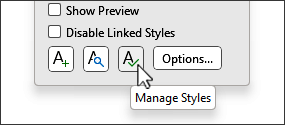
-
Klicka på fliken Ange standardvärden och välj önskad storlek i rutan Storlek .
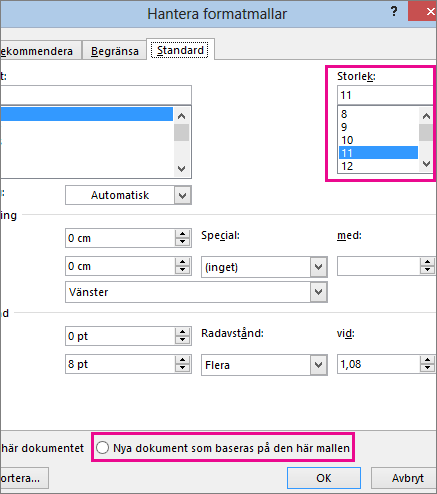
Du kan också skriva i valfri storlek, mellan 1 och 1638, i multiplar av 0,5, till exempel 10,5 eller 105,5.
-
Klicka på alternativet Nya dokument baserat på den här mallen .
-
Stäng och öppna Word igen. Om du uppmanas att spara mallen Normal säger du Ja.
Tips: Du kan också ändra standardteckensnitt eller teckenfärg på fliken Ange standardinställningar .
När du anger ett standardteckensnitt använder alla nya dokument som du öppnar de teckensnittsinställningar som du har valt och anger som standard. Standardteckensnitt gäller för nya dokument som baseras på den aktiva mallen, vanligtvis Normal.dotm. Du kan skapa olika mallar för att använda olika standardinställningar för teckensnitt.
Ändra storlek på markerad text
Så här ändrar du teckenstorleken för markerad text i Excel, PowerPoint eller Word:
-
Markera den text eller de celler med text som du vill ändra. Om du vill markera all text i ett Word dokument trycker du på Ctrl + A.
-
Klicka på teckenstorleken i rutan Teckenstorlek på fliken Start.
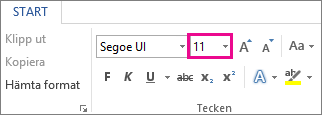
Du kan också ange valfri storlek inom följande gränser:
-
Excel: mellan 1 och 409, mellan 1 och 409, i multiplar av 0,5 (till exempel 10,5 eller 105,5)
-
PowerPoint: mellan 1 och 3600 i multipler av .1 (t.ex. 10,3 eller 105,7)
-
Word: mellan 1 och 1638 i multipler av 0,5 (t.ex. 10,5 eller 105,5)
-
Tips:
-
När du markerar text visas ett formateringsverktygsfält nära markören. Du kan också ändra textstorleken i det här verktygsfältet.
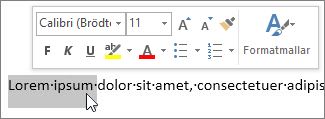
-
Du kan också klicka på ikonerna Öka teckenstorlek eller Minska teckenstorlek (Förstora teckensnitt och Förminska teckensnitt i vissa tidigare versioner av Office-program) tills önskad storlek visas i rutan Teckenstorlek .
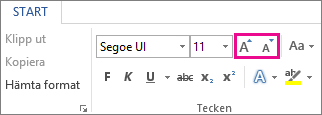
Se även
Ändra eller ange standardteckensnitt i Word
Ändra teckensnitt i sidfoten på en bild
Ändra ett tema (Excel och Word)
Formatera text i celler (Excel)










