Du kan enkelt ändra storlek på bilder, textrutor, figurer och WordArt i din Office-fil. Du kan också ta bort oönskade delar av en bild genom att beskära den.
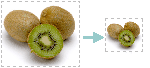
Om du vill dra ut, krympa eller bara ändra storlek på en bild (eller figur) använder du storlekshandtagen eller (för mer noggrann kontroll) alternativet Storlek på fliken Format för bildverktyg eller fliken Format för ritverktyg.
Microsoft 365 prenumeranter som har en pekskärm kan använda ett finger eller en digital penna för att ta tag i ett storlekshandtag.
Klicka på listrutan nedan för att få mer information.
-
Klicka på den bild, figur, WordArt eller ett annat objekt (t.ex. ett diagram) som du vill ändra storlek på.
-
Om du vill öka eller minska storleken i en eller flera riktningar drar du ett storlekshandtag bort från eller mot mitten, samtidigt som du gör något av följande:
-
Om du vill behålla mitten på samma plats klickar du på och håller ned Ctrl-tangenten samtidigt som du drar i storlekshandtaget.
-
Om du vill behålla proportionerna håller du ned Skift samtidigt som du drar i ett hörnstorlekshandtag.
-
Om du både vill behålla proportionerna och behålla mitten på samma plats håller du ned både Ctrl och Skift samtidigt som du drar i ett hörnstorlekshandtag.
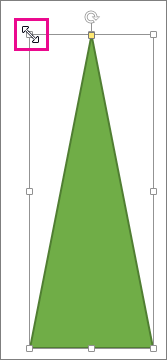
-
Obs!: Om du storleksförändrar ett WordArt-objekt så här ändras bara rutan som WordArt finns i. Den faktiska WordArt-texten fungerar precis som vilken annan text som helst. Du storleksförändrar den genom att markera texten och ändra teckensnittsstorleken på fliken Start i menyfliksområdet.
-
Klicka för att välja den bild, figur, WordArt eller ett annat objekt som du vill ändra storlek på.
Om du vill ändra storlek på flera objekt samtidigt, trycker du på och håller ned Ctrl-tangenten medan du väljer varje objekt.
-
Beroende på vilken typ av objekt du har valt gör du något av följande:
-
Om du vill ändra storleken på en bild går du till fliken Format för bildverktyg, gruppen Storlek och anger de nya måtten i rutorna Höjd och Bredd.
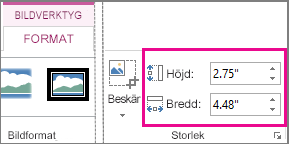
-
Om du vill ändra storleken på en figur eller ett annat objekt går du till fliken Format för ritverktyg, gruppen Storlek och anger måtten du vill ha i rutorna Höjd och Bredd.
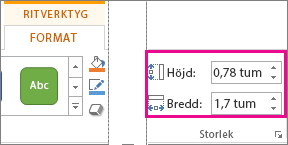
Obs!: Om din skärm är mindre kan det hända att du behöver klicka på nedåtpilen i gruppen Storlek för att se rutorna Höjd och Bredd.

-
Om du inte kan ändra höjd och bredd var för sig måste du låsa upp proportionerna:
-
Klicka på dialogruteikonen

-
I formatrutan eller dialogrutan som öppnas avmarkerar du kryssrutan Lås höjd-breddförhållandet.
-
Klicka på den bild, figur, WordArt eller ett annat objekt som du vill ändra storlek på.
Om du vill ändra storlek på flera objekt samtidigt, trycker du på och håller ned Ctrl-tangenten medan du väljer varje objekt.
-
Gör något av följande:
-
Om du vill ändra storlek på en bild går du till fliken Format för bildverktyg, gruppen Storlek och klickar på dialogruteikonen

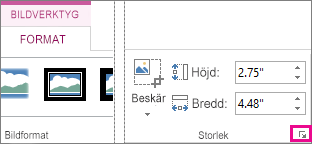
-
Om du vill ändra storlek på en figur eller ett annat objekt går du till fliken Format för ritverktyg, gruppen Storlek och klickar på dialogruteikonen

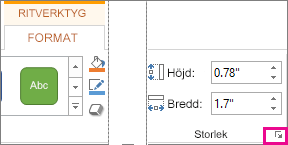
Meddelanden:
-
Om din skärm är mindre kan det hända att du behöver klicka på nedåtpilen i gruppen Storlek för att se dialogruteikonen.
-

-
-
-
Gör något av följande i formatfönstret eller dialogrutan som öppnas:
-
Om du vill behålla originalproportionerna markerar du kryssrutan Lås höjd-breddförhållandetoch anger en procent för Skala för Höjd eller Bredd.
-
Om du vill ändra proportionerna avmarkerar du kryssrutan Lås höjd-breddförhållandetoch anger procent för Skala för Höjd och Bredd.
-
Mer information finns i
Om du vill dra ut, krympa eller bara ändra storlek på en bild (eller figur) använder du storlekshandtagen. Om du vill ha mer exakt kontroll kan du använda storleksalternativen på fliken Format .
Så här ändrar du snabbt storlek på en bild, figur, WordArt eller andra objekt
-
Klicka på den bild, figur eller WordArt som du vill ändra storlek på.
-
Om du vill öka eller minska storleken i en eller flera riktningar drar du ett storlekshandtag bort från eller mot mitten, samtidigt som du gör något av följande:
-
Om du vill behålla objektets mittpunkt på samma plats klickar du på och håller ned OPTION-tangenten samtidigt som du drar i storlekshandtaget.
-
Om du vill behålla ett objekts proportioner medan du ändrar storlek på det håller du ned Skift-tangenten samtidigt som du drar i ett hörnstorlekshandtag.
-
-
Klicka på den bild, figur eller WordArt som du vill ändra till en exakt storlek.
-
Klicka på fliken Bildformat eller Figurformat och kontrollera sedan att kryssrutan Lås bredd-höjd-förhållandet är avmarkerad.
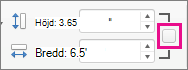
-
Gör något av följande:
-
Om du vill ändra storlek på en bild skriver du in måtten du vill använda i rutorna Höjd och Bredd på fliken Bildformat.

-
Om du vill ändra storlek på en figur eller ett WordArt-objekt skriver du in måtten du vill använda i rutorna Höjd och Bredd på fliken Figurformat.

-
-
Klicka på den bild, figur eller WordArt som du vill ändra storlek på.
-
Gör något av följande:
-
Om du vill ändra storlek på en bild klickar du på fliken Bildformat och sedan på Placering > Fler layoutalternativ.
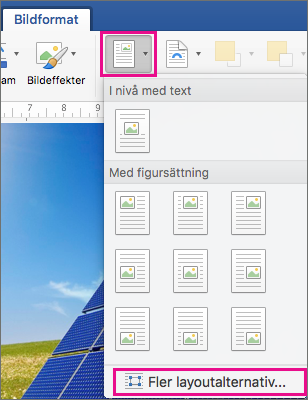
-
Om du vill ändra storlek på en figur eller ett WordArt-objekt klickar du på Position > Fler layoutalternativ på fliken Figurformat.
-
-
Klicka på fliken Storlek och se till att kryssrutan Lås höjd-breddförhållandet är avmarkerad under Skala.
Ange de procenttal du vill använda för Höjd och Bredd.
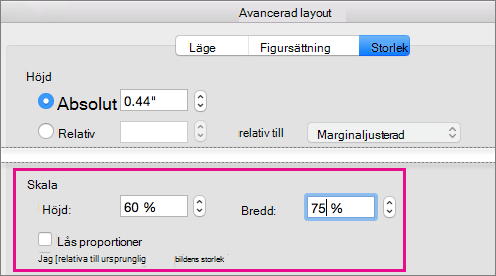
-
Klicka på OK när du är klar.
Tips: Om du vill ange samma höjd och bredd för olika objekt markerar du alla objekt du vill ska ha samma dimensioner och anger sedan dimensionerna i rutorna Höjd och Bredd. Om du vill markera flera objekt klickar du på ett första objekt och håller sedan in SKIFT-tangenten medan du klickar på de andra objekten.
Om du vill dra ut, krympa eller bara ändra storlek på en bild (eller figur) använder du storlekshandtagen. På en pekskärm kan du använda ett finger eller en digital penna för att ta tag i ett handtag.
Om du har en skrivbordsversion av Excel eller PowerPoint kan du använda storleksalternativen på fliken Format under Bildverktyg eller Format under Ritverktyg .
Klicka på listrutan nedan för att få mer information.
-
Klicka på den bild, figur, WordArt eller ett annat objekt (t.ex. ett diagram) som du vill ändra storlek på.
-
Om du vill öka eller minska storleken i en eller flera riktningar drar du ett storlekshandtag bort från eller mot mitten, samtidigt som du gör något av följande:
-
Om du vill behålla mitten på samma plats klickar du på och håller ned Ctrl-tangenten samtidigt som du drar i storlekshandtaget.
-
Om du vill behålla proportionerna håller du ned Skift samtidigt som du drar i ett hörnstorlekshandtag.
-
Om du både vill behålla proportionerna och behålla mitten på samma plats håller du ned både Ctrl och Skift samtidigt som du drar i ett hörnstorlekshandtag.
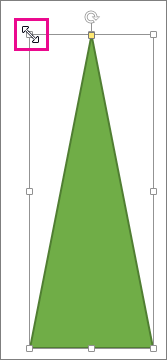
-
Obs!: Om du storleksförändrar ett WordArt-objekt så här ändras bara rutan som WordArt finns i. Den faktiska WordArt-texten fungerar precis som vilken annan text som helst. Du storleksförändrar den genom att markera texten och ändra teckensnittsstorleken på fliken Start i menyfliksområdet.
För den här proceduren måste du ha en skrivbordsversion av Excel eller PowerPoint.
-
Klicka på Redigera i <PowerPoint eller Excel>.
-
Klicka på den bild, figur, WordArt eller annat objekt som du vill ändra storlek på.
Om du vill ändra storlek på flera objekt samtidigt, trycker du på och håller ned Ctrl-tangenten medan du väljer varje objekt.
-
Beroende på vilken typ av objekt du har valt gör du något av följande:
-
Om du vill ändra storleken på en bild går du till fliken Format för bildverktyg, gruppen Storlek och anger de nya måtten i rutorna Höjd och Bredd.
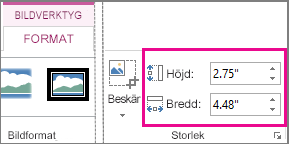
-
Om du vill ändra storleken på en figur eller ett annat objekt går du till fliken Format för ritverktyg, gruppen Storlek och anger måtten du vill ha i rutorna Höjd och Bredd.
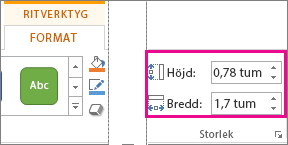
Obs!: Om din skärm är mindre kan det hända att du behöver klicka på nedåtpilen i gruppen Storlek för att se rutorna Höjd och Bredd.

-
Om du inte kan ändra höjd och bredd var för sig måste du låsa upp proportionerna:
-
Klicka på dialogruteikonen

-
I formatrutan eller dialogrutan som öppnas avmarkerar du kryssrutan Lås höjd-breddförhållandet.
För den här proceduren måste du ha en skrivbordsversion av Excel eller PowerPoint.
-
Klicka på Redigera i <PowerPoint eller Excel>.
-
Klicka på den bild, figur, WordArt eller annat objekt som du vill ändra storlek på.
Om du vill ändra storlek på flera objekt samtidigt, trycker du på och håller ned Ctrl-tangenten medan du väljer varje objekt.
-
Gör något av följande:
-
Om du vill ändra storlek på en bild går du till fliken Format för bildverktyg, gruppen Storlek och klickar på dialogruteikonen

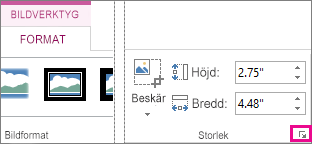
-
Om du vill ändra storlek på en figur eller ett annat objekt går du till fliken Format för ritverktyg, gruppen Storlek och klickar på dialogruteikonen

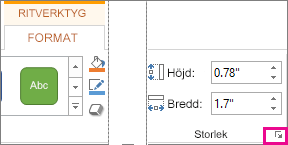
Meddelanden:
-
Om din skärm är mindre kan det hända att du behöver klicka på nedåtpilen i gruppen Storlek för att se dialogruteikonen.
-

-
-
-
Gör något av följande i formatfönstret eller dialogrutan som öppnas:
-
Om du vill behålla originalproportionerna markerar du kryssrutan Lås höjd-breddförhållandetoch anger en procent för Skala för Höjd eller Bredd.
-
Om du vill ändra proportionerna avmarkerar du kryssrutan Lås höjd-breddförhållandetoch anger procent för Skala för Höjd och Bredd.
-










