Grundläggande steg
Så här ändrar du bildstorleken:
-
Välj fliken Design i verktygsfältets menyfliksområde.
-
Välj Bildstorlek

-
Välj Standard (bredd–höjd-förhållande 4:3) eller Bredbild (16:9) eller Anpassad bildstorlek.
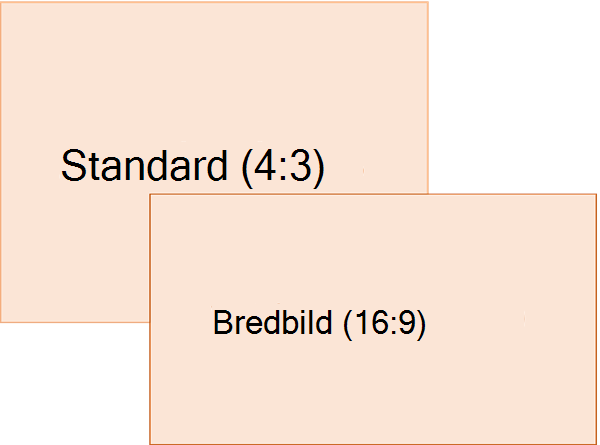
Om du vill ha mer information om de fördefinierade storlekarna (inklusive format som Overhead, A3, A4, Banner, B4 och B5) eller din egen anpassade storlek klickar du på en rubrik nedan för att visa den och se informationen.
Detaljerade steg
-
På fliken Design i menyfliksområdet letar du reda på Bildstorlek i gruppen Anpassa , längst till höger i verktygsfältet.
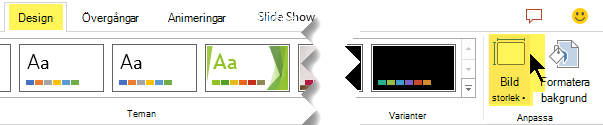
-
Välj Bildstorlek och välj sedan Standard (4:3) eller Bredbild (16:9).
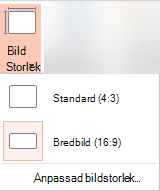
När PowerPoint inte kan skala innehållet automatiskt visas två alternativ:
-
Maximera: Välj det här alternativet om du vill öka storleken på bildinnehållet när du skalar till en större bildstorlek. Ett resultat av att välja det här alternativet är att innehållet kanske inte får plats på bilden.
-
Garantera passform: Välj det här alternativet om du vill minska innehållets storlek när du skalar till en mindre bildstorlek. Det kan leda till att innehållet ser mindre ut men du kommer att se allt innehåll på bilden.
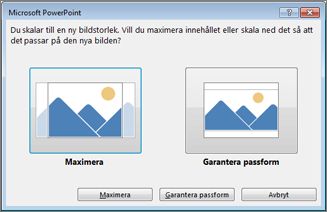
-
Bredbildsinställningen 16:9 är standardvärdet för de nya presentationer du skapar. När du ändrar bildstorlek för en presentation gäller storlek du väljer endast för den aktuella presentationen. Du kan däremot göra det enkelt att skapa nya 4:3-presentationer när du vill genom att definiera ett anpassat tema där bildförhållandet 4:3 används. Se avsnittet nedan med namnet "Gör en standardstorlek att börja från när du skapar nya presentationer".
-
På fliken Design i menyfliksområdet letar du reda på Bildstorlek i gruppen Anpassa , längst till höger i verktygsfältet.
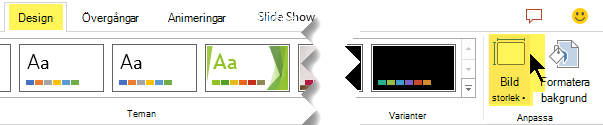
-
Välj Bildstorlek och sedan Anpassad bildstorlek.
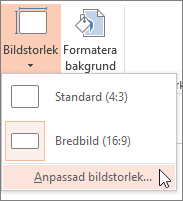
-
I rutan Bildstorlek klickar du på nedåtpilen bredvid Bildstorlek för och väljer ett alternativ. Deras dimensioner anges nedan:
Name
Bredd
Höjd
Bildspel på skärmen (4:3)
10 in / 25,4 cm
19,05 cm / 7,5 tum
Brevpapper (8,5 x 11 in)
10 in / 25,4 cm
19,05 cm / 7,5 tum
Huvudbokspapper (11x17 in)
13.319 in / 33.831 cm
9,99 tum / 25,374 cm
A3-papper (297x420 mm)
14 in / 35,56 cm
10,5 tum / 26,67 cm
A4-papper (210x297 mm)
10.833 in / 27.517 cm
19,05 cm / 7,5 tum
B4 (ISO) Papper (250x353mm)
11,84 in / 30,074 cm
8,88 tum / 22,556 cm
B5 (ISO) Papper (176x250mm)
7,84 tum / 19,914 cm
5,88 tum / 14,936 cm
35 mm bilder
11,25 in / 28,575 cm
19,05 cm / 7,5 tum
Overhead
10 in / 25,4 cm
19,05 cm / 7,5 tum
Banner
8 in / 20,32 cm
1 in / 2,54 cm
Bildspel på skärmen (16:9)
10 in / 25,4 cm
5.625 in / 14.288 cm
Bildspel på skärmen (16:10)
10 in / 25,4 cm
6,25 tum / 15,875 cm
Widescreen
13.333 in / 33.867 cm
19,05 cm / 7,5 tum
Overhead ger ett bredd–höjd-förhållande som är mycket nära standardbildstorleken 4:3.
Det finns två alternativ för proportionerna 16:9:
-
Med Visning på skärmen (16:9) ställer du in måtten till 10 x 5,625 tum.
-
Med Bredbild anger du måtten till 13,333 x 7,5 tum.
Båda dessa alternativ har samma proportioner så de ser likadana ut i normalvyn eftersom PowerPoint justerar zoomnivån automatiskt. Bredbild (13,333 x 7,5 in.) ger mer bildyta för innehållet, så det är det bästa valet för presentationer. Bredbild får inte plats på ett pappersark på 8,5 × 11 tum utan att du behöver skala ned det.
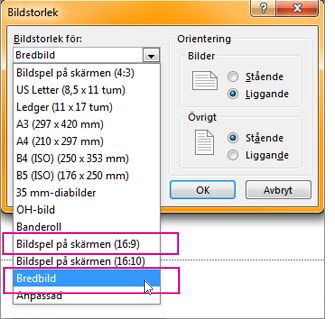
-
-
Välj OK för att acceptera måtten och stänga dialogrutan Bildstorlek .
-
På fliken Design i menyfliksområdet letar du reda på Bildstorlek i gruppen Anpassa , längst till höger i verktygsfältet.
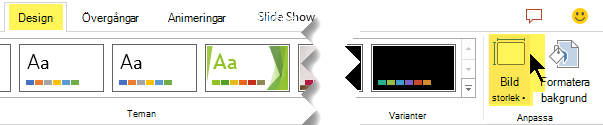
-
Välj Bildstorlek och sedan Anpassad bildstorlek.
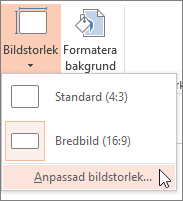
Dialogrutan Bildstorlek öppnas.
-
Kontrollera att orienteringen har ställts in som du vill i dialogrutan Bildstorlek .
-
I rutorna Höjd och Bredd accepterar PowerPoint mått i tum, centimeter eller bildpunkter. Skriv ett tal följt av ett blanksteg och sedan lämplig förkortning: i, cm eller px.
Bredd eller Höjd
Minsta:
1 i
2,54 cm
120 px
Maximal:
56 i
142,24 cm
720 px
PowerPoint konverterar sedan mått, om det behövs, till den typ av enhet som ditt operativsystem använder.
-
Klicka på OK.
När PowerPoint inte kan skala innehållet automatiskt visas två alternativ:
-
Maximera: Välj det här alternativet om du vill öka storleken på bildinnehållet när du skalar till en större bildstorlek. Ett resultat av att välja det här alternativet är att innehållet kanske inte får plats på bilden.
-
Garantera passform: Välj det här alternativet om du vill minska innehållets storlek när du skalar till en mindre bildstorlek. Det kan leda till att innehållet ser mindre ut men du kommer att se allt innehåll på bilden.
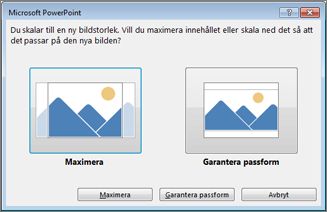
-
Du kan ändra måttenheten som visas i PowerPoint-dialogrutor om du vill.
Den här versionen av PowerPoint har standardstorleken 16:9 för ny presentation, men du kan skapa en annan standard för dig själv.
-
Starta PowerPoint.
-
Gå till fliken Arkiv i verktygsfältet och välj Nytt. Dubbelklicka sedan på den tomma presentationen för att skapa en ny, tom presentation.
-
Klicka sedan på Bildstorlek på fliken Design och välj den storlek du vill använda som standard.
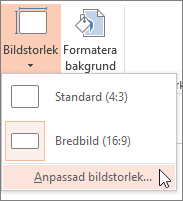
(Om du vill ha en annan standardbildstorlek än den som visas där väljer du Anpassad bildstorlek och väljer sedan din storlek i dialogrutan Bildstorlek och klickar sedan på OK.)
-
Klicka på pilen Mer längst ned till höger i gruppen Teman på fliken Design:

-
Välj Spara aktuellt tema.
-
Ge ditt tema ett namn som du enkelt kommer ihåg och klicka på Spara. Ändra inte den mapp som det nya temat ska sparas i.
-
Klicka på pilen Mer en gång till längst ned till höger i gruppen Teman på fliken Design. Det sparade temat visas under rubriken Anpassad .
-
Högerklicka på det nya anpassade temat under rubriken Anpassade och välj sedan Ange som standardtema:
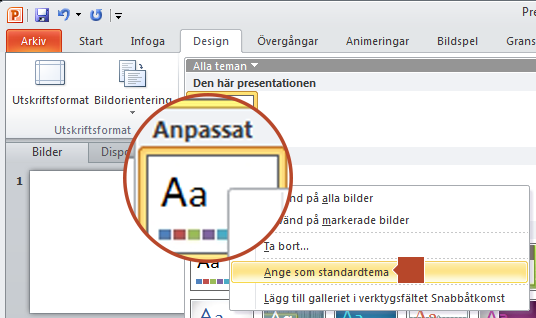
-
Stäng PowerPoint. Spara inga filer om du blir tillfrågad.
-
Öppna PowerPoint igen. Gå till fliken Arkiv i verktygsfältet och välj Nytt.
Det anpassade tema som du just har sparat visas i det övre vänstra hörnet med namnet Standardtema. Miniatyrbilden ser ut som en bredbildsbild, men när du skapar en ny presentation baserat på det temat har presentationen det proportioner som du har definierat för det här standardtemat.
Nästa gång du öppnar PowerPoint visas ditt standardtema i det övre vänstra hörnet av temagalleriet. När du väljer det anpassas alla bilder efter den anpassade storlek du valt som standard.
Storleksändring gäller för alla bilder i en presentation
PowerPoint kan inte ändra storlek på en bild i en presentation. Alla bilder i en presentation har samma storlek.
Om det här är en funktion som du vill begära kan du skicka feedback till oss för att hjälpa oss att prioritera nya funktioner i framtida uppdateringar. Se Hur gör jag för att ge feedback om Microsoft 365för mer information.
Orientering gäller för alla bilder i en presentation
PowerPoint kan inte ändra sidorienteringen för vissa bilder. Alla bilder i en presentation har samma sidorientering.
Om det här är en funktion som du vill begära kan du skicka feedback till oss för att hjälpa oss att prioritera nya funktioner i framtida uppdateringar. Se Hur gör jag för att ge feedback om Microsoft 365för mer information.
Se även
Ändra sidorienteringen i PowerPoint mellan stående och liggande
Använda stående och liggande bildorientering i samma presentation
Grundläggande steg
Så här ändrar du bildstorleken:
-
Välj Utskriftsformat på Arkiv-menyn.
-
I dialogrutan Utskriftsformat , under Bildstorlek för, väljer du den fördefinierade storlek du vill använda, eller så väljer du Anpassad och anger de dimensioner du vill använda.
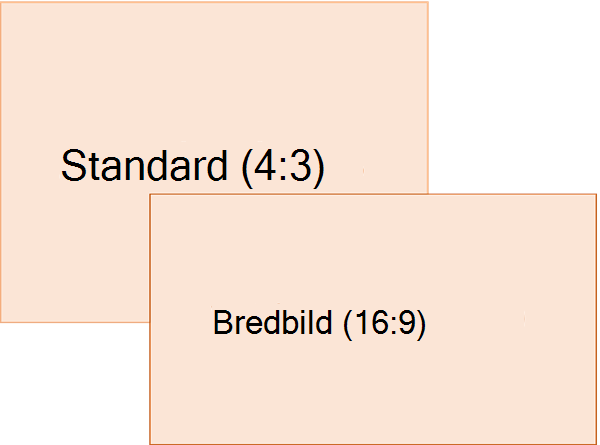
Om du vill ha mer information om de fördefinierade storlekarna (inklusive format som Overhead, A3, A4, Banner, B4 och B5) eller din egen anpassade storlek klickar du på en rubrik nedan för att visa den och se informationen.
Detaljerade steg
-
På fliken Design i menyfliksområdet letar du reda på Bildstorlek i gruppen Anpassa , längst till höger i verktygsfältet.

-
Välj Bildstorlek.

-
Välj Standard (4:3) eller Bredbild (16:9).
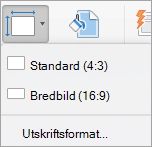
PowerPoint kan uppmana dig att skala innehållet. Välj något av följande alternativ:
-
Skala: Välj det här alternativet om du vill öka eller minska bildinnehållets storlek. När du skalar till en mindre bildstorlek kan det leda till att innehållet ser mindre ut men du kommer att se allt innehåll på bilden.
-
Skala inte: Välj det här alternativet om du vill behålla storleken på bildinnehållet. Ett resultat av att välja det här alternativet är att innehållet kanske inte får plats på bilden.
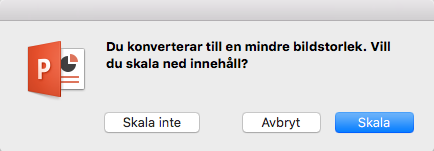
-
På fliken Design i menyfliksområdet letar du reda på Bildstorlek i gruppen Anpassa , längst till höger i verktygsfältet.

-
Välj Bildstorlek.

-
Välj Utskriftsformat på menyn som visas.
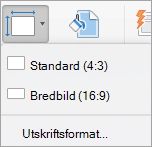
Med utskriftsformatet kan du välja mellan fördefinierade alternativ för bild- och sidstorlek. Alternativen och deras dimensioner visas nedan:
Name
Bredd
Höjd
Bildspel på skärmen (4:3)
10 in / 25,4 cm
19,05 cm / 7,5 tum
Brevpapper (8,5 x 11 in)
10 in / 25,4 cm
19,05 cm / 7,5 tum
Huvudbokspapper (11x17 in)
13.319 in / 33.831 cm
9,99 tum / 25,374 cm
A3-papper (297x420 mm)
14 in / 35,56 cm
10,5 tum / 26,67 cm
A4-papper (210x297 mm)
10.833 in / 27.517 cm
19,05 cm / 7,5 tum
B4 (ISO) Papper (250x353mm)
11,84 in / 30,074 cm
8,88 tum / 22,556 cm
B5 (ISO) Papper (176x250mm)
7,84 tum / 19,914 cm
5,88 tum / 14,936 cm
35 mm bilder
11,25 in / 28,575 cm
19,05 cm / 7,5 tum
Overhead
10 in / 25,4 cm
19,05 cm / 7,5 tum
Banner
8 in / 20,32 cm
1 in / 2,54 cm
Bildspel på skärmen (16:9)
10 in / 25,4 cm
5.625 in / 14.288 cm
Bildspel på skärmen (16:10)
10 in / 25,4 cm
6,25 tum / 15,875 cm
Widescreen
13.333 in / 33.867 cm
19,05 cm / 7,5 tum
-
I rutan Bildstorlek klickar du på nedåtpilen bredvid Bildstorlek för och väljer ett alternativ.
Overhead ger ett bredd–höjd-förhållande som är mycket nära standardbildstorleken 4:3.
Det finns två alternativ för proportionerna 16:9:
-
Med Visning på skärmen (16:9) ställer du in måtten till 10 x 5,625 tum.
-
Widescreen anger måtten till 13,333 x 7,5 in.
Båda dessa alternativ har samma proportioner så de ser likadana ut i normalvyn eftersom PowerPoint justerar zoomnivån automatiskt. Bredbild (13,333 x 7,5 in.) ger mer bildyta för innehållet, så det är det bästa valet för presentationer. Bredbild får inte plats på ett pappersark på 8,5 × 11 tum utan att du behöver skala ned det.
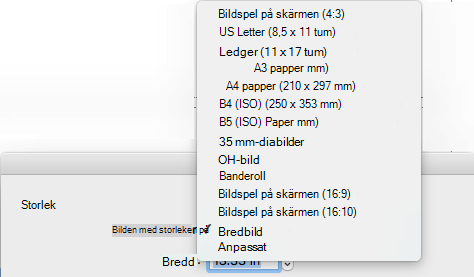
-
-
Välj OK för att acceptera måtten och stänga dialogrutan Bildstorlek .
-
På fliken Design i menyfliksområdet letar du reda på Bildstorlek i gruppen Anpassa , längst till höger i verktygsfältet.

-
Välj Bildstorlek och klicka sedan på Utskriftsformat.
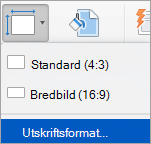
Dialogrutan Utskriftsformat öppnas.
-
I rutorna Bredd och Höjd accepterar PowerPoint mått i tum, centimeter eller bildpunkter. Skriv ett tal följt av ett blanksteg och sedan lämplig förkortning: i (tum) eller cm (centimeter) eller px (bildpunkter).
PowerPoint konverterar sedan måtten, om det behövs, till den måttenhet som används i operativsystemet.
Bredd eller Höjd
Minsta:
1 i
2,54 cm
120 px
Maximal:
56 i
142,24 cm
720 px
-
Klicka på OK.
PowerPoint kan uppmana dig att skala innehållet. Välj något av följande alternativ:
-
Skala: Välj det här alternativet om du vill öka eller minska bildinnehållets storlek. När du skalar till en mindre bildstorlek kan det leda till att innehållet ser mindre ut men du kommer att se allt innehåll på bilden.
-
Skala inte: Välj det här alternativet om du vill behålla storleken på bildinnehållet. Om du väljer det här alternativet kanske innehållet inte får plats på bilden.
-
-
På fliken Design i menyfliksområdet letar du reda på Bildstorlek i gruppen Anpassa , längst till höger i verktygsfältet.

-
Välj Bildstorlek och sedan Utskriftsformat.
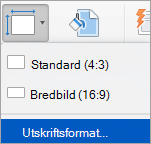
-
Följ anvisningarna i föregående avsnitt för att välja den bildstorlek du vill använda.
-
På fliken Design klickar du på pilen Mer under standardteman.
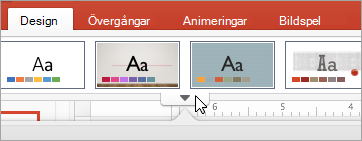
-
Klicka på Spara aktuellt tema längst ned i fönstret.
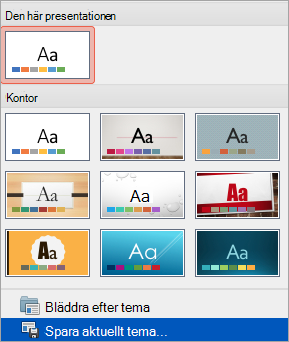
-
Ge temat ett namn som du enkelt kommer ihåg och klicka på Spara.
-
På fliken Design klickar du igen på pilen Mer under standardteman. Du ser det sparade temat under gruppen Anpassad.
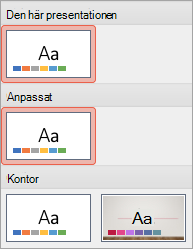
-
Högerklicka på det nya anpassade temat och klicka sedan på Ange som standardtema.
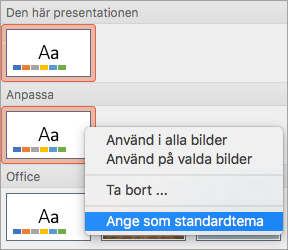
Nästa gång du öppnar PowerPoint visas ditt standardtema i det övre vänstra hörnet av temagalleriet. När du markerar det får alla bilder den storlek du valt för ditt standardtema.
Storleksändring gäller för alla bilder i en presentation
Vissa användare har frågat om att ändra storlek på en bild i en presentation. PowerPoint kan inte göra det. Alla bilder i en presentation har samma storlek.
Orientering gäller för alla bilder i en presentation
Vissa användare har också frågat om att ändra sidorienteringen för vissa bilder. PowerPoint kan inte göra det. Alla bilder i en presentation har samma sidorientering.
Mer information finns i
Ändra sidorienteringen i PowerPoint mellan stående och liggande
Grundläggande steg
Så här ändrar du bildstorleken:
-
Välj fliken Design i verktygsfältets menyfliksområde.
-
Välj Bildstorlek

-
Välj Standard (bredd–höjd-förhållande 4:3) eller Bredbild (16:9) eller Anpassad bildstorlek.
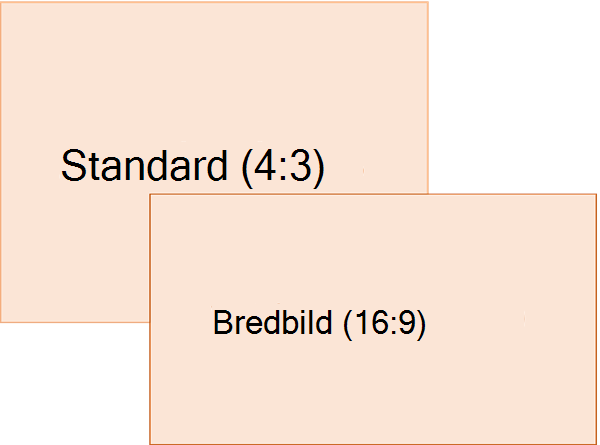
Om du vill ha mer information om de fördefinierade storlekarna (inklusive format som Overhead, A3, A4, Banner, B4 och B5) eller din egen anpassade storlek klickar du på en rubrik nedan för att visa den och se informationen.
Detaljerade steg
-
Gå till fliken Design i verktygsfältet och klicka på Bildstorlek i gruppen Anpassa.
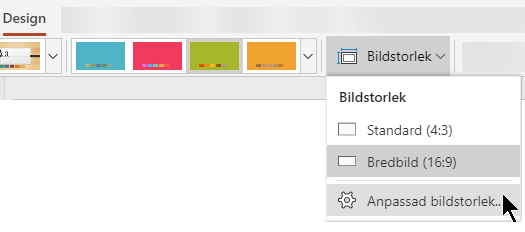
-
Klicka på Standard (4:3) eller Bredbild (16:9).
När det inte går att skaländra innehåll automatiskt i PowerPoint för webben får du två alternativ:
-
Maximera: Välj det här alternativet om du vill öka storleken på bildinnehållet när du skalar till en större bildstorlek. Ett resultat av att välja det här alternativet är att innehållet kanske inte får plats på bilden.
-
Garantera passform: Välj det här alternativet om du vill minska innehållets storlek när du skalar till en mindre bildstorlek. Det kan leda till att innehållet ser mindre ut men du kommer att se allt innehåll på bilden.
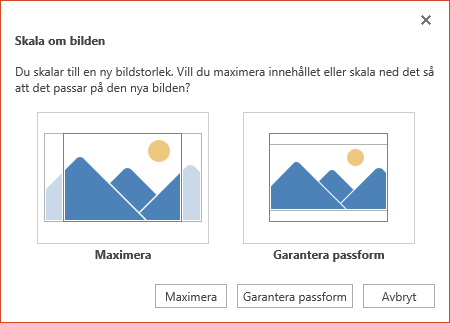
-
Bredbildsinställningen 16:9 är standardvärdet för de nya presentationer du skapar. När du ändrar bildstorlek för en presentation gäller storlek du väljer endast för den aktuella presentationen.
Du kan också ändra orienteringen för alla bilder i presentationen. Anvisningar finns i Ändra sidorienteringen.
-
På fliken Design i menyfliksområdet letar du reda på Bildstorlek i gruppen Anpassa , längst till höger i verktygsfältet.
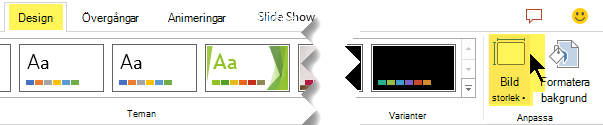
-
Välj Bildstorlek och sedan Anpassad bildstorlek.
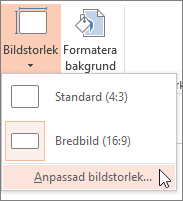
-
I rutan Bildstorlek klickar du på nedåtpilen bredvid Bildstorlek för och väljer ett alternativ. Deras dimensioner anges nedan:
Name
Bredd
Höjd
Bildspel på skärmen (4:3)
10 in / 25,4 cm
19,05 cm / 7,5 tum
Brevpapper (8,5 x 11 in)
10 in / 25,4 cm
19,05 cm / 7,5 tum
Huvudbokspapper (11x17 in)
13.319 in / 33.831 cm
9,99 tum / 25,374 cm
A3-papper (297x420 mm)
14 in / 35,56 cm
10,5 tum / 26,67 cm
A4-papper (210x297 mm)
10.833 in / 27.517 cm
19,05 cm / 7,5 tum
B4 (ISO) Papper (250x353mm)
11,84 in / 30,074 cm
8,88 tum / 22,556 cm
B5 (ISO) Papper (176x250mm)
7,84 tum / 19,914 cm
5,88 tum / 14,936 cm
35 mm bilder
11,25 in / 28,575 cm
19,05 cm / 7,5 tum
Overhead
10 in / 25,4 cm
19,05 cm / 7,5 tum
Banner
8 in / 20,32 cm
1 in / 2,54 cm
Bildspel på skärmen (16:9)
10 in / 25,4 cm
5.625 in / 14.288 cm
Bildspel på skärmen (16:10)
10 in / 25,4 cm
6,25 tum / 15,875 cm
Widescreen
13.333 in / 33.867 cm
19,05 cm / 7,5 tum
Overhead ger ett bredd–höjd-förhållande som är mycket nära standardbildstorleken 4:3.
Det finns två alternativ för proportionerna 16:9:
-
Med Visning på skärmen (16:9) ställer du in måtten till 10 x 5,625 tum.
-
Med Bredbild anger du måtten till 13,333 x 7,5 tum.
Båda dessa alternativ har samma proportioner så de ser likadana ut i normalvyn eftersom PowerPoint justerar zoomnivån automatiskt. Bredbild (13,333 x 7,5 in.) ger mer bildyta för innehållet, så det är det bästa valet för presentationer. Bredbild får inte plats på ett pappersark på 8,5 × 11 tum utan att du behöver skala ned det.
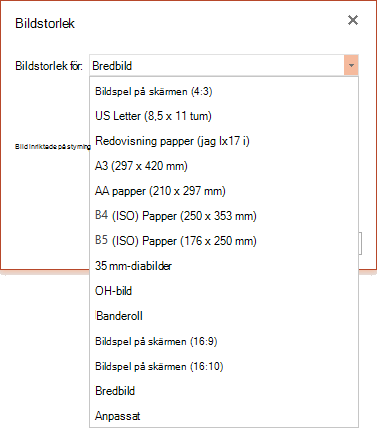
-
-
Välj OK för att acceptera måtten och stänga dialogrutan Bildstorlek .
-
På fliken Design i menyfliksområdet letar du reda på Bildstorlek i gruppen Anpassa , längst till höger i verktygsfältet.
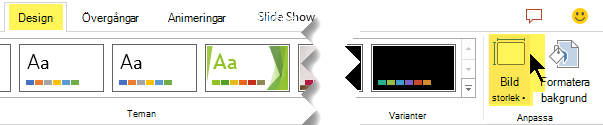
-
Välj Bildstorlek och sedan Anpassad bildstorlek.
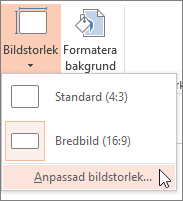
Dialogrutan Bildstorlek öppnas.
-
I rutorna Bredd och Höjd skriver du ett mått i tum. PowerPoint accepterar inte mått utanför det lägsta och högsta värde som visas nedan:
Bredd eller Höjd
Minsta:
1 tum
(En tum är lika med 2,54 cm.)
Maximal:
56 tum
(Femtiosex inches är lika med 142.24 cm.)
-
Klicka på OK.
När det inte går att skaländra innehåll automatiskt i PowerPoint för webben får du två alternativ:
-
Maximera: Välj det här alternativet om du vill öka storleken på bildinnehållet när du skalar till en större bildstorlek. Ett resultat av att välja det här alternativet är att innehållet kanske inte får plats på bilden.
-
Garantera passform: Välj det här alternativet om du vill minska innehållets storlek när du skalar till en mindre bildstorlek. Det kan leda till att innehållet ser mindre ut men du kommer att se allt innehåll på bilden.
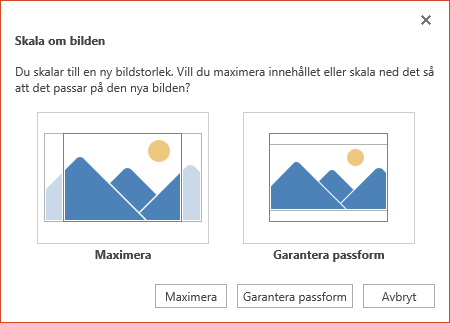
-
Se även
Ändra sidorienteringen i PowerPoint mellan stående och liggande










