|
Guidad support i webbläsaren kan hjälpa dig med digitala lösningar Office problem |
I Outlook är standardteckensnitt 11-punkters Calibri i svart. Det används när du skriver nya e-postmeddelanden. Du kan ändra standardteckensnittet och dess färg, storlek och stil, t.ex. till fetstil eller kursiv stil.
I Outlook kan du ändra teckensnitt, färg, storlek och stil för nya meddelanden oberoende av motsvarande inställningar för svar och vidarebefordrade meddelanden. Om du vill ändra teckensnittet som används i meddelandelistan läser du Skapa, ändra eller anpassa en vy.
Ändra standardteckensnitt, färg, stil och storlek för meddelanden
-
Välj Alternativ > E-post på fliken Arkiv.
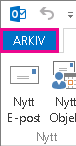
Obs!: Om du har Outlook 2007 väljer du Verktyg-menyn och väljer sedan Alternativ > E-postformat.
-
Välj Mallar och teckensnitt under Skriv meddelanden.
-
Välj Teckensnitt under Nya e-postmeddelanden eller Svar eller vidarebefordrade meddelanden på fliken Personlig mall.
-
Välj önskat teckensnitt, stil, storlek och färg i rutan Teckensnitt. Du kan se en förhandsgranskning av ändringarna medan du gör dem.
-
Välj OK tre gånger för att gå tillbaka till Outlook.
De nya inställningarna börjar gälla omedelbart.
Meddelanden:
-
Du måste ange teckensnittsinställningar separat för nya meddelanden å ena sidan och svar och vidarebefordrade meddelanden å andra sidan.
-
Om det teckensnitt du väljer inte är installerat på mottagarens dator ersätts det med ett tillgängligt teckensnitt i mottagarens e-postprogram.
Återställa alternativen för standardstil
Om du senare bestämmer dig för att du inte vill behålla dina anpassade teckensnittsinställningar och vill återgå till standardinställningarna kan du använda stegen ovan där du väljer följande värden.
-
Teckensnitt: +Body
-
Teckensnittsstil: Normal
-
Storlek: 11
-
Teckensnittsfärg: Automatisk
Ändra teckenstorleken för att läsa meddelanden
Du kan ändra storleken på meddelanden i läsfönstret med hjälp av funktionen Zooma.
Så här ändrar du zoomnivån för ett enskilt meddelande
-
Justera zoomnivån med skjutreglaget längst ned till höger i läsfönstret. När du justerar kommer textstorleken i läsfönstret att öka eller minska.
Så här ändrar du zoomnivån för alla mottagna meddelanden
-
Nu kan du ändra zoomnivån för alla mottagna meddelanden. Klicka på procentsatsen till höger om zoomreglaget för att öppna fönstret Zooma .

-
Välj ett av standardalternativen eller ange ett visst procenttal.
-
Om du vill använda den här zoomnivån för alla meddelanden markerar du kryssrutan Kom ihåg min inställning och klickar sedan på OK.










