Den vågräta kategoriaxeln, även kallad x-axeln axel i ett diagram visar textetiketter i stället för numeriska intervall och har färre alternativ för skalning än de som är tillgängliga för den lodräta värdeaxeln i diagrammet, även kallad y-axeln.
Du kan ange följande alternativ för visning av axeln:
-
Intervall mellan skalstreck och etiketter
-
Etikettplacering
-
Visningsordning för kategorier
-
Axeltyp (datumaxel eller textaxel)
-
Placering av skalstreck
-
Punkt där den vågräta axeln korsar den lodräta axeln
Om du vill ändra skalan för andra axlar i diagrammet kan du läsa i Ändra skalan för den vågräta kategoriaxeln i ett diagram eller Ändra skalan för djupaxeln (serie) i ett diagram.
Obs!: Följande procedur gäller för Office 2013 och senare versioner. Letar du efter Office 2010-steg?
-
I ett diagram klickar du på den kategoriaxel som du vill ändra eller väljer axeln från en lista med diagramelement:
-
Klicka någonstans i diagrammet.
Då visas Diagramverktyg, och flikarna Design och Format läggs till.
-
Gå till fliken Format. I gruppen Aktuell markering klickar du på pilen i rutan överst och klickar sedan på Vågrät kategoriaxel.
-
-
Klicka på Formatera markering i gruppen Celler på fliken Format.
-
Gör något av följande i fönstret Formatera axel :
Viktigt!: Följande skalalternativ är endast tillgängliga när en kategoriaxel är markerad.
-
Om du vill använda kategorierna i omvänd ordning expanderar du Axelalternativ och markerar kryssrutan Kategorier i omvänd ordning.
-
Om du vill ändra axeltypen till textaxel eller datumaxel expanderar du Axelalternativ, och under Axeltyp väljer du Textaxel eller Datumaxel. Text- och datapunkter är jämt fördelade på en textaxel. En datumaxel visar datum i kronologisk ordning med ett visst intervall eller en viss basenhet som antal dagar, månader eller år även om datumen på kalkylbladet inte är i ordning eller har samma basenheter.
Obs!: Standardinställningen Välj automatiskt baserat på data väljer den axeltyp som är lämpligast för dina data.
-
Om du vill ändra den punkt där den lodräta värdeaxeln korsar den vågräta kategoriaxeln expanderar du Axelalternativ. Under Lodrät axel korsar väljer du Vid kategorinummer och anger det nummer du vill ha i textrutan, eller också väljer du Vid maximal kategori för att ange att den lodräta värdeaxeln ska korsa den vågräta kategoriaxeln efter den sista kategorin på x-axeln.
-
Om du vill ändra intervallet mellan skalstreck expanderar du Skalstreck och anger det värde du vill använda i rutan Intervall mellan skalstreck.
Obs!: Värdet du anger bestämmer hur många kategorier som visas mellan skalstrecken.
-
Om du vill ändra placeringen av axelns skalstreck expanderar du Skalstreck och väljer sedan något av de alternativ du vill använda i rutorna Huvudtyp och Delformat .
-
Om du vill ändra intervallet mellan axeletiketter expanderar du först Etiketter. Under Intervall mellan etiketter väljer du Ange intervallenhet och anger det nummer som du vill använda i textrutan.
Tips: Skriv 1 om du vill visa en etikett för varje kategori, 2 om du vill visa en etikett för varannan kategori och 3 om du vill visa en etikett för var tredje kategori och så vidare.
-
Om du vill ändra axeletiketternas placering expanderar du Etiketter och skriver det nummer du vill använda i rutan Avstånd från axeln.
Tips: Skriv in ett mindre antal om du vill placera etiketterna närmare axeln. Skriv in ett större antal om du vill ha större avstånd mellan etiketten och axeln.
-
-
Klicka på den kategoriaxel du vill ändra eller välj axeln från en lista med diagramelement:
-
Klicka någonstans i diagrammet.
Diagramverktyg och flikarna Design, Layout och Format visas.
-
Klicka på pilen vid rutan Diagramelement i gruppen Aktuell markering på fliken Format och klicka sedan på Vågrät kategoriaxel.
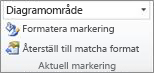
-
-
Klicka på Formatera markering i gruppen Celler på fliken Format.
-
I dialogrutan Formatera axel gör du ett eller flera av följande under Alternativ för axel.
Viktigt!: Följande skalalternativ är endast tillgängliga när en kategoriaxel är markerad.
-
För att ändra intervallet mellan skalstreck, anger du värdet du vill använda i rutan Intervall mellan skalstreck.
Obs!: Värdet du anger bestämmer hur många kategorier som visas mellan skalstrecken.
-
Om du vill ändra intervallet mellan axeletiketter klickar du på Ange intervallenhet under Intervall mellan etiketter och skriver det nummer som du vill använda i textrutan.
Tips: Skriv 1 om du vill visa en etikett för varje kategori, 2 om du vill visa en etikett för varannan kategori och 3 om du vill visa en etikett för var tredje kategori och så vidare.
-
Om du vill ändra axeletiketters placering skriver du det nummer du vill använda i rutan Avstånd mellan etiketten och axeln.
Tips: Skriv in ett mindre antal om du vill placera etiketterna närmare axeln. Skriv in ett större antal om du vill ha större avstånd mellan etiketten och axeln.
-
För att använda kategorierna i omvänd ordning markerar du kryssrutan Kategorier i omvänd ordning.
-
För att ändra axeltypen till textaxel eller datumaxel går du till Axeltyp och klickar på Textaxel eller Datumaxel. Text- och datapunkter är jämt fördelade på en textaxel. En datumaxel visar datum i kronologisk ordning med ett visst intervall eller en viss basenhet som antal dagar, månader eller år även om datumen på kalkylbladet inte är i ordning eller har samma basenheter.
Obs!: Standardinställningen Välj automatiskt baserat på data väljer den axeltyp som är lämpligast för dina data.
-
För att ändra placeringen för axelns skalstreck väljer du de alternativ du vill i rutorna Huvudskalstreck, Delskalstreck och Axeletiketter.
-
Du ändrar den punkt där den lodräta värdeaxeln korsar den vågräta kategoriaxeln genom att gå till Lodrät axel korsar och klicka på Vid kategorinummer och sedan ange det nummer du vill i textrutan eller klicka på Vid maxkategori för att ange att den lodräta värdeaxeln korsar den vågräta kategoriaxeln efter den sista kategorin på x-axeln.
-
Tips:
-
När du ändrat skalan för axeln kan du även vilja ändra hur den är formaterad. Mer information finns i Ändra hur axlarna visas i ett diagram.
-
Skalning ändrar inte överlappning mellan serier eller mellanrummet mellan dataserier. Ändra överlappning eller mellanrum för serier genom att högerklicka på en dataserie och sedan klicka på Formatera dataserie. Ange inställningarna du vill använda under Alternativ för serie.
Som standard beräknas minsta och största skalvärden för varje axel i ett diagram automatiskt. Du kan dock anpassa skalan så att den bättre passar dina behov. Om alla datapunkter i datatabellen exempelvis är mellan 60 och 90 kanske du vill låta värdeaxeln (y) gå från 50 till 100 i stället för från 0 till 100. När en värdeaxel täcker ett mycket stort område kan du också ändra axeln till en logaritmisk skala (kallas även loggskala).
-
Det här steget gäller endast Word för Mac: Klicka på Utskriftslayout på menyn Visa.
-
Klicka på diagrammet.
-
Klicka på Vågrät axel (kategori) i listrutan på fliken Format och klicka sedan på Formatera fönster.
-
Gör något av följande i fönstret Formatera axel:
Viktigt!: Följande skalalternativ är endast tillgängliga när en kategoriaxel är markerad.
-
Om du vill använda kategorierna i omvänd ordning expanderar du Axelalternativ och markerar kryssrutan Kategorier i omvänd ordning.
-
Om du vill ändra axeltypen till textaxel eller datumaxel expanderar du Axelalternativ, och under Axeltyp väljer du Textaxel eller Datumaxel. Text- och datapunkter är jämt fördelade på en textaxel. En datumaxel visar datum i kronologisk ordning med ett visst intervall eller en viss basenhet som antal dagar, månader eller år även om datumen på kalkylbladet inte är i ordning eller har samma basenheter.
Obs!: Standardinställningen Välj automatiskt baserat på data väljer den axeltyp som är lämpligast för dina data.
-
Om du vill ändra den punkt där den lodräta värdeaxeln korsar den vågräta kategoriaxeln expanderar du Axelalternativ. Under Lodrät axel korsar väljer du Vid kategorinummer och anger det nummer du vill ha i textrutan, eller också väljer du Vid maximal kategori för att ange att den lodräta värdeaxeln ska korsa den vågräta kategoriaxeln efter den sista kategorin på x-axeln.
-
Om du vill ändra intervallet mellan skalstreck expanderar du Skalstreck och anger det värde du vill använda i rutan Intervall mellan skalstreck.
Obs!: Värdet du anger bestämmer hur många kategorier som visas mellan skalstrecken.
-
Om du vill ändra placeringen av axelns skalstreck expanderar du Skalstreck och väljer sedan något av de alternativ du vill använda i rutorna Huvudtyp och Delformat .
-
Om du vill ändra intervallet mellan axeletiketter expanderar du först Etiketter. Under Intervall mellan etiketter väljer du Ange intervallenhet och anger det nummer som du vill använda i textrutan.
Tips: Skriv 1 om du vill visa en etikett för varje kategori, 2 om du vill visa en etikett för varannan kategori och 3 om du vill visa en etikett för var tredje kategori och så vidare.
-
Om du vill ändra axeletiketternas placering expanderar du Etiketter och skriver det nummer du vill använda i rutan Avstånd från axeln.
Tips: Skriv in ett mindre antal om du vill placera etiketterna närmare axeln. Skriv in ett större antal om du vill ha större avstånd mellan etiketten och axeln.
-
Om du vill placera etiketten expanderar du Etiketter och väljer ett alternativ i listrutan.
-










