Stödlinjer ger dig visuella tips när du formaterar i PowerPoint.
De förvalda vågräta och lodräta stödlinjerna utgör ett rutnät med 1 tum fyrkanter. Du kan inte ändra rutnätsstorleken. Du kan ändra avståndet mellan punkterna som utgör varje stödlinje med hjälp av alternativet Avstånd . Med den här inställningen kan du justera precisionen för objektjusteringen.
Aktivera alternativen för fästning
-
Välj Visa i menyfliksområdet och välj dialogruteikonen i gruppen Visa .
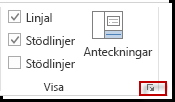
Dialogrutan Rutnät och stödlinjer visas.
-
Om du vill placera figurerna eller objekt mot rutnätets närmsta skärningspunkt markerar du kryssrutan Fäst mot rutnät under Fäst mot.
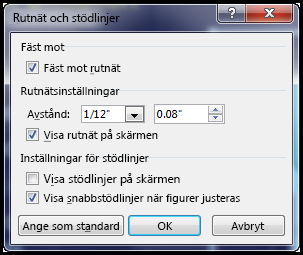
-
Om du vill visa rutnätet på skärmen markerar du kryssrutan Visa rutnät på skärmen under Rutnätsinställningar.
Information om hur du ändrar måttenheterna i PowerPoint finns i Ändra linjalenheter från tum till centimeter.
Inaktivera alternativen för fästning
-
Välj Visa och välj dialogruteikonen

Dialogrutan Rutnät och stödlinjer visas.
-
Avmarkera rutan Fäst mot rutnät .
Gör de här inställningarna till standardinställningar för alla presentationer
Om du vill att de aktuella inställningarna i dialogrutan Rutnät och stödlinjer ska vara standardinställningar för alla presentationer du öppnar väljer du Ange som standard.
Tips om rutnät och stödlinjer
-
Om du tillfälligt vill åsidosätta fästalternativen håller du ned Alt medan du drar ett objekt på bilden.
-
Om du vill visa stödlinjer på skärmen markerar du kryssrutan Visa stödlinjer på skärmen under Inställningar för stödlinjer.
Stödlinjer är ett par prickade riktlinjer, en lodrät och en vågrät, som skär i mitten av bilden. När stödlinjerna är aktiverade fästs objekten mot dessa linjer när de dras inom ett tröskelvärde på några bildpunkter.
-
När Visa smarta stödlinjer ... är aktiverat visas stödlinjer som hjälper dig att justera och avstånd ett objekt i förhållande till andra.
-
Om kryssrutan Fäst mot rutnät är markerad kan du rita i raka linjer när du ritar en frihandsfigur

Se även
Visa eller dölja stödlinjer i Word, PowerPoint eller Excel
Ändra måttenhet för linjalerna i PowerPoint från tum till centimeter
Aktivera eller inaktivera Fäst mot rutnät
-
Välj Visa > stödlinjer > Fäst mot rutnät.
Aktivera eller inaktivera dynamiska stödlinjer
-
Välj Visa > stödlinjer > dynamiska stödlinjer.
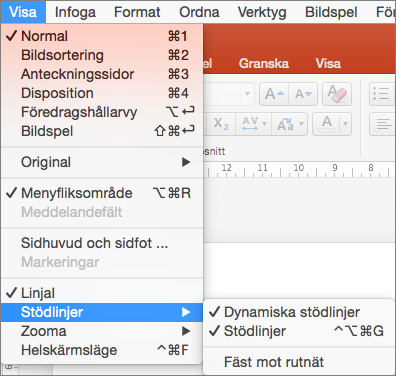
Tips: För detaljerad kontroll över placeringen av objekt på en bild håller du ned Kommando medan du drar.
Lägga till eller ta bort stödlinjer
Stödlinjer kan hjälpa dig att placera figurer och objekt på bilder. Stödlinjer kan visas eller döljas, och du kan lägga till eller ta bort dem. När du drar en stödlinje visas avståndet till bildens mitt bredvid pekaren. Stödlinjer visas inte under ett bildspel och skrivs inte ut i en presentation.
-
Om du vill visa eller dölja stödlinjer markerar du Stödlinjer på fliken Visa.
-
Om du vill lägga till en stödlinje ctrl+klickar eller högerklickar du på bilden, pekar på Stödlinjer och väljer sedan Lägg till lodrät stödlinje eller Lägg till vågrät stödlinje.
-
Om du vill ta bort en stödlinje ctrl-klickar eller högerklickar du på stödlinjen och väljer sedan Ta bort på menyn.
-
Du kan ändra färg på en guide, så att du kan använda färger för att beskriva olika betydelser eller bara få en guide att sticka ut från bakgrunden. Högerklicka på guiden, välj Färg och gör ditt val.










