När du har skapat ett diagram kan du genast ändra diagrammets utseende. I stället för att lägga till eller ändra diagramelement eller formatera diagrammet manuellt kan du snabbt lägga till en fördefinierad layout och formatering till diagrammet. Office erbjuder en mängd användbara fördefinierade layouter och formatmallar (eller snabblayouter och snabbformat) som du kan välja bland. Du kan dock vidareanpassa en layout eller ett format i ett diagram genom att manuellt ändra layouten och formatet för enskilda diagramelement som används i diagrammet.
Du kan inte spara en anpassad layout eller ett anpassat format, men om du vill använda samma layout eller format igen kan du spara diagrammet som en diagrammall.
Viktigt!: När du ska utföra följande procedurer måste du ha ett befintligt diagram. Mer information om hur du skapar ett diagram finns i Skapa ett diagram.
-
Klicka på det diagram du vill formatera.
Diagramverktyg och flikarna Design, Layout och Format visas.
-
Klicka på den diagramlayout som du vill använda i gruppen Snabblayout på fliken Design och välj önskad diagramlayout.

Obs!: När Excel-fönstret har förminskats är diagramlayouterna tillgängliga i galleriet Snabblayout i gruppen Snabblayout.
Tips: Om du vill se alla tillgängliga layouter klickar du på Mer

-
Klicka på det diagram du vill formatera.
Diagramverktyg och flikarna Design, Layout och Format visas.
-
Klicka på det diagramformat du vill använda på fliken Design i gruppen Diagramformat.
Tips: Om du vill se alla fördefinierade diagramformat klickar du på Mer


Obs!: När Excel-fönstret har förminskats är diagramformaten tillgängliga i galleriet Snabbformat för diagram i gruppen Diagramformat.
Tips: I diagramformatet används de färger som finns i det aktuella dokumenttemat som används för arbetsboken. Du kan ändra färger genom att byta till ett annat dokumenttema. Du kan också anpassa ett dokumenttema om du vill visa ett diagram i exakt de färger du vill använda.
-
Klicka någonstans i diagrammet eller klicka på det diagramelement som du vill ändra.
Diagramverktyg och flikarna Design, Layout och Format visas.
-
Utför en eller flera av följande åtgärder på fliken Layout:
-
I gruppen Etiketter klickar du på ett layoutalternativ för den diagrametikett du vill ändra.
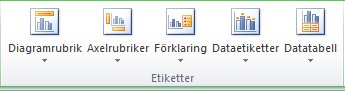
-
I gruppen Axlar klickar du på ett layoutalternativ för axeln eller stödlinjerna som du vill ändra.

-
I gruppen Bakgrund klickar du på ett layoutalternativ för den bakgrund du vill ändra.
Alternativ för diagramsidoytor, diagrambasytor och 3D-rotation är endast tillgängliga för 3D-diagram.
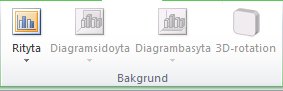
-
I gruppen Analys klickar du på ett layoutalternativ för linjer eller staplar som du vill lägga till eller ändra.
Vilka analysalternativ som är tillgängliga beror på diagramtypen.
Obs!: De layoutalternativ du väljer tillämpas på det diagramelement som du har markerat. Om du till exempel har markerat hela diagrammet, används dataetiketter för alla TE000127042. Om du bara har markerat en enstaka datapunkt, används dataetiketter bara på den markerade dataserien eller datapunkten.
-
Tips:
-
På fliken Layout hittar du alternativ för att lägga till bilder, figurer eller textrutor (gruppen Infoga) och där kan du också ändra namnet på diagrammet (gruppen Egenskaper).
-
Om du vill ändra formatet för ett specifikt diagramelement högerklickar du på diagramelementet och klickar sedan på Formatera <diagramelement>.
-
Klicka på det diagramelement du vill ändra eller gör följande för att välja det från en lista med diagramelement:
-
Klicka på diagrammet.
Diagramverktyg och flikarna Design, Layout och Format visas.
-
Klicka på pilen i rutan Diagramelement i gruppen Aktuell markering på fliken Format och sedan på ett element.
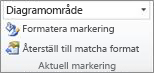
-
-
Gör något av följande på fliken Format:
-
I gruppen Aktuell markering klickar du på Formatera markering. Välj sedan de formateringsalternativ du vill använda i dialogrutan Formatera <diagramelement>.
-
Klicka på knappen Mer

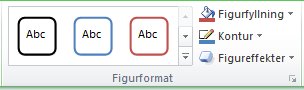
-
I gruppen Figurformat klickar du på Figurfyllning, Kontur eller Figureffekter. Välj sedan de formateringsalternativ du vill använda.
-
Om du vill formatera texten i ett markerat diagramelement med WordArt klickar du på ett format i gruppen WordArt-format. Du kan också klicka på Textfyllning, Textkontur eller Texteffekter och markera de formateringsalternativ du vill ha.
-
Tips: Om du vill ändra formatet för ett specifikt diagramelement högerklickar du på diagramelementet och klickar sedan på Formatera <diagramelement>.
Om du vill skapa ytterligare ett diagram som det du just skapade kan du spara diagrammet som en mall som du kan använda som bas för andra liknande diagram
-
Klicka på det diagram som du vill spara som en mall.
Diagramverktyg och flikarna Design, Layout och Format visas.
-
På fliken Design i gruppen Typ klickar du på Spara som mall.

-
Ange ett namn på mallen i rutan Filnamn.
Tips: Om du inte anger en annan mapp sparas mallfilen (.crtx) i mappen Diagram och mallen blir tillgänglig under Mallar i dialogrutan Infoga diagram (fliken Infoga , gruppen Diagram , dialogruteikonen

Obs!: En diagrammall innehåller diagramformatering och lagrar de färger som används när du sparar diagrammet som en mall. När du använder en diagrammall för att skapa ett diagram i en annan arbetsbok använder det nya diagrammet färgerna från diagrammallen – inte färgerna i dokumenttemat som tillämpas i arbetsboken. Om du istället vill använda färgerna i dokumenttemat högerklickar du på diagramområdet och sedan på Återställ/matcha format.










