Efter att du skapat en pivottabell kan du ändra dataområdet för de källdata som analyseras. Du kan till exempel expandera källdata så att fler rader av data ingår i analysen. Om källdata däremot har förändrats väsentligt, t.ex. innehåller fler eller färre kolumner, kanske du bör fundera på att skapa en ny pivottabell.
Du kan ändra datakällan för en pivottabell till en annan Excel-tabell eller ett cellområde, eller ändra till en annan extern datakälla.
-
Klicka på Pivottabellrapport.
-
Klicka på Ändra datakälla i gruppen Data på fliken Analysera och klicka sedan på Ändra datakälla.
Dialogrutan Ändra pivottabelldatakälla visas.
-
Gör något av följande:
Om du vill använda en annan anslutning-
Klicka på Välj en Använd en extern datakälla och klicka sedan på Välj anslutning.
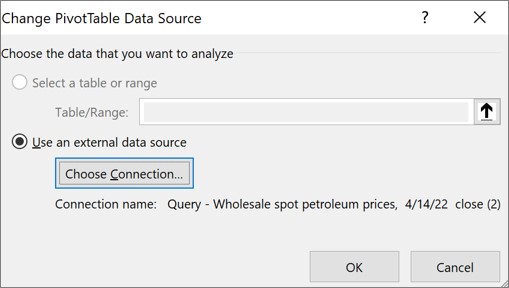
Dialogrutan Befintliga anslutningar visas.
-
I listrutan Visa högst upp i dialogrutan väljer du den kategori av anslutningar som du vill välja en anslutning för eller välj Alla befintliga anslutningar (vilket är standard).
-
Välj en anslutning i listrutan Välj en anslutning och klicka sedan på Öppna. Vad händer om din anslutning inte finns med i listan?
Obs!: Om du väljer en anslutning från kategorin Anslutningar i den här arbetsboken återanvänder eller delar du en befintlig anslutning. Om du väljer en anslutning från kategorin Anslutningsfiler i nätverket eller Anslutningsfiler på den här datorn kopieras anslutningsfilen till arbetsboken som en ny arbetsboksanslutning och används sedan som den nya anslutningen för pivottabellrapporten.
Mer information finns i Hantera anslutningar till data i en arbetsbok.
-
Klicka på OK.
Så här ändrar du datakällan för en pivottabell till en annan Excel-tabell eller ett cellområde
-
Klicka på Markera en tabell eller ett område, ange den första cellen i textrutan Tabell/område och klicka på OK.
-
Om anslutningen inte visas i dialogrutan Befintliga anslutningar klickar du på Bläddra efter mer och letar sedan efter den datakälla du vill ansluta till i dialogrutan Välj datakälla . Klicka på Ny källa om det behövs, och följ stegen i Guiden Dataanslutning, och gå sedan tillbaka till dialogrutan Välj datakälla.
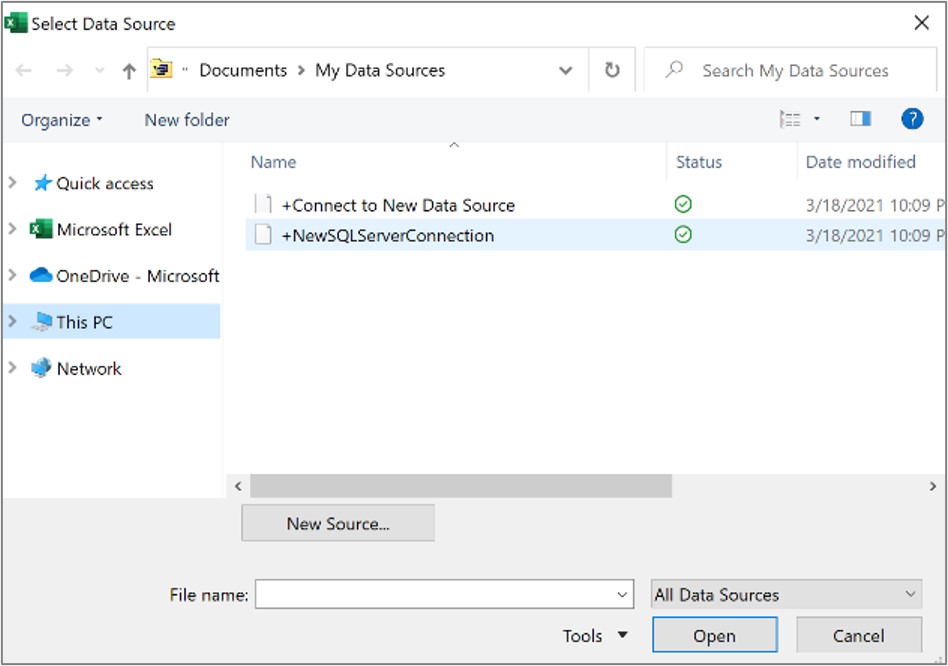
Om din pivottabell bygger på en anslutning till ett område eller en tabell i datamodellen, kan du välja en annan tabell eller anslutning på fliken Tabeller. Om pivottabellen däremot är baserad på datamodellen Arbetsbok går det inte att ändra datakälla.
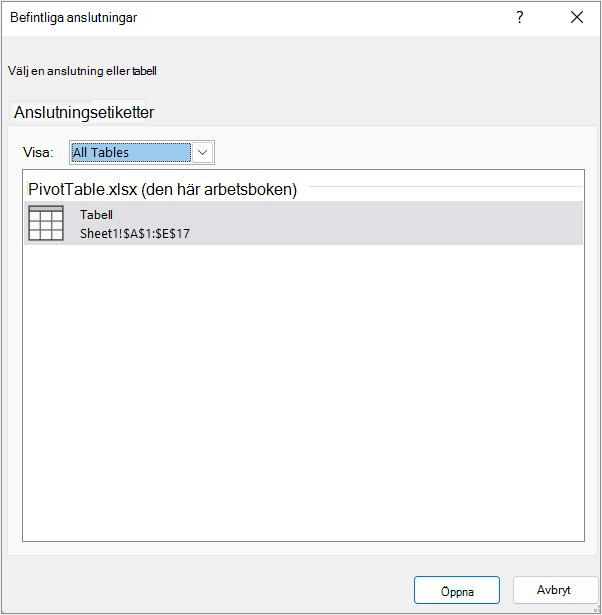
-
Markera en anslutning och klicka på Öppna.
-
Klicka på Skapa endast anslutning.
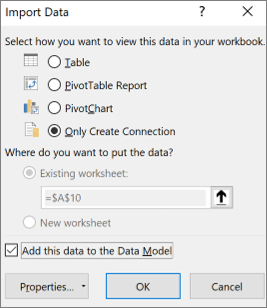
-
Klicka på Egenskaper och sedan på fliken Definition.
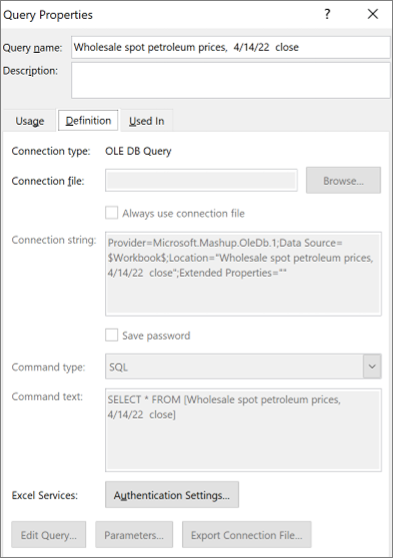
-
Om .odc-anslutningsfilen har flyttats bläddrar du till den nya platsen i rutan Anslutningsfil.
-
Om du behöver ändra värden i rutan Anslutningssträng kontaktar du din databasadministratör.
-
Klicka på Pivottabellrapport.
-
Klicka på Ändra datakälla i gruppen Data på fliken Alternativ och klicka sedan på Ändra datakälla.
Dialogrutan Ändra pivottabelldatakälla visas.
-
Gör något av följande:
-
Om du vill använda en annan Excel-tabell eller ett annat cellområde klickar du på Markera en tabell eller ett område och anger sedan den första cellen i textrutan Tabell/område .
Du kan också klicka på Dölj dialogruta


-
-
Om du vill använda en annan anslutning klickar du på Välj en Använd en extern datakälla och sedan på Välj anslutning.
Dialogrutan Befintliga anslutningar visas.
-
I listrutan Visa högst upp i dialogrutan väljer du den kategori av anslutningar som du vill välja en anslutning för eller välj Alla befintliga anslutningar (vilket är standard).
-
Välj en anslutning i listrutan Välj en anslutning och klicka sedan på Öppna.
Obs!: Om du väljer en anslutning från kategorin Anslutningar i den här arbetsboken återanvänder eller delar du en befintlig anslutning. Om du väljer en anslutning från kategorin Anslutningsfiler i nätverket eller Anslutningsfiler på den här datorn kopieras anslutningsfilen till arbetsboken som en ny arbetsboksanslutning och används sedan som den nya anslutningen för pivottabellrapporten.
Mer information finns i Hantera anslutningar till data i en arbetsbok.
-
Klicka på OK.
Om anslutningen inte visas i dialogrutan Befintliga anslutningar klickar du på Bläddra efter mer och letar sedan efter den datakälla du vill ansluta till i dialogrutan Välj datakälla . Klicka på Ny källa om det behövs, och följ stegen i Guiden Dataanslutning, och gå sedan tillbaka till dialogrutan Välj datakälla.
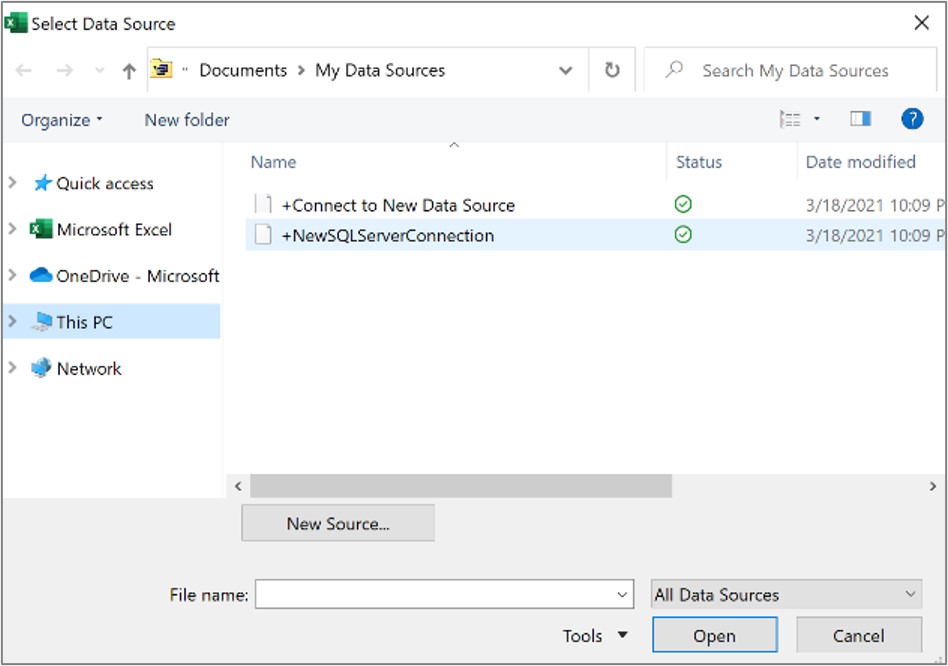
Om din pivottabell bygger på en anslutning till ett område eller en tabell i datamodellen, kan du välja en annan tabell eller anslutning på fliken Tabeller. Om pivottabellen däremot är baserad på datamodellen Arbetsbok går det inte att ändra datakälla.
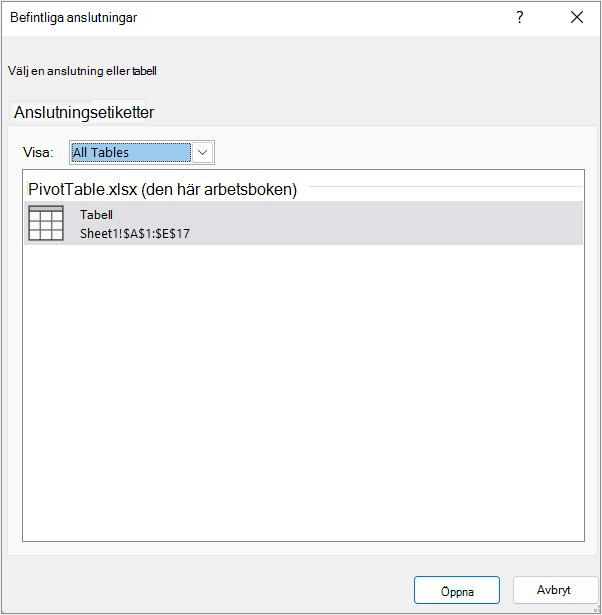
-
Markera en anslutning och klicka på Öppna.
-
Klicka på Skapa endast anslutning.
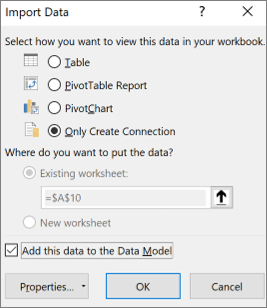
-
Klicka på Egenskaper och sedan på fliken Definition.
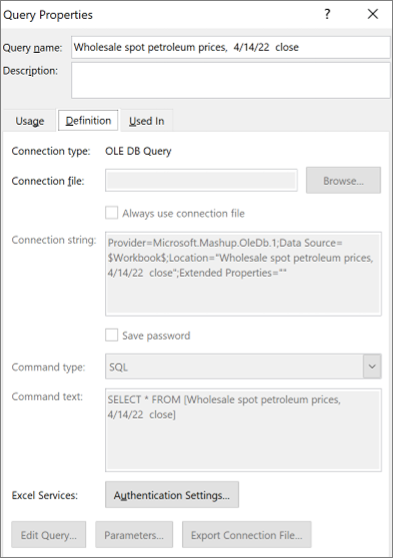
-
Om .odc-anslutningsfilen har flyttats bläddrar du till den nya platsen i rutan Anslutningsfil.
-
Om du behöver ändra värden i rutan Anslutningssträng kontaktar du din databasadministratör.
Mer information om vilka datakällor som stöds finns i Importera och forma data i Excel för Mac (Power Query).
-
Klicka på Pivottabellrapport.
-
Klicka på Ändra datakälla i gruppen Data på fliken Analysera och klicka sedan på Ändra datakälla.
Dialogrutan Ändra pivottabelldatakälla visas.
-
Gör något av följande:
-
Om du vill ändra datakällan för en pivottabell till en annan Excel-tabell eller ett cellområde klickar du på Markera en tabell eller ett område och anger sedan den första cellen i textrutan Tabell/område och klickar på OK.
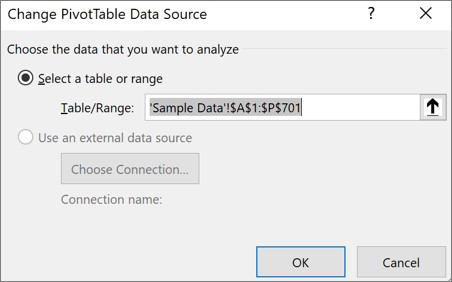
-
Om du vill använda en annan anslutning gör du följande:
-
Klicka på Välj en Använd en extern datakälla och klicka sedan på Välj anslutning.
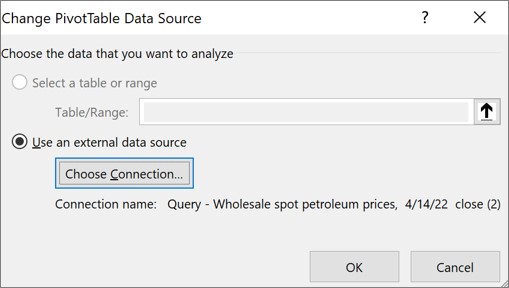
Dialogrutan Befintliga anslutningar visas.
-
I listrutan Visa högst upp i dialogrutan väljer du den kategori av anslutningar som du vill välja en anslutning för eller välj Alla befintliga anslutningar (vilket är standard).
-
Välj en anslutning i listrutan Välj en anslutning och klicka sedan på Öppna. Vad händer om din anslutning inte finns med i listan?
Obs!: Om du väljer en anslutning från kategorin Anslutningar i den här arbetsboken återanvänder eller delar du en befintlig anslutning. Om du väljer en anslutning från kategorin Anslutningsfiler i nätverket eller Anslutningsfiler på den här datorn kopieras anslutningsfilen till arbetsboken som en ny arbetsboksanslutning och används sedan som den nya anslutningen för pivottabellrapporten.
Mer information finns i Hantera anslutningar till data i en arbetsbok.
-
Klicka på OK.
-
-
Om anslutningen inte visas i dialogrutan Befintliga anslutningar klickar du på Bläddra efter mer och letar sedan efter den datakälla du vill ansluta till i dialogrutan Välj datakälla . Klicka på Ny källa om det behövs, och följ stegen i Guiden Dataanslutning, och gå sedan tillbaka till dialogrutan Välj datakälla.
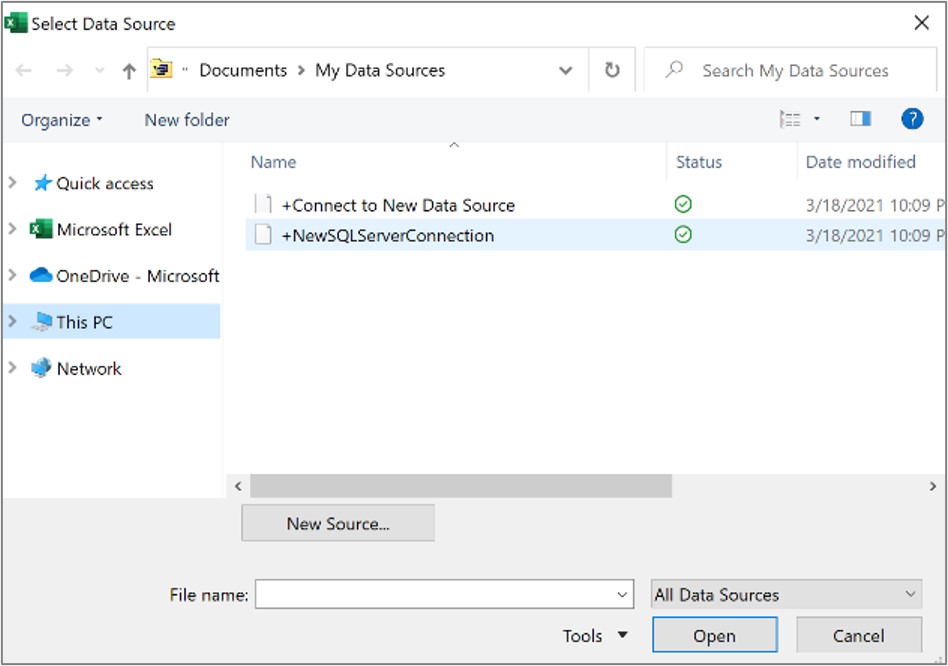
Om din pivottabell bygger på en anslutning till ett område eller en tabell i datamodellen, kan du välja en annan tabell eller anslutning på fliken Tabeller. Om pivottabellen däremot är baserad på datamodellen Arbetsbok går det inte att ändra datakälla.
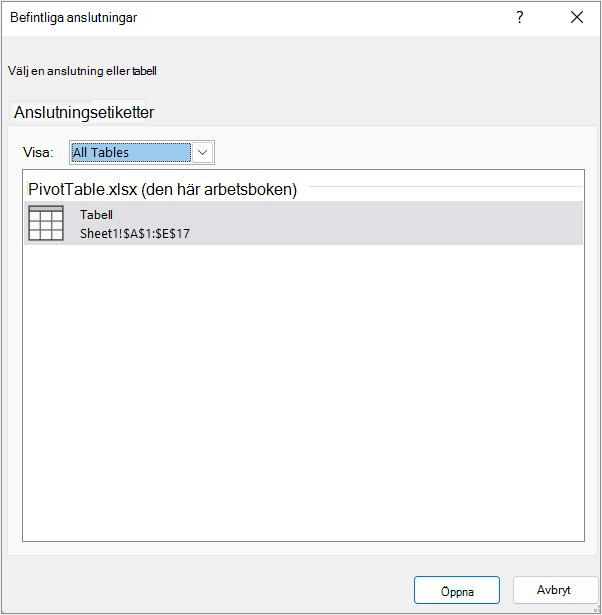
-
Markera en anslutning och klicka på Öppna.
-
Klicka på Skapa endast anslutning.
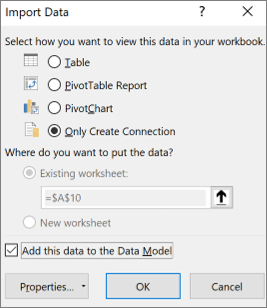
-
Klicka på Egenskaper och sedan på fliken Definition.
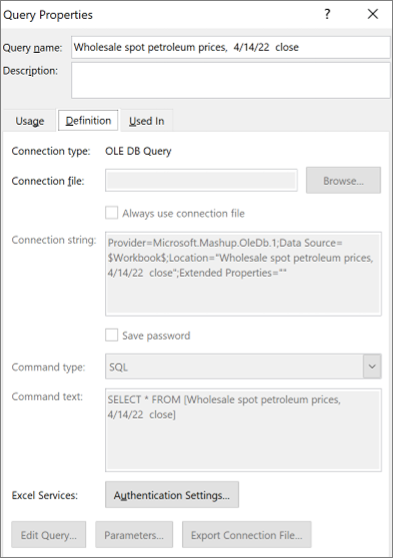
-
Om .odc-anslutningsfilen har flyttats bläddrar du till den nya platsen i rutan Anslutningsfil.
-
Om du behöver ändra värden i rutan Anslutningssträng kontaktar du din databasadministratör.
Behöver du mer hjälp?
Du kan alltid fråga en expert i Excel Tech Community eller få support i Communities.
Se även
Skapa en pivottabell med en extern datakälla
Skapa en pivottabell som är kopplad till Power BI-datauppsättningar










