Obs!: Den här artikeln har fyllt sitt syfte och kommer snart att tas bort. För att undvika förvirring kommer vi att ta bort alla länkar som vi känner till. Om du har skapat länkar till den här sidan ber vi dig ta bort dem. På det sättet gör vi tillsammans webben mer användbar.
Du kan ställa in färgens intensitet (mättnad) och ton (temperatur) på en bild, ändra bildens färg eller ändra genomskinlighet på en av färgerna. Du kan använda flera färgeffekter på bilden.
Originalbild

Med färgmättnad ändrad till 66%
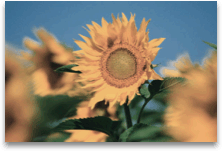
Med färg ändrings effekt
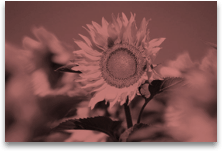
Klicka på rubrikerna nedan för mer information.
Mättnad är färgens intensitet. En högre mättnad gör så att en bild ser levande ut, medan en lägre mättnad gör färgerna gråare.
-
Klicka på bilden så visas fönstret Formatera bild .
-
I fönstret Formatera bildklickar du på

-
Klicka på bildfärg för att expandera den.
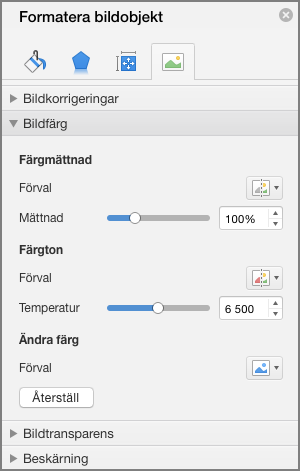
-
Under färgmättnad flyttar du skjutreglaget mättnad vid behov, eller anger ett tal i rutan bredvid skjutreglaget.
När färgtemperaturen inte mäts korrekt av en kamera, visas eventuellt en färgförskjutning (för mycket av en färg som dominerar bilden) på bilden, vilket gör att bilden ser för blå eller orange ut. Du kan justera detta genom att öka eller minska färgens temperatur för att förbättra detaljerna i bilden och göra bilden ännu bättre.
-
Klicka på bilden så visas fönstret Formatera bild .
-
I fönstret Formatera bildklickar du på

-
Klicka på bildfärg för att expandera den.
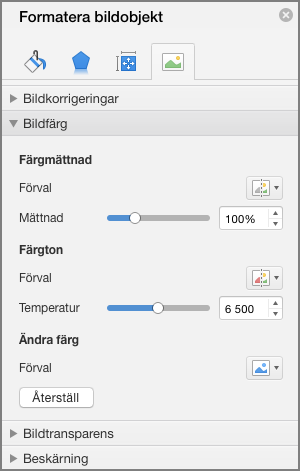
-
Under Färg temperaturflyttar du skjutreglaget temperatur vid behov, eller anger ett tal i rutan bredvid skjutreglaget.
Du kan snabbt använda en inbyggd stiliserad effekt, t.ex. gråskala eller sepia, på bilden.
-
Klicka på bilden så visas fönstret Formatera bild .
-
I fönstret Formatera bildklickar du på

-
Klicka på bildfärg för att expandera den.
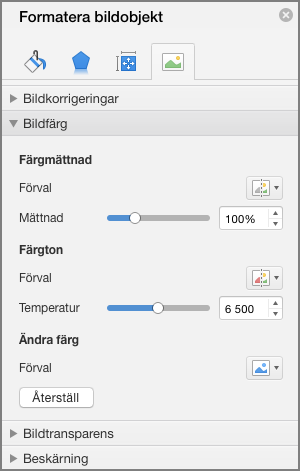
-
Klicka på någon av de tillgängliga för inställningarna under ändra färg.
Om du vill växla tillbaka till den ursprungliga bild färgen klickar du på Återställ.
Du kan göra en del av en bild transparent om du vill göra det lättare att se text ovanpå bilden, om du vill placera bilder ovanpå varandra eller om du vill ta bort eller dölja en del av en bild för betoning. Transparenta områden i bilder har samma färg som papperet de skrivs ut på. På en elektronisk skärm, t.ex. en webbsida, har transparenta områden samma färg som bakgrunden.
-
Klicka på bilden så visas fönstret Formatera bild .
-
I fönstret Formatera bildklickar du på

-
Klicka på bild transparens för att visa den.
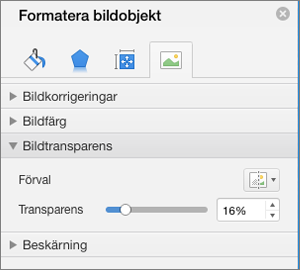
-
Du kan antingen använda en av för inställningarna, flytta skjutreglaget Transparens eller ange ett värde i rutan bredvid skjutreglaget.










