Obs!: Den här artikeln har fyllt sitt syfte och kommer snart att tas bort. För att undvika förvirring kommer vi att ta bort alla länkar som vi känner till. Om du har skapat länkar till den här sidan ber vi dig ta bort dem. På det sättet gör vi tillsammans webben mer användbar.
Du kan ändra färg, format och linjebredd på schemalinjerna mellan formerna i SmartArt-layouter som innehåller schemalinjer, till exempel Organisationsscheman och Radiella listor. Du kan också lägga till effekter som skuggor och ljussken på dina linjer.
Ändra färg, bredd eller format på en linje
-
Markera linjen i SmartArt-grafiken.
Om du vill ändra flera linjer klickar du på den första linjen och håller ned CTRL medan du klickar på de extra linjerna.
-
Klicka på pilen bredvid Kontur i gruppen Figurformat på fliken Format under SmartArt-verktyg.
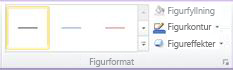
Om flikarna SmartArt-verktyg eller format inte visas kontrollerar du att du har markerat SmartArt-grafiken. Du kan behöva dubbelklicka på SmartArt för att öppna fliken format .
-
Gör något av följande:
-
Välj en färg från Temafärger eller Standardfärger. Standard ändras inte när du ändrar fil tema.
Tips: Anpassa din linje ännu mer genom att klicka på Fler konturfärger och sedan markera den exakta färgton och transparens som du vill ha. Anpassade färger ändras inte heller när du ändrar tema för filer.
-
Klicka på tjocklekoch välj sedan en bredd för linjen. eller klicka på fler linjer för att ange din egen bredd.
-
Klicka på Streck och välj sedan ett linjeformat från listan eller klicka på Fler linjer för att skapa ett eget format.
-
Klicka på Pilar och välj sedan pilspets från listan eller klicka på Fler pilar för att anpassa pilen.
Tips: Använd prickade linjer i en hierarki eller ett radiellt diagram för att visa olika relationstyper.
-
-
Klicka på Stäng.
Använda en effekt på en linje
-
Markera linjen i SmartArt-grafiken.
Om du vill ändra flera linjer klickar du på den första linjen och håller ned CTRL medan du klickar på de extra linjerna.
-
Klicka på pilen bredvid Kontureffekter i gruppen Figurformat på fliken Format under SmartArt-verktyg.
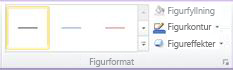
Fliken format under SmartArt-verktyg.Om flikarna SmartArt-verktyg eller format inte visas kontrollerar du att du har markerat SmartArt-grafiken. Du kan behöva dubbelklicka på SmartArt för att öppna fliken format .
-
Välj en effekt i listan.
-
Klicka på Stäng.










