Dokumentteman gör det enkelt att koordinera färger, teckensnitt och grafiska formateringseffekter i Word-, Excel- och PowerPoint-dokument och uppdatera dem snabbt. Den här videon visar hur du ändrar hela temat, läs nedan för att bara anpassa temateckensnitt, -färger eller -effekter.

Jag vill
Välj ett standardfärgtema
-
På fliken Sidlayout i Excel eller Design i Word klickar du på Färger och väljer den färguppsättning du vill använda.
Excel
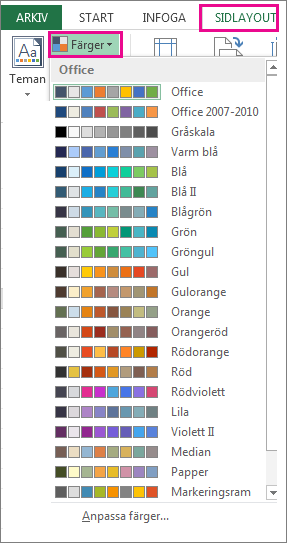
Word
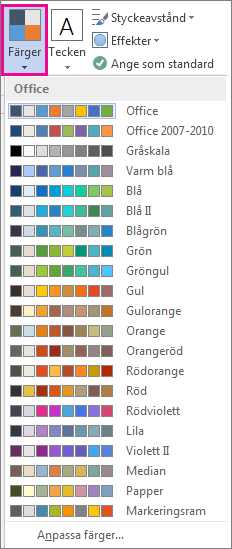
Tips: Den första färggruppen innehåller det aktuella temats färger.
Skapa ett eget färgtema
-
På fliken Sidlayout i Excel eller Design i Word klickar du på Färger och sedan på Anpassa färger.
-
Klicka på knappen bredvid den temafärg som du vill ändra (till exempel Dekorfärg 1 eller Hyperlänk), och välj sedan en färg under Temafärger.
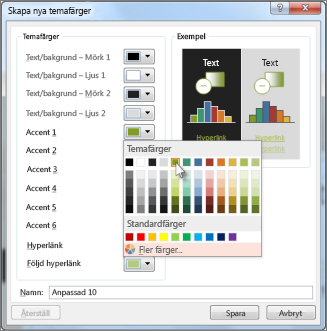
Om du vill skapa en egen färg klickar du på Fler färger och väljer sedan en färg på fliken Standard. Alternativt anger du nummer eller väljer en färg på fliken Anpassad.
-
I rutan Exempel kan du förhandsgranska de ändringar du gjort.
-
Gör så här för alla färger som du vill ändra.
-
Ange ett namn för de nya temafärgerna i rutan Namn och klicka sedan på Spara.
Tips: Om du vill gå tillbaka till de ursprungliga temafärgerna klickar du på Återställ innan du klickar på Spara.
Ändra temateckensnitten
-
På fliken Sidlayout i Excel eller Design i Word klickar du på Teckensnitt och väljer den teckenuppsättning du vill använda.
Excel
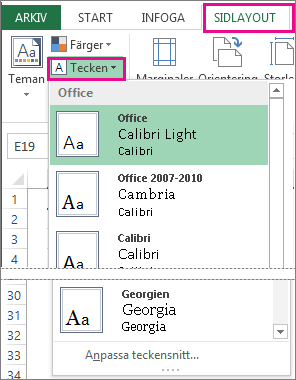
Word
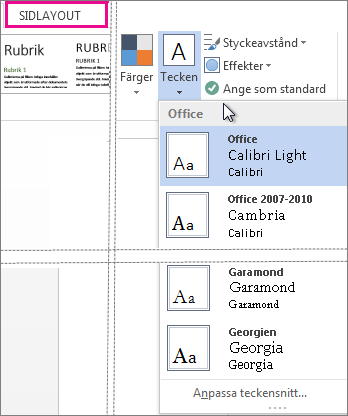
Tips: De översta teckensnitten är de som används i det aktuella temat.
-
Om du vill skapa en egen teckensnittsuppsättning klickar du på Anpassa teckensnitt.
-
Välj de teckensnitt som du vill använda i rutan Skapa nya temateckensnitt under rutorna Rubrikteckensnitt och Teckensnitt för brödtext.
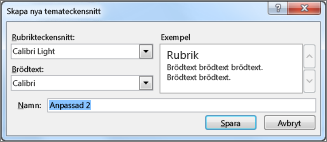
-
Ange ett namn i rutan Namn och klicka sedan på Spara.
Ändra temaeffekter
Bland temaeffekterna finns bland annat skuggor, speglingar, linjer och fyllningar. Du kan inte skapa en egen uppsättning temaeffekter, men du kan välja en uppsättning effekter som fungerar för dokumentet.
-
På fliken Sidlayout i Excel eller Design i Word klickar du på Effekter.

-
Välj den uppsättning effekter som du vill använda.
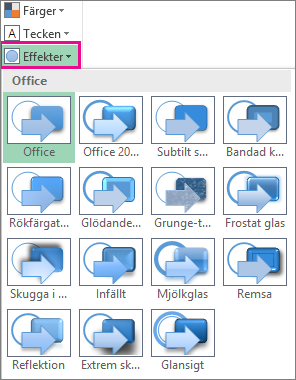
Växla eller ta bort ett tema
-
Om du vill ändra tema väljer du bara ett annat tema från menyn Teman. Om du använda standardtemat igen väljer du temat Office.
-
Om du bara vill ta bort temaformatering från en del av dokumentet markerar du det du vill ändra och ändrar formateringen, som teckensnitt, teckenstorlek, färg osv., som du vill.
Spara ett anpassat tema så att det kan återanvändas
När du har ändrat ett tema kan du spara det så att du kan använda det flera gånger. Eller också kan du göra det till standardtema för alla nya dokument.
-
På fliken Sidlayout i Excel eller Design i Word klickar du på Teman > Spara aktuellt tema.
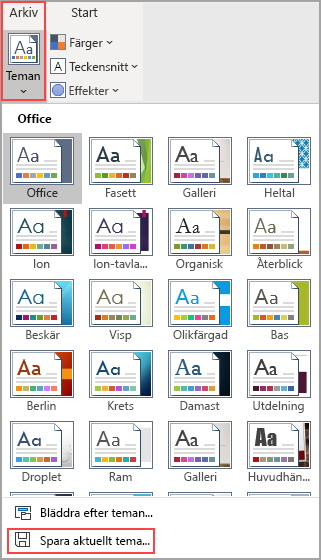
-
Ange ett namn för temat i rutan Filnamn och klicka sedan på Spara.
Obs!: Temat sparas som en .thmx-fil i mappen Dokumentteman på den lokala hårddisken, och den läggs till automatiskt i den lista över anpassade teman som visas när du klickar på Teman.
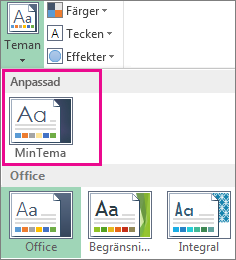
Göra ändringarna till nytt standardtema
När du har sparat temat kan du ange att det ska användas för alla nya dokument.
Excel
Använd det anpassade temat i en tom arbetsbok och spara sedan boken som en mall med namnet Book.xltx.
Word
-
Klicka på Ange som standard på fliken Design.
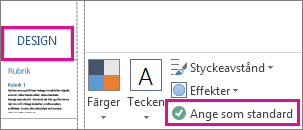
Mer om teman
Ett dokumenttema är en unik uppsättning färger, teckensnitt och effekter. Temana delas mellan Office-programmen så att du kan se till att alla dina Office-dokument ser enhetliga ut.
Du kan också ändra Office-temat. Office-temat är det färgschema som gäller för hela Office-programmet, till skillnad från dokumentteman som är mer specifika (och som används i enskilda Word-dokument eller Excel-kalkylblad).
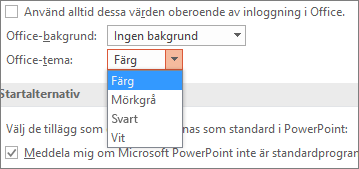
Dessutom kan du lägga till ett mönster i Office-programmet genom att ändra Office-bakgrunden.










