I det här avsnittet beskrivs de tekniker du kan använda för att ändra en befintlig Access-rapport. Access innehåller två vyer som du kan använda för att göra ändringar i rapporten: layoutvyn och designvyn. Vilken vy du väljer att använda beror på vilken aktivitet du försöker utföra. Det kan hända att du använder båda vyerna för att göra dina ändringar.
Vad vill du göra?
Förstå layoutvyn
Layoutvyn är den mest intuitiva vyn att använda för ändring av rapporter och kan användas för nästan alla ändringar du vill göra i en rapport i Access. I layoutvyn körs faktiskt rapporten, så att du kan se dina data ungefär som de kommer att visas när de skrivs ut. Men du kan också göra ändringar i rapportdesignen i den här vyn. Eftersom du kan se data medan du ändrar rapporten är det en mycket användbar vy för att ange kolumnbredder, lägga till grupperingsnivåer eller utföra nästan alla andra uppgifter som påverkar rapportens utseende och läsbarhet. Följande bild visar en rapport om kundtelefonboken i layoutvyn.
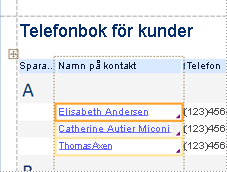
Rapporten som visas i layoutvyn ser inte exakt likadan ut som den utskrivna rapporten. Det finns till exempel inga sidbrytningar i layoutvyn. Om du har använt Utskriftsformat för att formatera rapporten med kolumner visas inte kolumnerna i layoutvyn. Layoutvyn ger dig dock en mycket nära ungefärlig bild av den utskrivna rapporten. Om du vill se hur rapporten kommer att se ut när den skrivs ut använder du Förhandsgranska.
Vissa uppgifter kan inte utföras i layoutvyn och du måste växla till designvyn. I vissa situationer visas ett meddelande i Access om att du måste växla till designvyn för att göra en viss ändring.
Förstå designvyn
Designvyn ger dig en mer detaljerad vy av strukturen i rapporten. Du kan se sidhuvuds- och sidfotsbanden för rapporten, sidan och grupperna. Rapporten körs inte i designvyn, så du kan inte se underliggande data medan du arbetar. Det finns dock vissa uppgifter som du kan utföra enklare i designvyn än i layoutvyn. Du kan:
-
Lägg till fler kontroller i rapporten, till exempel etiketter, bilder, linjer och rektanglar.
-
Redigera textrutors kontrollkällor i själva textrutorna, utan att använda egenskapsbladet.
-
Ändra vissa egenskaper som inte är tillgängliga i layoutvyn.
Följande bild visar en rapport om kundtelefonboken i designvyn.
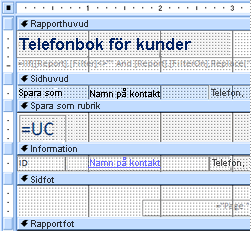
Växla mellan vyer
I Access finns en mängd olika metoder för att växla mellan vyer. Om rapporten redan är öppen kan du växla till en annan vy genom att göra något av följande:
-
Högerklicka på rapporten i navigeringsfönstret och klicka sedan på den vy du vill använda på snabbmenyn.
-
Högerklicka på rapportens dokumentflik eller namnlist och klicka sedan på den vy du vill använda på snabbmenyn.
-
Klicka på knappen Visa i gruppen Visa på fliken Start för att växla mellan tillgängliga vyer. Du kan också klicka på pilen under Visa och sedan välja en av de tillgängliga vyerna på menyn.
-
Högerklicka i ett tomt område i själva rapporten och klicka sedan på den vy du vill använda. Om rapporten är öppen i designvyn måste du högerklicka utanför designrutnätet.
-
Klicka på en av de små vyikonerna i statusfältet i Access.
Om rapporten inte är öppen dubbelklickar du på rapporten i navigeringsfönstret för att öppna den i rapportvyn. Om du vill öppna rapporten i en annan vy högerklickar du på rapporten i navigeringsfönstret och klickar sedan på den vy du vill använda på snabbmenyn.
Obs!: Om du ändrar en rapport där du har använt Utskriftsformat för att skapa flera kolumner (till exempel en distributionsetikettrapport) kan du bara visa kolumnerna i Förhandsgranska. När du visar rapporten i rapportvyn eller layoutvyn visar Access data i en enda kolumn.
Ändra rapporten i layoutvyn
I det här avsnittet beskrivs några av de vanliga rapportändringar som du kan utföra i layoutvyn.
Ändra kolumn- eller fältbredd i layoutvyn
-
Klicka på ett objekt i kolumnen som du vill justera.
En kantlinje ritas runt objektet för att ange att fältet är markerat.
-
Dra kantlinjens högra eller vänstra kant tills kolumnen har önskad bredd.
Ändra rad- eller fälthöjd i layoutvyn
-
Klicka på ett objekt i raden som du vill justera.
En kantlinje ritas runt objektet för att ange att fältet är markerat.
-
Dra kantlinjens över- eller underkant tills raden har önskad höjd.
Lägga till ett fält i layoutvyn
-
Klicka på Lägg till befintliga fält i gruppen Verktyg på fliken Design.
Listan över tillgängliga fält visas. Om det finns fält tillgängliga i andra tabeller visas de under Fält som är tillgängliga i andra tabeller:.
-
Dra ett fält från fältlistan till rapporten. När du flyttar fältet anger ett markerat område var fältet placeras när du släpper musknappen.
Obs!: Om du vill lägga till flera fält samtidigt håller du ned CTRL-tangenten och klickar på varje fält i den fältlista som du vill använda. Släpp sedan CTRL-tangenten och dra fälten till rapporten. Fälten placeras intill varandra.
Förstå kontrolllayouter
Kontrolllayouter är stödlinjer som justerar kontrollerna vågrätt och lodrätt för att ge rapporten ett enhetligt utseende. Du kan se en kontrolllayout som en tabell, där varje cell i tabellen innehåller en kontroll. Följande procedurer visar hur du lägger till, tar bort eller ordnar om kontroller i kontrolllayouter.
Kontrolllayouter finns i två varianter: tabell och staplad.
-
I tabellkontrolllayouter ordnas kontroller i rader och kolumner som ett kalkylblad, med etiketter högst upp. Tabellkontrolllayouter sträcker sig alltid över två avsnitt i en rapport. Beroende på vilket avsnitt kontrollerna finns i finns etiketterna i avsnittet ovanför dem. I följande bild visas en grundläggande tabellkontrolllayout.
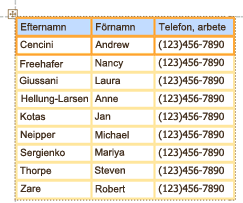
-
I staplade layouter ordnas kontroller lodrätt som du kanske ser på ett pappersformulär, med en etikett till vänster om varje kontroll. Staplade layouter finns alltid i ett enda rapportavsnitt. I följande bild visas en enkel staplad kontrolllayout.
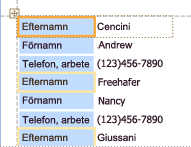
Du kan ha flera kontrolllayouter av båda typerna i en rapport. Du kan till exempel ha en tabellayout för att skapa en rad med data för varje post och sedan en eller flera staplade layouter under, som innehåller mer data från samma post.
Skapa en ny kontrolllayout
I Access skapas kolumnkontrolllayouter automatiskt under följande omständigheter:
-
Du skapar en ny rapport genom att klicka på Rapport

-
Du skapar en ny rapport genom att klicka på Tom rapport

I en befintlig rapport kan du skapa en ny kontrolllayout genom att göra följande:
-
Markera en kontroll som du vill lägga till i layouten.
-
Om du vill lägga till andra kontroller i samma layout håller du ned SKIFT-tangenten och väljer de kontrollerna.
-
Gör något av följande:
-
Klicka på Tabell eller Staplad i gruppen Tabell på fliken Ordna.
-
Högerklicka på den markerade kontrollen eller kontrollerna, peka på Layout och klicka sedan på Tabell eller Staplad .
-
Access skapar kontrolllayouten och lägger till de markerade kontrollerna i den.
Växla en kontrolllayout från tabell till staplad eller från staplad till tabell
Så här växlar du en hel layout från en typ av layout till en annan:
-
Välj kontrolllayouten genom att klicka på den orange layoutväljaren i det övre vänstra hörnet av layouten.
Alla celler i layouten är markerade.
-
Gör något av följande:
-
Klicka på den layouttyp du vill använda i gruppen Tabell på fliken Ordna (Tabell eller Staplad).
-
Högerklicka på kontrolllayouten, peka på Layout och klicka sedan på den layouttyp du vill använda.
-
Kontrollerna ordnas om i den layouttyp du valde.
Dela upp en kontrolllayout i två layouter
Du kan dela upp en kontrolllayout i två layouter på följande sätt:
-
Håll ned SKIFT-tangenten och klicka på de kontroller som du vill flytta till den nya kontrolllayouten.
-
Gör något av följande:
-
Klicka på den layouttyp du vill använda för den nya layouten (Tabell eller Staplad) i gruppen Tabell på fliken Ordna.
-
Högerklicka på de markerade kontrollerna, peka på Layout och klicka sedan på den layouttyp du vill använda för den nya layouten.
-
Access skapar en ny kontrolllayout och lägger till de markerade kontrollerna i den.
Ordna om kontroller i en kontrolllayout
-
Du kan flytta en kontroll i en kontrolllayout genom att dra den till önskad plats. När du drar fältet visar ett vågrätt eller lodrätt fält var det kommer att placeras när du släpper musknappen.
-
Du kan flytta en kontroll från en kontrolllayout till en annan kontrolllayout av samma typ. Du kan till exempel dra en kontroll från en staplad layout till en annan staplad layout, men inte till en tabellayout.
Lägga till kontroller i en kontrolllayout
Så här lägger du till ett nytt fält från fönstret Fältlista i en befintlig kontrolllayout
-
Dra fältet från fönstret Fältlista till layouten. Ett vågrätt eller lodrätt fält anger var fältet kommer att placeras när du släpper musknappen.
Så här lägger du till befintliga kontroller i en befintlig kontrolllayout
-
Markera den första kontrollen som du vill lägga till i kontrolllayouten.
-
Om du vill lägga till andra kontroller i samma layout håller du ned SKIFT-tangenten och väljer de kontrollerna. Du kan välja kontroller i andra kontrolllayouter.
-
Gör något av följande:
-
Om rapporten är öppen i designvyn drar du de markerade fälten till layouten. Ett vågrätt eller lodrätt fält anger var fälten placeras när du släpper musknappen.
-
Om rapporten är öppen i layoutvyn:
-
Klicka på den typ av layout du vill lägga till i gruppen Tabell på fliken Ordna. Om du lägger till en tabellayout klickar du påTabell. Om du lägger till en staplad layout klickar du påStaplad.
Access skapar en ny layout och lägger till de markerade kontrollerna i den.
-
Dra den nya layouten till den befintliga layouten. Ett vågrätt eller lodrätt fält anger var fälten placeras när du släpper musknappen.
-
-
Ta bort kontroller från en kontrolllayout
Om du tar bort en kontroll från en kontrolllayout kan du placera den var som helst i rapporten utan att påverka placeringen av andra kontroller.
-
Markera den kontroll som du vill ta bort från layouten. Om du vill markera flera kontroller håller du ned SKIFT-tangenten och klickar sedan på de kontroller som du vill ta bort. Om du vill markera alla kontroller i layouten klickar du på layoutväljaren i det övre vänstra hörnet av layouten.
-
Högerklicka på en av de markerade kontrollerna, peka på Layout och klicka sedan på Ta bort layout.
Access tar bort de markerade kontrollerna från layouten.
Tips: Om du vill förhindra att en kontroll infogas i en kontrolllayout när du flyttar den håller du ned CTRL-tangenten och drar sedan kontrollen till önskad plats.
Ta bort ett fält eller en kolumn
-
Klicka på fältet eller kolumnen som ska tas bort, eller klicka på dess etikett eller kolumnrubrik.
Access ritar en kantlinje runt objektet för att ange att det är markerat.
-
Tryck på Delete-tangenten.
Ändra utskriftsformat
Använd grupperna Sidstorlek och Sidlayout på fliken Utskriftsformat om du vill ändra storlek, orientering, marginaler och så vidare.
-
Klicka på fliken Utskriftsformat .
-
Klicka på Storlek i gruppen Sidstorlek för att välja en annan pappersstorlek.
-
Klicka på Marginaler i gruppen Sidstorlek om du vill justera rapportens marginaler.
-
Klicka på Stående eller Liggande i gruppen Sidlayout om du vill ändra pappersorienteringen.
Ändra formateringen för ett fält
-
Markera de fält som du vill formatera.
-
Använd verktygen i gruppen Tecken på fliken Format för att använda den formatering du vill använda.
Binda en textruta till ett annat fält (ändra kontrollkällan för en kontroll)
-
Klicka i kolumnen eller fältet som du vill ändra kontrollkällan för.
En kantlinje ritas runt objektet för att ange att fältet är markerat.
-
Om egenskapssidan inte visas trycker du på F4 för att visa den.
-
På fliken Data på egenskapssidan anger du egenskapen Kontrollkälla till det nya fältet. Du kan antingen välja ett fält i listrutan eller skriva ett uttryck i rutan.
Ändra rapportens datakälla
-
Om egenskapssidan inte visas trycker du på F4 för att visa den.
-
Klicka på Rapport i listrutan högst upp på egenskapssidan.
-
Klicka på fliken Data i egenskapsfönstret.
-
I listrutan Datakälla väljer du den tabell eller fråga som du vill använda för en datakälla eller klickar på

Obs!: Om rapporten för närvarande baseras på en tabell frågar Access om du vill skapa en fråga baserat på tabellen. Klicka på Ja för att visa Frågeverktyget och skapa frågan, eller klicka på Nej om du vill avbryta åtgärden. Om du väljer att skapa en fråga blir den nya frågan datakällan för rapporten. Den kommer att skapas som en "inbäddad" fråga, d.v.s. en fråga som lagras i rapportens RecordSource-egenskap , i stället för som ett separat frågeobjekt.
Radbryt text i ett fält
-
Om egenskapssidan inte visas högerklickar du på fältet där du vill att texten ska radbrytas och klickar på Egenskaper. Annars klickar du bara på fältet för att markera det.
-
På fliken Format på egenskapssidan anger du egenskapen CanGrow tillJa.
Lägga till stödlinjer
Om kontrollerna finns i en kontrolllayout kan du lägga till stödlinjer för att göra det lättare att skilja mellan kontrollerna.
-
Klicka på ett fält i en kontrolllayout.
En kantlinje ritas runt fältet för att ange att det är markerat.
-
Klicka på Stödlinjer i gruppen Tabell på fliken Ordna.
-
Välj det stödlinjeformat du vill använda i listrutan.
Obs!: Du kan också lägga till stödlinjer genom att högerklicka på ett fält i en kontrolllayout, peka på Layout, peka på Stödlinjer och sedan välja den typ av stödlinjer du vill använda.
Lägga till eller ändra en logotyp eller annan bild
Nedan beskrivs hur du lägger till en logotyp i en rapport med hjälp av verktyget Logotyp och hur du ändrar storlek på en bildkontroll eller en bild inuti en bildkontroll.
Lägga till en logotyp
-
Klicka på Logotyp i gruppen Sidhuvud/sidfot på fliken Design.
Dialogrutan Infoga bild visas.
-
Bläddra till mappen där logotypfilen lagras och dubbelklicka på filen.
Access lägger till logotypen i det övre vänstra hörnet i rapporten.
Ändra storlek på en kontroll som innehåller en logotyp eller annan bild
-
Klicka på kontrollen som innehåller bilden.
En kantlinje ritas runt kontrollen för att ange att den är markerad.
-
Placera pekaren på kantlinjen. När pekaren blir en dubbelriktad pil kan du dra den i de riktningar som pilarna anger för att göra bilden större eller mindre.
Observera att standardvärdet för egenskapen Storleksläge för en bild är Clip, vilket innebär att bilden förblir lika stor oavsett hur stor eller liten du gör bildkontrollen. Om du vill att bilden ska bli större eller mindre när du ändrar storlek på kontrollen gör du följande:
Ändra storlek på logotypen eller bilden i kontrollen
-
Markera bilden.
-
Om egenskapssidan inte visas trycker du på F4 för att visa den.
-
På fliken Format på egenskapssidan ställer du in egenskapen Storleksläge på det alternativ du vill ha:
|
Inställning |
Beskrivning |
|
Beskär |
Bilden förblir lika stor, oavsett hur stor eller liten du gör bildkontrollen. Om du gör bildkontrollen mindre än bilden klipps bilden av. |
|
Dra ut |
Bilden sträcks ut både lodrätt och vågrätt så att den matchar bildkontrollens storlek. Bildens ursprungliga proportioner bevaras inte, så den här inställningen kan resultera i en förvrängd bild om du inte anger bildkontrollens höjd och bredd exakt. |
|
Zooma |
När bildkontrollen storleksändras justeras bilden så att den blir så stor som möjligt utan att bildens ursprungliga proportioner påverkas. |
Lägga till eller redigera en rapportrubrik
Nedan beskrivs hur du lägger till eller redigerar en etikett som innehåller rapportens rubrik.
Lägga till en rubrik i en rapport
-
Klicka på Rubrik i gruppen Sidhuvud/sidfot på fliken Design.
En ny etikett läggs till i rapporthuvudet och rapportnamnet anges åt dig som rapportrubrik.
-
När etiketten skapas markeras texten i etiketten åt dig så att du bara kan börja skriva den rubrik du vill ha om du vill ändra texten.
-
Tryck på RETUR när du är klar.
Redigera rapportrubriken
-
Dubbelklicka på etiketten som innehåller rapportrubriken för att placera markören i etiketten.
-
Skriv den text du vill använda som rapportrubrik och tryck på RETUR när du är klar.
Lägga till sidnummer, aktuellt datum eller aktuell tid
Följande procedurer visar hur du lägger till sidnummer i en rapport och hur du lägger till dagens datum eller aktuell tid.
Lägga till sidnummer
-
Klicka på Sidnummer i gruppen Sidhuvud/sidfot på fliken Design.
Dialogrutan Sidnummer visas.
-
Välj det format, den placering och justering du vill använda för sidnumren.
-
Avmarkera kryssrutan Visa antal första sidan om du inte vill ha ett nummer på den första sidan.
-
Klicka på OK.
Sidnumren läggs till i rapporten. Växla till Förhandsgranska för att se hur siffrorna kommer att se ut när du skriver ut rapporten.
Lägga till datum eller tid
-
Klicka på Datum och tid i gruppen Sidhuvud/sidfot på fliken Design.
Dialogrutan Datum och tid visas.
-
Avmarkera kryssrutan Visa datum om du inte vill ta med datumet.
-
Om du vill ta med datumet klickar du på det datumformat du vill använda.
-
Avmarkera kryssrutan Visa tid om du inte vill ta med tiden.
-
Om du vill ta med tiden klickar du på det tidsformat du vill använda.
Ett exempel på datum och tid, i de format du har valt, visas i området Exempel i dialogrutan.
-
Klicka på OK.
Ändra rapporten i designvyn
I vissa fall kan du inte göra vissa ändringar i rapporten i layoutvyn och måste i stället använda designvyn.
Lägga till radnummer
-
Öppna fliken Design. Navigera till gruppen Kontroller och klicka på Textruta.
-
Klicka i ett öppet område i avsnittet där du vill att radnumren ska visas. I de flesta fall är det här avsnittet Information. Du flyttar textrutan till den slutliga platsen senare.
När du klickar på rapporten skapas en ny, obunden textruta i Access.
-
Klicka på etiketten (till vänster om den nya textrutan) och tryck på DELETE.
-
Klicka en gång i den nya textrutan för att markera den och klicka sedan igen för att placera markören i textrutan.
-
Skriv =1 och tryck sedan på RETUR.
-
Om egenskapssidan inte visas trycker du på F4 för att visa den.
-
På fliken Data på egenskapssidan anger du egenskapen Löpande summa till Över alla.
Obs!: Om det här är en grupperad rapport och du vill att numreringen ska börja med 1 för varje grupp anger du egenskapen till Över grupp.
-
Ändra storlek på textrutan till en mindre bredd genom att placera pekaren över storlekshandtaget på textrutans högra kant och dra den åt vänster. Lämna tillräckligt med utrymme för det största radnumret som du förväntar dig att se i den här rapporten.
-
Om det behövs kan du frigöra utrymme för textrutan längst till vänster i avsnittet Information genom att dra de befintliga kontrollerna i avsnittet till höger eller genom att ändra storlek på kontrollen längst till vänster i avsnittet.
-
Dra den nya textrutan till önskad plats i rapporten.
-
Växla till rapportvyn, förhandsgranskningsvyn eller layoutvyn för att visa radnumren.
Visa ett grupphuvud högst upp på varje sida
För grupper som sträcker sig över flera sidor är det bra att grupphuvudet visas högst upp på varje sida så att du enkelt kan se vilken grupp data finns i. Du kan välja ett grupphuvud i layoutvyn, men det är enklare att göra det i designvyn.
-
Dubbelklicka på avsnittsväljaren för grupprubriken (det vågräta fältet ovanför grupprubrikavsnittet).
-
På fliken Format på egenskapssidan anger du egenskapen Upprepa avsnitt till Ja.
Öppna en underrapport i ett eget designvyfönster
När du öppnar en rapport i designvyn öppnas även alla underrapporter som finns i rapporten i designvyn. Varje underrapport visas dock i underrapportkontrollen, inte som ett separat fönster. Eftersom underrapportkontrollen ofta är för liten för att fungera på ett enkelt sätt är det oftast mer praktiskt att öppna underrapporten i ett eget fönster och sedan redigera den. Om du vill öppna en underrapport i ett nytt fönster gör du något av följande:
-
Välj underrapporten och klicka sedan på Underrapport i gruppen Verktyg på fliken Design.
-
Klicka en gång utanför underrapportkontrollen för att kontrollera att den inte är markerad. Högerklicka sedan i underrapportkontrollen och klicka sedan på Underrapport i nytt fönster.










