Obs!: Den här artikeln har fyllt sitt syfte och kommer snart att tas bort. För att undvika förvirring kommer vi att ta bort alla länkar som vi känner till. Om du har skapat länkar till den här sidan ber vi dig ta bort dem. På det sättet gör vi tillsammans webben mer användbar.
I PowerPoint för Mac kan du växla från en animeringseffekt till en annan, ändra inställningarna för en animering eller ta bort animeringen från objektet.
Obs!: Information om hur du ändrar eller tar bort över gångar mellan bilder finns i lägga till, redigera eller ta bort över gångar mellan bilder.
Om du vill ändra eller ta bort animeringseffekter som du har skapat, markerar du den aktuella bilden, klickar på fliken Animeringar och redigerar eller ordnar om effekterna i fönstret Animeringar till höger.
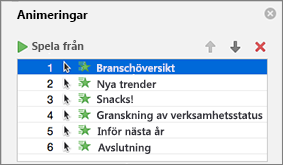
Tips: Om du inte ser fönstret animeringar kontrollerar du att du är i vyn normal och klickar sedan på fönstret animering på fliken animeringar .
I fönstret Animeringar kan du göra något av följande:
-
Flytta eller ta bort en animering Välj effekten i fönstret animeringar . Längst upp i fönstret klickar du på piltangenterna för att ändra ordningen på dina animeringar, eller klicka på det röda krysset för att ta bort en animering.
Om du vill ta bort alla animeringar från en bild samtidigt klickar du på det första objektet i listan, håller ned SKIFT-tangenten medan du klickar på det sista objektet i listan och klickar sedan på det röda krysset.

-
Ändra till en annan animering Välj effekten i fönstret animeringar och klicka på en annan effekt i menyfliksområdet på fliken animeringar .
-
Lägga till en annan animering i samma objekt Markera först texten eller objektet på bilden (inte i fönstret animeringar ) och klicka sedan på den önskade effekten som du vill använda.
-
Ändra effekt egenskaper Välj effekten i fönstret animeringar och gör önskade ändringar under effekt alternativ.

Vilka inställningar som visas här beror på vilken typ av animering du markerat. I det här exemplet visas alternativen för en Flyg in-animering.
-
Ändra effektens tids inställning Välj effekten i fönstret animeringar och gör de ändringar du vill ha under tids inställningar. Alternativen inkluderar hur animeringen utlöses, hur lång tid det tar och om du vill försena början eller upprepa den.
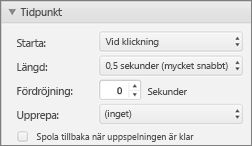
För längre animeringar som utlöses igen under presentationen kan du välja Spola tillbaka efter uppspelning, så går efterföljande uppspelningar snabbt och smidigt.
Om du vill inaktivera animeringar från en hel presentation klickar du på fliken bild spel , klickar på Konfigurera bild speloch väljer sedan Visa inte animering.
Se även
Animera text och objekt med rörelsebanor
Animera eller Visa ord en rad i taget
Lägga till, redigera eller ta bort över gångar mellan bilder
Obs!: Information om hur du ändrar eller tar bort över gångar mellan bilder finns i lägga till, ändra eller ta bort över gångar mellan bilder.
Ändra en animeringseffekt
Obs!: Du kan ändra en animeringseffekt för en annan effekt av samma typ. Du kan till exempel ändra en ingångs effekt för en annan ingångs effekt, men inte för en rörelse bana. Om du vill ändra en ingångs effekt till en rörelse bana tar du bort effekten och använder en ny i stället.
-
Markera den bild i navigeringsfönstret som innehåller den animeringseffekt du vill ändra. Klicka sedan på fliken Animering.
Hur du väljer bilder i navigeringsfönstret
-
Klicka på Normal på Visa-menyn.
-
Högst upp i navigeringsfönstret klickar du på fliken Bilder





-
-
På bilden markerar du den animeringseffekt du vill ändra.
Tips:
-
Varje animeringseffekt visas på bilden med ett tal


-
Om du vill välja en animeringseffekt i en numrerad stapel

-
-
På fliken animeringar klickar du på en annan animeringseffekt.
Tips: Förhandsgranska alla animeringar på bilden genom att gå till fliken Animeringar och under Förhandsgranska klicka på Spela upp.
Ta bort en animeringseffekt från ett objekt
-
Markera den bild i navigeringsfönstret som innehåller den animeringseffekt du vill ändra. Klicka sedan på fliken Animering.
Hur du väljer bilder i navigeringsfönstret
-
Klicka på Normal på Visa-menyn.
-
Högst upp i navigeringsfönstret klickar du på fliken Bilder





-
-
Välj den animeringseffekt du vill ta bort på bilden.
Tips:
-
Varje animeringseffekt visas på bilden med ett tal


-
Om du vill välja en animeringseffekt i en numrerad stapel

-
-
Tryck på DELETE.
Ta bort alla animeringseffekter på en bild
-
Markera den bild i navigerings fönstret som innehåller de animeringseffekter du vill ta bort.
Hur du väljer bilder i navigeringsfönstret
-
Klicka på Normal på Visa-menyn.
-
Högst upp i navigeringsfönstret klickar du på fliken Bilder





-
-
På fliken Animeringar, under Animeringsalternativ, klicka på Byt ordning.
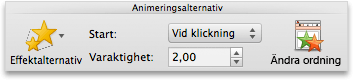
-
Under Animeringsordningväljer du alla animeringseffekter i listan. Det gör du genom att klicka på det första objektet i listan och sedan hålla ned SKIFT-tangenten medan du klickar på det sista objektet i listan.
-
Klicka på ta bort

Inaktivera animeringar från uppspelning under ett bild spel
-
Klicka på Inställningarför att konfigurera under Konfigurerapå fliken bild spel .

-
Markera kryss rutan Visa utan animering under Visa alternativ.
Se även
Animera text och objekt med rörelsebanor










