Obs!: Vi vill kunna erbjuda dig bästa möjliga supportinnehåll så fort som möjligt och på ditt språk. Den här sidan har översatts med hjälp av automatiserad översättning och kan innehålla grammatiska fel eller andra felaktigheter. Vår avsikt är att den här informationen ska vara användbar för dig. Vill du berätta för oss om informationen är till hjälp längst ned på sidan? Här är artikeln på engelska som referens.
Ibland är det effektivaste sättet att kommunicera information med hjälp av ett väl valda diagram. Microsoft Office har länge stöds skapa diagram och Office-klienter IOS, Android och Windows Mobile också stöder nu anpassa vissa delar av dessa diagram, till exempel axelrubriker, data förklaringar och mycket annat.
De här stegen hjälper dig att anpassa ett befintligt diagram. Om du behöver för att skapa ett diagram på din mobila enhet finns Skapa ett diagram med Excel på en mobil enhet. Om du vill infoga ett nytt diagram i Word eller PowerPoint i mobile måste du skapa den i Excel och sedan Infoga ett diagram i PowerPoint på en mobil enhet för information om hur du infogar diagrammet i PowerPoint eller Word på din mobila enhet.
Ändra diagramelement
-
Välj det diagram du vill ändra
-
Fliken ska redan visas i menyfliksområdet i diagrammet. Om du inte upprepar du steg 1. Klicka på knappen diagramelement om du vill expandera listan av element som du kan ändra på det markerade diagrammet. Inte varje element är tillgänglig för alla diagram – till exempel en lodrät axel passar inte på ett cirkeldiagram – men om elementet är tillgängliga att välja den kan du se de alternativ som du kan konfigurera.
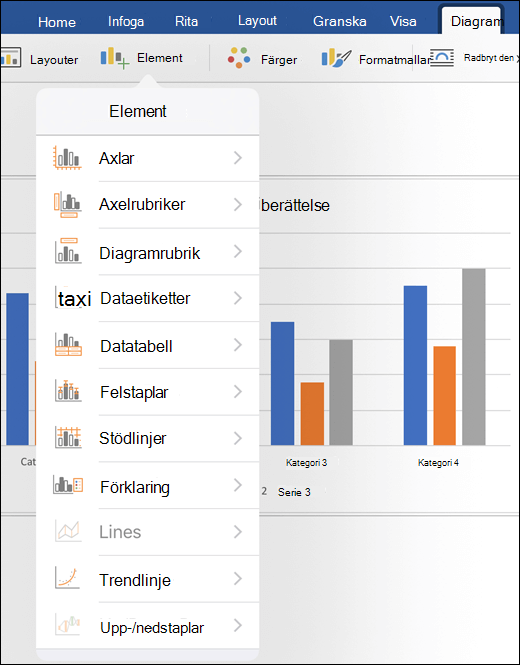
-
Axlar - lodrät eller vågrät axlar kan aktivera eller inaktivera.
-
Axelrubrikerna- rubrikerna kan aktivera eller inaktivera. För att ändra axeln aktivera den här rubrik och sedan trycka på själva diagrammet och Skriv ett nytt namn. Tryck på någon annanstans på dokumentet för att spara ändringarna rubrik.
-
Diagramrubrik - du kan inaktivera diagramrubriken eller placera den ovanför diagrammet eller belägna i diagrammet. Redigera diagrammet aktivera den här, rubrik och sedan trycker du på Diagramrubrik i själva diagrammet och Skriv ett nytt namn. Tryck på någon annanstans på dokumentet för att spara ändringarna rubrik.
-
Dataetiketter - har du några alternativ för var du vill placera dataetiketterna – bland annat stänga av dem helt. Då placeras de verkliga datavärden tillsammans med deras representationer i diagrammet för att förmedla tydligare värdena.
-
Datatabell - vi du aktivera eller inaktivera visningen av en tabell som innehåller de data som visas i diagrammet.
-
Felstaplar - fel staplar hjälp du ser marginalerna i fel och standardavvikelser i dataöversikter. Du kan välja att visa standardfel belopp, procent eller en standardavvikelse.
-
Stödlinjer - du kan aktivera större eller mindre stödlinjer eller inaktivera om du vill göra det lättare att läsa och jämföra värden lodrät eller vågrät. (eller båda)
-
Förklaring - om du vill en förklaring visas som förklarar diagrammet med ett belopp som du kan aktivera den (och välj där den placeras) med den här inställningen.
-
Linjer - med det här elementet är bara tillgängliga för linjediagram och släpp eller hög-låg linjer som hjälper dig att enklare att upptäcka datapunkterna läggs till.
Tips: Var försiktig med linjer. Om du har ett stort antal datapunkter i diagrammet kommer här rörigt ut mycket riktigt snabbt.
-
Trendlinje - detta lägger till en trendlinje för att markera eller prognos trend i dina data. Om du har fler än en dataserie kan du välja vilken serie som du vill se trendlinje för.
-
Upp-/ nedstaplar - dessa staplar kan hjälpa dig att jämföra två värden till samma punkt; till exempel olika företag intäkter på samma tidsperiod.
-










