Obs!: Vi vill kunna erbjuda dig bästa möjliga supportinnehåll så fort som möjligt och på ditt språk. Den här sidan har översatts med hjälp av automatiserad översättning och kan innehålla grammatiska fel eller andra felaktigheter. Vår avsikt är att den här informationen ska vara användbar för dig. Vill du berätta för oss om informationen är till hjälp längst ned på sidan? Här är artikeln på engelska som referens.
Du kan animera text, objekt och diagram i presentationer om du skapa visuella effekter, t.ex. ingångar, utgångar, storleks- eller färgändringar och till och med rörelser. Du kan använda en animeringseffekt ensamt eller kombinera flera effekter tillsammans. Du kan t.ex. låta en textrad flyga in från vänster medan den växer i storlek genom att använda ingångseffekten Flyg in tillsammans med betoningseffekten Förstora/förminska.
Obs!: Övergångar är ett annat sätt att lägga till visuella effekter när du flyttar från en bild till en annan i ett bildspel. Mer information om hu du lägger till bildövergångar finns i Lägga till, redigera eller ta bort övergångar.
Lägga till animeringar i text, ett objekt eller ett diagram
-
Markera det objekt du vill animera, klicka på fliken Animeringar och välj något av följande:
Om du vill att ett objekt ska
Klicka här på fliken Animeringar i menyfliksområdet
Visas på bilden

(Klicka på högerpilen för att visa fler alternativ)
Betona

Avsluta bilden

Följa en definierad väg

Du kan använda flera animeringar i ett och samma objekt. Du markerar bara objektet igen och använder en till effekt.
Varje animeringseffekt representeras på bilden av ett tal 

Redigera animeringseffekter
Gör så här om du vill ändra, ta bort eller ändra ordning på animeringseffekterna:
-
Markera den bild som du vill använda och klicka sedan på den, antal animerad effekt du vill ändra.
-
I fönstret Animeringar till höger visas då alla de animeringar som används i bilden.
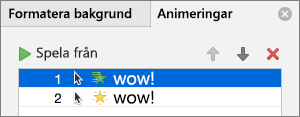
Här kan du göra följande:
-
Ändra ordning på eller ta bort animeringar i Spela upp från
-
Ändra hur animeringen fungerar eller lägga till ett ljud i Effektalternativ
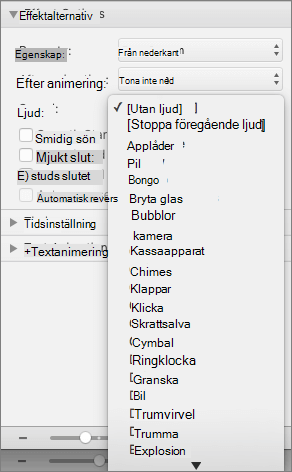
-
Ändra hur animeringen startar och hur länge den varar Tidsinställning
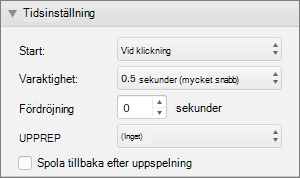
-
Om du vill visa ett tomt diagram i början av animeringen med den animeringseffekt som markerats i fönstret animering under Diagram animeringar markerar du kryssrutan starta animeringen genom att rita diagrammets bakgrund.
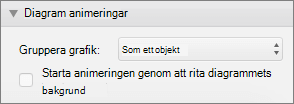
-
Välj Spela upp från för att förhandsgranska ändringarna.
Se även
Animera text och objekt med rörelsebanor
Lägga till animeringseffekter i text, ett objekt eller ett diagram
-
Markera den text, det objekt eller diagram där du vill använda en animeringseffekt.
-
Gör något av följande:
Om du vill animera hur texten, objektet eller diagrammet
Gör följande
Kommer in i bilden
På fliken Animeringar, under Ingångseffekter, klicka på den animering du vill använda.
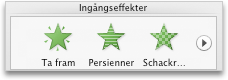
Peka på en animeringseffekt för att se fler animeringar, och klicka sedan på

Framhävs på bilden
På fliken Animeringar, under Betoningseffekter, klicka på den animering du vill använda.
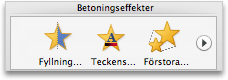
Peka på en animeringseffekt för att se fler animeringar, och klicka sedan på

Försvinner ut från bilden
På fliken Animeringar, under Utgångseffekter, klicka på den animering du vill använda.
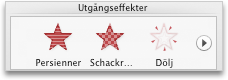
Peka på en animeringseffekt för att se fler animeringar, och klicka sedan på

Följer en rörelsebana på bilden
På fliken Animeringar, under Rörelse, klicka på Banor och sedan på den animation du vill använda.

Spela upp, pausa eller stoppa film eller ljud
Obs!: Du måste markera ljud- eller videoobjektet på bilden för att se vilka animeringseffekter som är tillgängliga.
På fliken Animeringar, under Betoningseffekter, klicka på Spela upp, Pausa eller Avsluta.
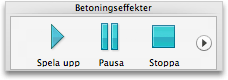
-
Om du vill ändra på animeringen, t.ex. i vilken riktning det animerade objektet flyttas klickar du under Animeringsalternativ på Effektalternativ och väljer sedan den variant du vill använda.
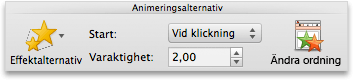
Tips:
-
Varje animeringseffekt representeras på bilden av ett tal


-
Du kan ändra andra animeringsalternativ, till exempel hastigheten och hur animeringarna startas. Mer information finns i ”ändra ordningen på animeringseffekterna i en bild” nedan.
-
Förhandsgranska alla animeringar på bilden genom att gå till fliken Animeringar och under Förhandsgranska klicka på Spela upp.
-
Om du vill visa ett tomt diagram i början av animeringen med den animeringseffekt som markerats i fönstret animering under Diagram animeringar markerar du kryssrutan starta animeringen genom att rita diagrammets bakgrund.
Varför är Effektalternativ inte tillgängligt?
-
Knappen Effektalternativ kanske är gråtonad eftersom inga effektalternativ är tillgängliga för animeringseffekten eller objekttypen som animeras. Men innan du utgår från att så är fallet, kontrollera att animeringsnumret

Du kan använda flera animeringseffekter på samma objekt. Animeringarna kan utföras en efter en eller samtidigt. Följande anvisningar förklarar hur du får ett objekt att flyga in från vänster samtidigt som det växer i storlek.
Använda flera animeringar på text, ett enskilt objekt eller ett diagram
-
Markera den text, det objekt eller diagram där du vill använda en animeringseffekt.
-
På fliken Animeringar, under Ingångseffekter, klicka på Flyg in.
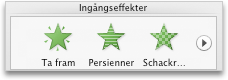
Peka på en animeringseffekt för att se fler animeringar, och klicka sedan på

-
Markera texten, objektet eller diagrammet igen.
-
På fliken Animeringar, under Betoningseffekter, klicka på Förstora/förminska.
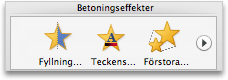
Peka på en animeringseffekt för att se fler animeringar, och klicka sedan på

-
Välj den animeringseffekt som du just lagt till i bilden.
Obs!: Varje animeringseffekt representeras på bilden av ett tal

-
På fliken Animeringar, under Animeringsalternativ, på snabbmenyn Start, klicka på Med föregående.
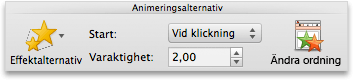
Tips: Förhandsgranska alla animeringar på bilden genom att gå till fliken Animeringar och under Förhandsgranska klicka på Spela upp.
Du kan visa listan med animeringar på bilden för att ändra i vilken ordning de spelas upp, ändra avancerade alternativ eller ta bort en animering.
Visa en lista med animeringar på en bild
-
Markera den bild i navigeringsfönstret som innehåller den animeringseffekt du vill visa.
-
På menyn Visa klickar du på Normal.
-
Klicka på fliken bilder





-
-
På fliken Animeringar, under Animeringsalternativ, klicka på Byt ordning.
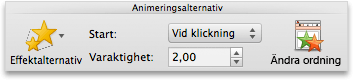
Lägga till ljud till en animering
-
Markera den bild i navigeringsfönstret som innehåller den animeringseffekt du vill ändra.
-
Klicka i bilden och gå sedan till fliken Animeringar och klicka under Animeringsalternativ på Byt ordning.
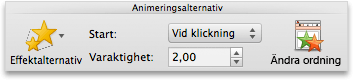
-
Under Animeringsordning, klicka på animeringseffekten.
-
Under Effektalternativ, på snabbmenyn Ljud, klicka på en ljudeffekt.
-
Förhandsgranska alla animeringar på bilden genom att gå till fliken Animeringar och under Förhandsgranska klicka på Spela upp.

Ändra ordningen på animeringseffekterna i en bild
-
Markera den bild i navigeringsfönstret som innehåller den animeringseffekt du vill ändra.
Hur du väljer bilder i navigeringsfönstret
-
Klicka på Normal på Visa-menyn.
-
Klicka på fliken bilder





-
-
På fliken Animeringar, under Animeringsalternativ, klicka på Byt ordning.
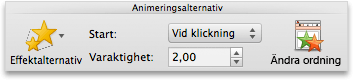
-
Klicka på en animeringseffekt under Animeringsordning.
-
Klicka på uppilen och nedpilen om du vill flytta animeringseffekten.
Tips: Förhandsgranska alla animeringar på bilden genom att gå till fliken Animeringar och under Förhandsgranska klicka på Spela upp.
Ändra hastigheten för animeringseffekten
Hastigheten för animeringseffekten bestäms av hur lång tid det spelats eller varaktigheten.
-
Markera den bild i navigeringsfönstret som innehåller den animeringseffekt du vill ändra. Klicka sedan på fliken Animering.
Hur du väljer bilder i navigeringsfönstret
-
Klicka på Normal på Visa-menyn.
-
Klicka på fliken bilder





-
-
På bilden markerar du den animeringseffekt du vill ändra.
Tips:
-
Varje animeringseffekt representeras på bilden av ett tal


-
Om du vill välja en animeringseffekt som finns i en numrerad stapel

-
-
Ange hur många sekunder som du vill använda animeringseffekten ska pågå på fliken animeringar under Animeringsalternativ i rutan varaktighet.
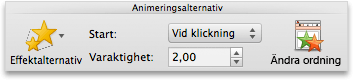
Tips: Förhandsgranska alla animeringar på bilden genom att gå till fliken Animeringar och under Förhandsgranska klicka på Spela upp.
Ändra hur en animeringseffekt ska starta
-
Markera den bild i navigeringsfönstret som innehåller den animeringseffekt du vill ändra. Klicka sedan på fliken Animering.
Hur du väljer bilder i navigeringsfönstret
-
Klicka på Normal på Visa-menyn.
-
Klicka på fliken bilder





-
-
På bilden markerar du den animeringseffekt du vill ändra.
Tips:
-
Varje animeringseffekt representeras på bilden av ett tal


-
Om du vill välja en animeringseffekt som finns i en numrerad stapel

-
-
Gör något av följande på fliken animeringar, under Animeringsalternativ på popup-menyn Starta:
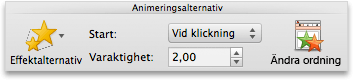
|
För att starta animeringseffekten |
Klicka på |
|
När du klickar på bilden |
Vid klickning |
|
Samtidigt som föregående animeringseffekt i listan (ett klick startar två eller flera animeringseffekter på samma gång) |
Med föregående |
|
Direkt efter att föregående animeringseffekt i listan har spelats upp (inte klicka krävs för att göra nästa animeringseffekt start) |
Efter föregående |
Förhandsgranska alla animeringar på bilden genom att gå till fliken Animeringar och under Förhandsgranska klicka på Spela upp.
Se även
Animera text och objekt med rörelsebanor
Ändra eller ta bort animeringseffekter
Ändra objekt- eller textfärgen efter att en animering har spelats upp










