Obs!: Den här artikeln har fyllt sitt syfte och kommer snart att tas bort. För att undvika förvirring kommer vi att ta bort alla länkar som vi känner till. Om du har skapat länkar till den här sidan ber vi dig ta bort dem. På det sättet gör vi tillsammans webben mer användbar.
I PowerPoint kan du göra anteckningar med text rutor, WordArt, bilder och andra objekt. Objekt som du lägger till i dina anteckningar visas på den utskrivna antecknings sidan, men inte på skärmen i normalvyn.
Om du letar efter information om hur du lägger till objekt i dina vanliga PowerPoint-bilder kan du läsa ytterligare resurser i slutet av den här artikeln.
Vad vill du göra?
Lär dig mer om antecknings bakgrund, plats hållare, antecknings sidor och fönstret Anteckningar
Lägga till en text ruta eller ett WordArt-objekt på dina antecknings sidor
Lär dig mer om antecknings bakgrund, plats hållare, antecknings sidor och fönstret Anteckningar
Använd fliken antecknings bakgrund om du vill välja informationen som visas på alla dina antecknings sidor och arrangera layouten för den informationen.
Förutom platshållare för sidhuvuden och sid fötter, datum och bild sid nummer innehåller antecknings bakgrunden en plats hållare för bilden av bilden och en annan plats hållare för antecknings texten , som kallas plats hållaren . Så här skiljer du mellan plats hållarna:
-
Klicka på antecknings bakgrundpå fliken Visa .
-
Avmarkera någon av kryss rutorna i gruppen plats hållare på fliken antecknings bakgrund för att se den bort från antecknings sidan. Välj den för att lägga till den igen.
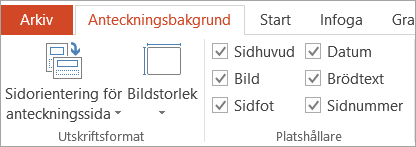
På varje antecknings sida visas en bild av en bild, tillsammans med de anteckningar som följer med bilden. När du skriver ut antecknings sidan skriver du ut en sida för varje bild tillsammans med ytterligare text eller bilder.
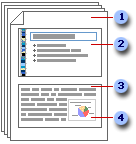
1 På antecknings sidorna finns anteckningarna och alla bilder i presentationen.
2 Varje bild är inkluderad på en egen antecknings sida.
3 Anteckningarna visas jämte bilden.
4 Data som diagram eller bilder kan läggas till i antecknings sidorna.
Använd antecknings rutan i vyn Normal för att ange och formatera text medan du redigerar bilden. På antecknings sidan (visa > antecknings sidor) kan du se den fullständiga effekten av all textformatering och kontrol lera hur anteckningarna visas när de skrivs ut med bilderna.
Ordna om plats hållarna
Du kan flytta plats hållarna till en annan plats på antecknings bakgrunden eller ändra från stående till liggande orientering så att antecknings sidan visas bättre. Om du till exempel har en SmartArt-grafik på bilden kan du ändra orienteringen på bild plats hållaren för att bättre Visa SmartArt-grafiken på dina antecknings sidor.
Flytta plats hållarna
-
Klicka på antecknings bakgrundpå fliken Visa .
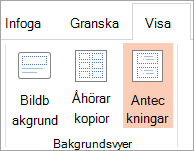
-
Om du vill flytta antingen Body -eller bild plats hållaren pekar du på en av plats hållaren. När pekaren blir en

Ändra orienteringen för antecknings Sidan
-
Klicka på antecknings bakgrundpå fliken Visa .
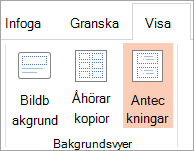
-
På fliken antecknings bakgrund i gruppen utskrifts format klickar du på antecknings sid orienteringoch sedan på stående eller liggande.
-
När du är klar klickar du på Stäng bakgrundsvyi gruppen Stäng på fliken antecknings bakgrund .
Lägga till en text ruta eller ett WordArt-objekt på dina antecknings sidor
Du kan använda en textruta eller WordArt för att visa att presentationen är ett utkast eller en hemligt.
Infoga en textruta
-
Klicka på antecknings bakgrundpå fliken Visa .
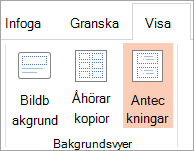
Obs!: Om du bara vill använda den här proceduren på en antecknings sida klickar du på antecknings sidor i stället för anteckning
-
Klicka på text rutai gruppen text på fliken Infoga , klicka på plats hållaren för brödtext längst ned på antecknings sidan och dra sedan text rutan till önskad storlek.
-
Ange text i den text ruta som du vill ska visas på antecknings sidorna.
-
Om du vill placera textrutan på en annan plats klickar du på den och när pekaren ändras till en

-
Formatera texten i text rutan med hjälp av formateringsalternativen i gruppen tecken på fliken Start .
Du kan också använda alternativen i gruppen figur format för att formatera själva text rutan. Mer information finns i lägga till eller ta bort en fyllning, kontur eller effekt för text eller WordArt.
-
När du har placerat och formaterat texten och text rutan klickar du på Stäng bakgrundsvyi gruppen Stäng på fliken antecknings bakgrund .
Lägga till WordArt
-
Klicka på antecknings bakgrundpå fliken Visa .
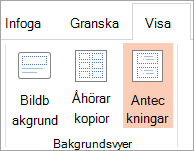
Obs!: Om du bara vill använda den här proceduren på en antecknings sida klickar du på antecknings sidor i stället för anteckning
-
På fliken Infoga, i gruppen Text klickar du på WordArt och klickar sedan på det WordArt-format du vill använda.

-
Ange texten i WordArt som du vill ska visas på antecknings sidorna.
-
Om du vill flytta WordArt-objektet klickar du på det och när pekaren blir en

-
Om du vill ändra utseendet på WordArt-objektetanvänder du alternativen i gruppen WordArt-format på fliken format under rit verktyg .
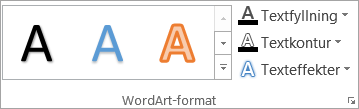
-
När du är nöjd med hur WordArt ser ut klickar du på Stäng bakgrundsvyi gruppen Stäng på fliken antecknings bakgrund .
Tips: Du kan göra text rutan eller WordArt-filen mer genomskinlig genom att ändra fyllningen eller dispositionen.
Lägga till en bild eller en figur på dina antecknings sidor
-
Klicka på antecknings bakgrundpå fliken Visa .
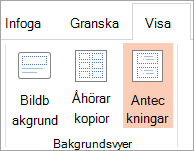
Obs!: Om du bara vill använda den här proceduren på en antecknings sida klickar du på antecknings sidor i stället för anteckning
-
På fliken Infoga klickar du på bilder eller figurer för att infoga önskat objekt.
-
Om du vill ändra storlek på eller flytta bilden eller figuren drar du den till en ny plats, använder storleks handtagen för att ändra storlek på den eller högerklickar på den och klickar sedan på storlek och placering på snabbmeny.
-
Klicka på Stäng bakgrundsvyi gruppen Stäng på fliken antecknings bakgrund när du är nöjd med hur bilden eller ClipArt ser ut.
Tips: Du kan ändra ljus styrka, kontrast eller transparens för en bild, ändra bildens kant linje eller lägga till effekter med alternativen under bild verktygpå fliken format .
Ändra temats teckensnitt, tema färger eller tema effekter
Ett dokument tema är en uppsättning formateringsalternativ som innehåller en uppsättning temafärger, en uppsättning temateckensnitt (inklusive rubrik-och brödtext) och en uppsättning temaeffekter (inklusive rader och fyllnings effekter). Varje presentation som du skapar med hjälp av PowerPoint har ett tema inuti det – till och med nya, tomma presentationer.
Ändra tema teckensnittet
Temateckensnitt innehåller ett teckensnitt för rubriker och ett teckensnitt för brödtext. När du klickar på knappen tema teckensnitt 
-
Klicka på antecknings bakgrundpå fliken Visa .
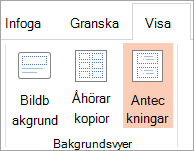
-
Klicka på teckensnitti gruppen bakgrund på fliken antecknings bakgrund och klicka sedan på de teckensnitt som används i bilden eller det alternativ som du vill använda.
-
Klicka på Stäng bakgrundsvyi gruppen Stäng på fliken antecknings bakgrund .
Ändra temafärgerna
Temafärger av fyra text- och bakgrundsfärger, sex accentfärger och två hyperlänkfärger. Färgerna på knappen tema färger 
-
Klicka på antecknings bakgrundpå fliken Visa .
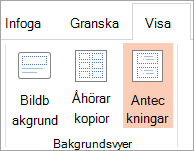
-
Klicka på färgeri gruppen bakgrund på fliken antecknings bakgrund och klicka sedan på färgerna som används i bilden eller det alternativ du vill använda.
-
Klicka på Stäng bakgrundsvyi gruppen Stäng på fliken antecknings bakgrund .
Ändra tema effekter
Temaeffekter är en uppsättning linjer och fyllningseffekter. När du klickar på knappen tema effekter 
-
Klicka på antecknings bakgrundpå fliken Visa .
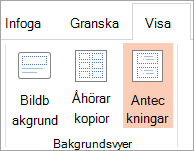
-
Klicka på effekteri gruppen bakgrund på fliken antecknings bakgrund .
-
Välj den effekt du vill använda.
-
Klicka på Stäng bakgrundsvyi gruppen Stäng på fliken antecknings bakgrund .
Ändra tema teckensnittet
Temateckensnitt innehåller ett teckensnitt för rubriker och ett teckensnitt för brödtext. När du klickar på knappen tema teckensnitt 
-
Klicka på antecknings bakgrundpå fliken Visa .
-
Klicka på teckensnitti gruppen Redigera tema på fliken antecknings bakgrund och klicka sedan på de teckensnitt som används i bilden eller det alternativ som du vill använda.
-
När du är klar klickar du på Stäng bakgrundsvyi gruppen Stäng på fliken antecknings bakgrund .

Ändra temafärgerna
Temafärger av fyra text- och bakgrundsfärger, sex accentfärger och två hyperlänkfärger. Färgerna på knappen tema färger 
-
Klicka på antecknings bakgrundpå fliken Visa .
-
Klicka på färgeri gruppen Redigera tema på fliken antecknings bakgrund och klicka sedan på färgerna som används i bilden eller det alternativ som du vill använda.
-
När du är klar klickar du på Stäng bakgrundsvyi gruppen Stäng på fliken antecknings bakgrund .
Ändra tema effekter
Temaeffekter är en uppsättning linjer och fyllningseffekter. När du klickar på knappen tema effekter 
-
Klicka på antecknings bakgrundpå fliken Visa .
-
Klicka på effekteri gruppen Redigera tema på fliken antecknings bakgrund .
-
Välj den effekt du vill använda.
-
När du är klar klickar du på Stäng bakgrundsvyi gruppen Stäng på fliken antecknings bakgrund .










