När du infogar eller markerar WordArt blir en ny flik med WordArt-verktyg tillgänglig. Den här artikeln beskriver hur du infogar och tar bort WordArt-objekt och går igenom hur du använder funktionerna på fliken WordArt-verktyg.
I den här artikeln
WordArt – översikt
WordArt är ett galleri med textformat som du kan lägga till i dina publikationer för att skapa dekorativa effekter, till exempel skuggad eller spegelvänd text. Du kan använda WordArt för att lägga till speciella texteffekter i ett dokument. Du kan till exempel dra ut en rubrik, snedställa text, se till att text passar in i en färdig figur eller använda en toning. Du kan flytta eller placera WordArt-objektet i dokumentet för att dekorera eller framhäva något. Du kan ändra eller lägga till text i ett befintligt WordArt-objekt när som helst.
Infoga och ta bort WordArt-objekt
Infoga WordArt-objekt:
-
Välj fliken Infoga.
-
Välj listrutan WordArt i gruppen Text.
-
Välj från antingen gallerietEnkla WordArt-format eller WordArt-transformeringsformat.
-
Skriv in texten i rutan Redigera WordArt-text, välj teckensnitt, teckenstorlek, välj fetstil eller kursiv stil och klicka på OK.
Ta bort WordArt-objekt:
-
Markera WordArt-objektet.
-
Tryck på DEL.
Fliken WordArt-verktyg
Med fliken WordArt-verktyg kan du formatera WordArt-text och -effekter, ordna WordArt-objekt i förhållande till andra objekt på sidan och ändra WordArt-objekts storlek.

Gruppen Text
Med gruppen Text får du tillgång till verktyg för att ändra textens innehåll, avstånd, höjd, växla mellan vågrätt och lodrätt text samt ändra textjusteringen i WordArt-objektet.

Redigera text
Klicka på Redigera text och redigera texten i rutan Redigera WordArt-Text om du vill ändra texten i WordArt-objektet.
Avstånd
Med Avstånd kan du justera avståndet mellan tecken i WordArt-objektet genom att använda ett av de fem förinställda formaten och välja att använda eller inte använda parkerning.
-
Mycket tätt: Ökar textbredden för att ta bort utrymmet mellan tecken i varje ord.
-
Tätt : Ökar textbredden för att minimera utrymmet mellan tecken i varje ord.
-
Normalt : Det här är standardinställningen som tillåter ett normalt utrymme mellan tecken när teckensnittets textbredd är normal.
-
Glest : Minskar textbredden för att öka utrymmet mellan tecknen.
-
Mycket glest : Minskar textbredden för att maximera utrymmet mellan tecknen.
-
Kerna teckenpar: Kerning hanterar teckenpar som bredvid varandra ser ut att vara längre från varandra än andra teckenpar. Skapa ett WordArt-objekt med texten "WordArt-test", aktivera och inaktivera kerning och se skillnaden.
Jämn höjd
Med det här alternativet får alla bokstäver, dvs. både versaler och gemener, samma höjd.
Lodrät text
Med det här verktyget växlas WordArt-objektets format mellan lodrätt och vågrätt.
Justera text
Här kan du ändra WordArt-objektets textjustering.
-
Vänsterjustera: Justerar texten med WordArt-objektets vänstra sida.
-
Centrera: Centrerar texten i WordArt-objektet.
-
Högerjustera: Justerar texten med WordArt-objektets högra sida.
-
Justera ord: Justerar texten med både WordArt-objektens vänstra och högra sida genom att flytta orden i texten.
-
Justera bokstav: Justerar texten med både WordArt-objektens vänstra och högra sida genom att flytta bokstäverna i texten.
-
Justera utsträckning: Justerar texten med både WordArt-objektens vänstra och högra sida genom att sträcka ut bokstäverna.
Gruppen WordArt-format
Med gruppen WordArt-format kan du ändra WordArt-objektets format, ändra färg på fyllning och linjer och ändra WordArt-objektets form. Du kan förhandsgranska var och en av de här effekterna genom att placera muspekaren över markeringen så förhandsgranskas markeringen i publikationen.
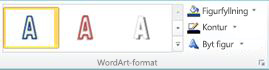
WordArt-format
Välj formatet som du vill använda i galleriet. Klicka på knappen Mer om du vill se alla tillgängliga format. 
Formfyllning
Du kan ändra färgen som fyller WordArt-texten. Du kan även ersätta fyllningen med en bild och justera fyllningens toning, struktur och mönster.
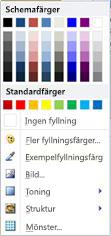
I gruppen Figurformat klickar du på Figurfyllning och gör något av följande:
-
Om du vill använda en färg som du har använt nyligen klickar du på en av färgerna som visas.
-
Om du vill se fler färgalternativ klickar du på Fler färger och väljer sedan den färg du vill använda.
-
Klicka på Exempelfyllningsfärg om du vill använda en färg från valfritt ställe på arbetsytan och klicka sedan med pipetten på färgen du vill använda.
-
Om du vill använda en Bild, Toning, Struktur eller ett Mönster väljer du lämpligt menyobjekt.
Kontur
Du kan ändra WordArt-textens konturfärg. Du kan även ändra konturens tjocklek, göra konturen streckad eller använda ett mönster.
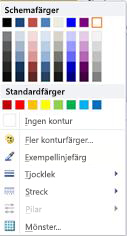
Klicka på Kontur i gruppen Figurformat och gör något av följande:
-
Om du vill använda en färg som du har använt nyligen klickar du på en av färgerna som visas.
-
Klicka på Fler konturfärger om du vill se fler färgalternativ och välj sedan färgen du vill använda.
-
Välj lämpligt menyalternativ om du vill justera konturens Tjocklek, Streck eller Mönster.
Byt figur
WordArt-texten kommer att följa en definierad form.
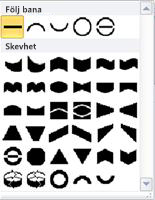
Du kan till exempel ändra så att den raka standardformen kurvas uppåt genom att välja det första alternativet för Skevhet i galleriet:


Obs!: Vissa former har gula rombformade handtag som du kan dra i om du vill ändra figurens egenskaper.
Gruppen Skuggeffekter
Med gruppen Skuggeffekter kan du använda en skugga för WordArt-objektet.
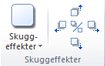
-
Klicka på Skuggeffekter och välj sedan den effekt du vill använda i galleriet med skuggeffektstilar.
-
Om du vill byta färg på skuggan markerar du Skuggfärg och väljer sedan de färgalternativ du vill använda.
-
Du kan finjustera skuggavståndet genom att klicka på riktningsknapparna.

-
Du aktiverar och inaktiverar skuggeffekten genom att klicka på knappen i mitten.
Gruppen 3D-effekter
Med gruppen 3D-effekter kan du göra så att ditt WordArt-objekt ser tredimensionellt ut.

3D-effekter
Du kan använda en 3D-effekt från ett galleri med effekter. Du kan även justera effektens färg, djup, riktning, belysning och yta. Om du hovrar över 3D-effekten visar ditt WordArt-objekt en förhandsvisning av effekten.
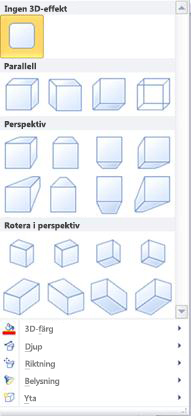
3D-effektsgalleri
Hovra över galleriurvalet om du vill se en förhandsvisning av effekten på WordArt-objektet. Klicka om du vill välja effekten. Klicka på Ingen 3D-effekt om du vill ta bort alla 3D-effekter.
3D-färg
-
Om du vill använda en färg som du har använt nyligen klickar du på en av färgerna som visas.
-
Klicka på Fler färger om du vill se fler färgalternativ och välj sedan färgen du vill använda.
-
Om du vill använda en färg som du väljer i publikationen, kanske i en bild på sidan väljer du Exempel på 3D-färg, flyttar exempelmarkören

Djup
Välj 3D-effektens djup, mellan Oändligt och 0 pt.
Riktning
Varje effekt i galleriet har en standardriktning, och du kan använda det här verktyget för att konfigurera effektens riktning som används för att simulera den tredimensionella effekten.
Belysning
Liksom Riktning kan du använda verktyget Belysning för att ändra ljuskällans riktning på det tredimensionella WordArt-objektet.
Yta
Du kan ändra ditt WordArt-objekts yta från Matt till Plast, Metall eller Trådram.
3D-lutning
Med verktyget 3D-lutning kan du finjustera 3D-effektens riktning genom att rotera WordArt-objektet åt vänster, åt höger, uppåt eller nedåt. Mittknappen aktiverar eller inaktiverar 3D-effekterna.

Gruppen Ordna
Med gruppen Ordna kan du ställa in hur radbrytningen ska fungera runt WordArt-objektet, flytta WordArt-objektet framåt eller bakåt i relation till andra objekt på sidan, justera WordArt-objektets placering på sidan, gruppera eller dela upp WordArt-objektet med andra objekt samt vrida WordArt-objektet. Mer information om hur du ordnar objekt finns i:
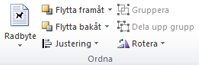
Gruppen Storlek
Gruppen Storlek ger dig kontroll över WordArt-objektets Figurhöjd och Figurbredd. Du kan även manuellt dra i handtagen på WordArt-objektet för att ändra objektets storlek.











