Du kan använda Backstage-vyn i Word till att enkelt ändra alternativ i Word.
I den här artikeln
Visningsalternativ för sida
Visa tomt utrymme mellan sidor i Utskriftslayoutvy Välj det här alternativet om du vill att sidans topp- och bottenmarginaler ska visas, inklusive innehållet i sidhuvud och sidfot.
Visa markeringar med överstrykningspenna Välj det här alternativet om du vill att markerad text ska visas på skärmen och vid utskrift.
Visa dokumentets verktygsbeskrivningar vid hovring Välj det här alternativet för att visa information, till exempel URL:er och kommentarer i gula popup-rutor. Beskrivningarna, även kallade skärmtips, visas när du pekar på en hyperlänk, ett kommentarreferenstecken eller liknande innehåll.
Visa alltid de här formateringsmarkeringarna på skärmen
Tabbtecken Om du väljer det här alternativet visas tabbtecken som pilar.
Blanksteg Om du väljer det här alternativet visas blanksteg mellan ord som punkter.
Stycketecken Markera det här alternativet om du vill visa stycketecken i slutet av styckena.
Dold text Om du väljer det här alternativet visas en prickad linje under text som är formaterad som dold.
Mjukt bindestreck Välj det här alternativet om du vill visa de bindestreck som markerar var ett ord kan delas av vid radslut. Mjuka bindestreck skrivs inte ut om inte ordet verkligen delas av vid radslutet. Om ordet delas skrivs ett mjukt bindestreck ut som ett vanligt bindestreck.
Fästpunkter Markera det här alternativet om du vill visa fästpunkter, som indikerar att ett objekt har kopplats till ett visst stycke.
Valfria avsnittsbrytningar Välj det här alternativet för att styra var ett ord eller en fras ska avstavas i slutet av en rad. Om du använder Microsoft Office Word med ett östasiatiskt språk förhindrar det här alternativet att texten bryts på fel plats.
Obs!: Alternativet är bara tillgängligt om ett östasiatiskt språk har aktiverats för textredigering.
Visa alla formateringsmarkeringar Markera det här alternativet om du vill visa alla formateringstecken som listas i avsnittet Visa alltid de här formateringsmarkeringarna på skärmen, oavsett om kryssrutan för vart och ett av alternativen är markerad. Om du inaktiverar det här alternativet visas endast formateringstecken med markerade kryssrutor i avsnittet Visa alltid de här formateringsmarkeringarna på skärmen.
Tips: Du kan snabbt aktivera eller inaktivera alternativet genom att klicka på Visa/dölj ¶ i gruppen Stycke på fliken Start.
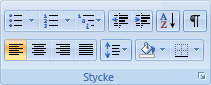
Utskriftsalternativ
Skriv ut ritobjekt skapade i Word Välj det här alternativet om du vill att alla ritobjekt, till exempel figurer och textrutor, ska skrivas ut. Om du avmarkerar kryssrutan kan utskriften gå snabbare eftersom endast en tom ruta skrivs ut i stället för ritobjektet.
Skriv ut bakgrundsfärger och bilder Välj det här alternativet om du vill skriva ut alla bakgrundsfärger och -bilder. Om du avmarkerar kryssrutan går det snabbare att skriva ut.
Skriv ut dokumentegenskaper Välj det här alternativet om du vill att dokumentets sammanfattningsinformation ska skrivas ut på en egen sida sedan dokumentet skrivits ut. Sammanfattningsinformationen sparas i Dokumentinformationspanelen.
Skriv ut dold text Om du väljer det här alternativet skrivs all text som är formaterad som dold ut. Word skriver inte ut den prickade linjen som visas under den dolda texten på skärmen.
Uppdatera fält före utskrift Välj det här alternativet om du vill att alla fält i dokumentet ska uppdateras innan det skrivs ut.
Uppdatera länkade data före utskrift Välj det här alternativet om du vill att all länkad information i dokumentet ska uppdateras före utskrift.










