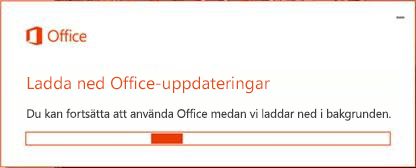Uppdaterades senast: februari 2017
|
Viktigt!: Det här problemet har åtgärdats och avslutats med korrigeringen nedan. Mer information om andra aktuella problem för appen finns i Korrigeringar eller lösningar för de senaste Office-problemen. |
Tecken på problem
Skärmen flimrar när du har loggat in i Windows. Det här har beskrivits som att Windows bakgrund blir svart och sedan uppdateras till normal bakgrund som sedan blir svart igen. Det som händer är att en process, till exempel Utforskaren, kraschar och startar om.
Vem påverkas
I praktiken kan alla påverkas som kör Microsoft 365/2016 version 16.0.7668.2066 som släpptes i produktion till en liten grupp kunder mellan 25/1 och 30/1. Från och med 31/1 finns Microsoft 365/2016 version 16.0.7668.2074 som innehåller en korrigering.
Lösning
Lösningen är att uppdatera Office till den senaste versionen. Eftersom skärmen flimrar ska du göra detta med en kommandorad. Internetanslutning krävs för att uppdatera Office.
Obs!: Samma steg gäller för Windows 7, men skärmdumpar ser lite annorlunda ut.
Windows 10
-
Öppna Aktivitetshanteraren, (CTRL+Skift+ESC).
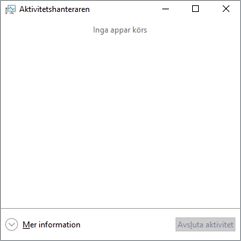
-
Om det behövs klickar du på nedpilen längst ned till vänster i dialogrutan för att visa Mer information.
-
Välj Arkiv och sedan Kör ny aktivitet i Aktivitetshanteraren.
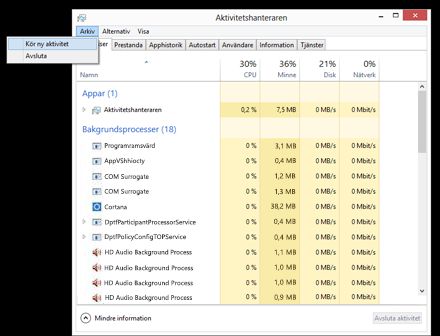
-
I Skapa ny uppgift skriver du cmd och markerar kryssrutan för Skapa den här uppgiften med administrativ behörighet. Tryck på Retur eller klicka på OK så visas en kommandotolk.
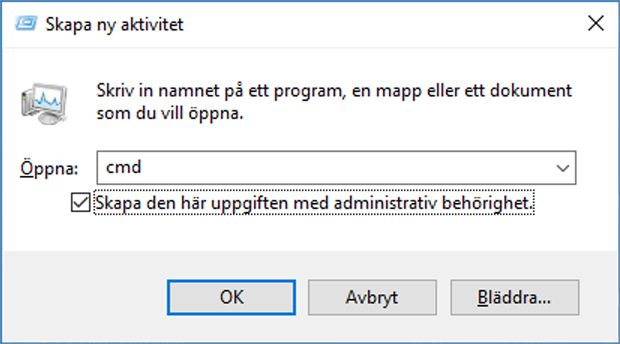
-
Ett nytt fönster med namnet Administratör: c:\windows\system32\cmd.exe öppnas. I fönstret cmd.exe skriver du följande och trycker på Retur:
for /r "%ProgramFiles(x86)%\Microsoft Office\root" %i in (GROOVEEX.*) do ren "%i" *.bad
-
Om blinkandet inte har upphört i fönstret cmd.exe skriver du följande och trycker på Retur, (hoppa över det här steget om blinkandet har upphört).
for /r "%ProgramFiles%\Microsoft Office\root" %i in (GROOVEEX.*) do ren "%i" *.bad
Om blinkandet gör det svårt att skriva in kommandot, kan du starta Windows i felsäkert läge och sedan ange kommandon genom att följa de här stegen:
1. Tryck på CTRL + ALT + DELETE.
2. Håll ned SKIFT-tangenten och klicka på strömbrytarikonen och välj Starta om längst ned till höger på skärmen.
3. Välj Felsök och sedan Avancerade alternativ och Startinställningar och klicka därefter på Starta om.
4. När datorn startar om väljer du Aktivera felsäkert läge med kommandotolk.
Nu bör du kunna skriva i kommandotolken.
-
I fönstret cmd.exe skriver du följande (inklusive inledande ") och trycker på Retur, så uppdateras Office:
"C:\Program Files\Common Files\microsoft shared\ClickToRun\officec2rclient.exe" /update USER ForceAppShutdown=True

-
Office uppdateras då. Eventuellt visas följande avisering. Det här kan ta upp till 10–15 minuter.
När Office har uppdaterats är bör problemet inte längre finnas.