När du lägger till en modern sida på en webbplatskan du lägga till och anpassa webbdelar, som är byggblocken på sidan.
Obs!: En del funktioner införs stegvis för organisationer som har anmält sig till Programmet för riktad version. Det innebär att du kanske inte ser den här funktionen än eller att den fungerar annorlunda än vad som beskrivs i hjälpartiklarna.
Lägga till webbdelen Text
Använd webbdelen Text till att lägga till stycken på sidan. Formateringsalternativ som formatmallar, punkter, indrag, markering och länkar finns tillgängliga. Du kan också klistra in bilder i nivå med text.
Så här använder du webbdelen Text:
-
Gå till sidan och håll musen över eller under en befintlig webbdel så visas en rad med ett + i en cirkel, så här:

-
Klicka på + och välj sedan Text i listan med webbdelar.
-
Klicka i rutan så visas formateringsverktygsfältet.
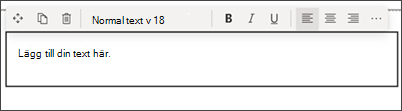
-
Ange texten och formatera den med formateringsverktygsfältet. Visa fler formateringsalternativ genom att markera punkterna (...) till höger i verktygsfältet.
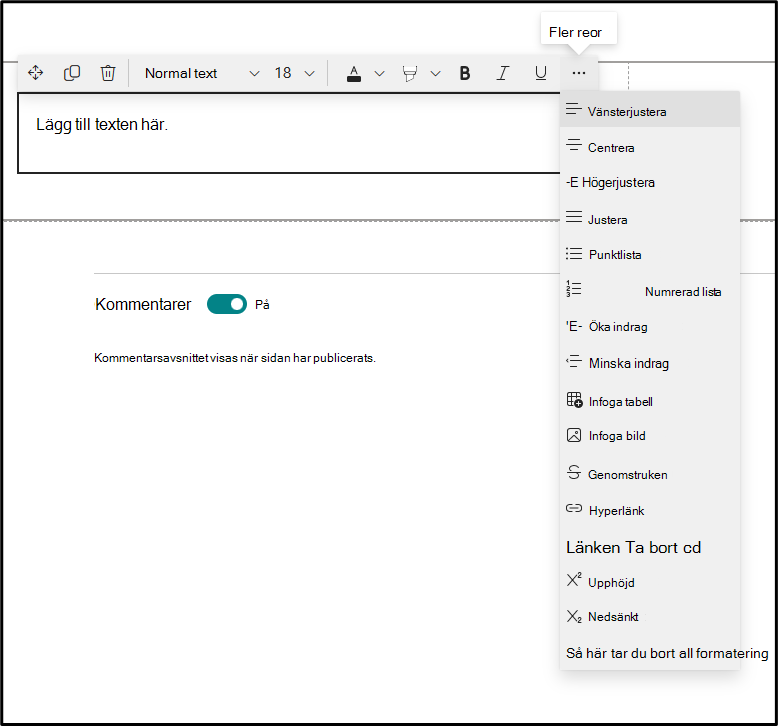
-
Om du vill lägga till en tabell klickar du på knappen Infoga tabell under fler format. När du har klickat i tabellen blir verktyget tabellformat tillgängligt för dig.
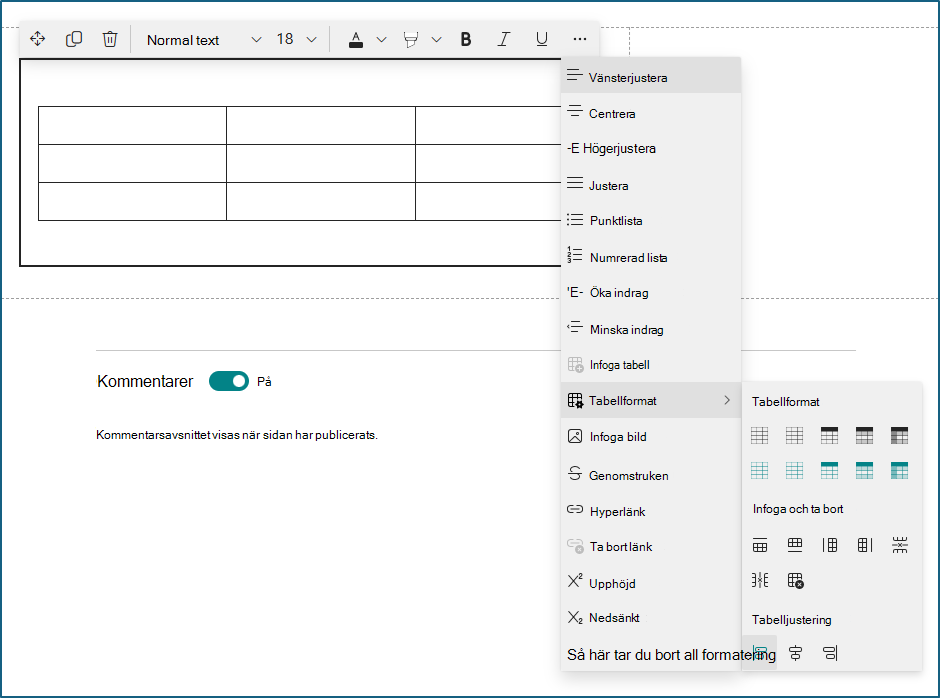
Du kan också öppna den här menyn genom att högerklicka på själva tabellen.

-
Ta bort formatering från den markerade texten
-
Välj mellan 10 tillgängliga teckenstorlekar
-
Ändra teckenfärg med standard- eller temafärger (temafärger ändras för att återspegla temat på webbplatsen)
-
Lägga till en markeringsfärg
-
Använda genomstrykning
-
Använda nedsänkt och upphöjd text
-
Dra in text
-
Infoga en tabell och välj tabellformat och justering
-
Obs!: Linjehöjden är fast och utformad för läsbarhet och läsbarhet. Den är inställd på 140 % av teckenstorleken. Efter slutet av en rad kan du trycka på Retur för att skapa ett nytt stycke och avståndet mellan styckena är lika med höjden på en rad. Undantaget är avstånd efter rubriker, som är 12 bildpunkter.
Lägga till en bild
Du kan lägga till en bild i nivå med text genom att kopiera en bild och klistra in den i webbdelen Text på markörens plats. Markera sedan bilden i webbdelen och använd verktygsfältet längst upp till vänster i bilden för att redigera bilden, flytta den eller justera den åt vänster, höger eller i mitten. Du kan ändra storlek på bilden genom att välja handtagen i varje hörn av bilden.
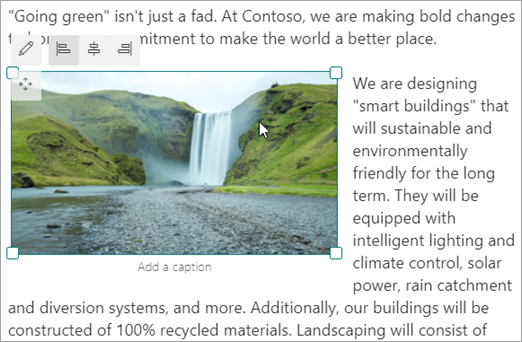
Obs!: När du vänsterjustera eller högerjustera en bild kontrollerar du att bildens bredd är större än 50 % av kolumnbredden för bästa resultat. Om det är mindre än 50 % i bredd visas tomt utrymme på vardera sidan av bilden och det kanske inte ser ut som om det är vänsterjusterat eller högerjusterat.
Infoga en hyperlänk
Det finns två sätt att lägga till en hyperlänk. Ett sätt är att använda kommandot Hyperlänk i verktygsfältet, och ett annat sätt är att skriva direkt i webbdelen.
-
Använda kommandot Hyperlänk
-
Klicka på Hyperlänk

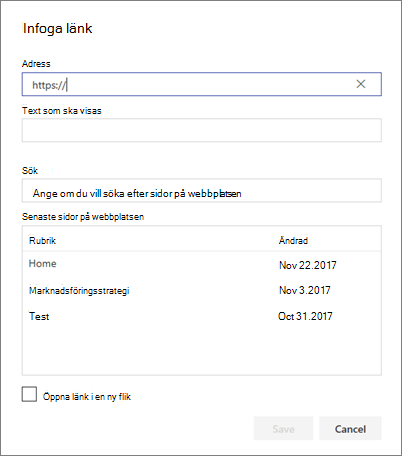
-
I dialogrutan Infoga länk skriver du adressen till länken i rutan Adress och den text du vill länka till i rutan Text som ska visas .
Om du vill länka till en sida på webbplatsen kan du också söka efter den med hjälp av sökrutan och sedan välja sidan i resultatlistan.
-
När du är klar klickar du på Spara.
-
Fästpunkter för sidor
Fästpunkter för sidor (kallas även bokmärken) läggs automatiskt till i formatmallarna Rubrik 1, Rubrik 2 och Rubrik 3 i webbdelarna Text på sidan. När en sida publiceras och du hovra över en flik eller en rubrik i en textwebbdel visas en länksymbol som anger sidans fästpunkt.
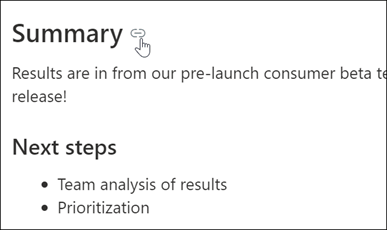
Du kan högerklicka på en fästpunkt och välja "kopiera länk" på webbläsarens snabbmeny för att kopiera sidans fästpunkt för användning utanför SharePoint sidor. När fästpunkten finns i Urklipp kan den klistras in i e-postmeddelanden, snabbmeddelanden eller andra sådana objekt.
När du lägger till en hyperlänk på sidan kan du hoppa till rubrik 1 i valfri textwebbdel genom att lägga till fyrkantssymbolen (#) och rubrik 1-texten som du vill hoppa till i slutet av länken, som i det här exemplet:
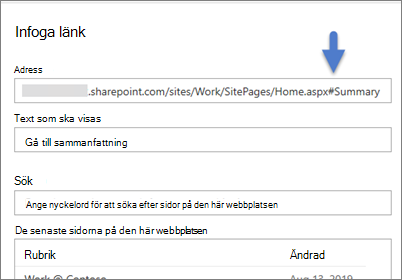
Infoga en tabell
-
Klicka på knappen Infoga tabell i fönstret Text- och tabellformatering. En enkel tabell med 3 kolumner och 3 rader infogas.
Du kan formatera texten i tabellen med hjälp av de textformateringsverktyg som är tillgängliga i verktygsfältet eller i fönstret Text- och tabellformatering.
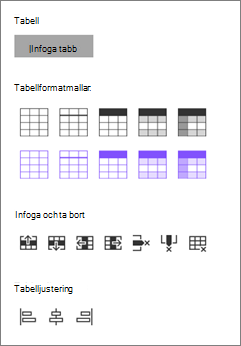
Välj ett tabellformat
I SharePoint (men inte SharePoint Server 2019 ) kan du välja ett enkelt tabellformat eller ett tabellformat med tema. Tabellformat med tema (visas på den andra raden) återspeglar temafärgen som används på webbplatsen. Tabellformaten är från vänster till höger:
-
Oformaterad
-
Diskret sidhuvud (sidhuvudet har en nedre kantlinje)
-
Rubrik (rubrikraden har en färg och omvänd teckensnitt)
-
Alternerande rader (rubrikraden har en färg och omvänd teckensnitt och varannan rad skuggas)
-
Kolumnrubrik (rubrikraden har en färg och omvänd teckensnitt, första kolumnen och alternerande rader skuggas)
Infoga och ta bort rader och kolumner
Lägg till eller ta bort rader eller kolumner, eller ta bort hela tabellen, genom att klicka på lämpliga knappar i fönstret Text- och tabellformatering. Du kan också använda Tabb för att navigera i tabellen och lägga till rader. Alternativen från vänster till höger är:
-
Infoga rad ovanför
-
Infoga rad under
-
Infoga kolumn till vänster
-
Infoga kolumn till höger
-
Ta bort den markerade raden
-
Ta bort den markerade kolumnen
-
Ta bort hela tabellen
Ange tabelljustering
I SharePoint (men inte SharePoint Server 2019 ) kan du använda tabelljusteringsknapparna för att placera hela tabellen i webbdelsutrymmet. Du kan justera tabellen till vänster, mitten eller höger.
-
Använda Editor för att kontrollera stavning och grammatik
Om du vill kontrollera stavning och grammatik med Editor i textwebbdelar på sidan
-
Välj Redigera längst upp till höger på sidan.
-
Välj Sidinformation högst upp på en sida som redan har publicerats.
-
I fönstret Sidinformation justerar du växlingsknappen under Använd Editor för att kontrollera stavning, grammatik och annat till På eller Av.
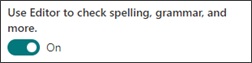
Läs mer om hur du hanterar sidinformation.










