Ett scenario är en uppsättning värden som sparas i Excel och kan infogas automatiskt i kalkylbladet. Du kan skapa och spara olika grupper med värden som scenarier och sedan växla mellan scenarier för att visa olika resultat.
Om flera personer har specifik information som du vill använda i scenarierna kan du samla in informationen i olika arbetsböcker och koppla scenarier från de olika arbetsböcker.
När du har alla scenarier du behöver kan du skapa en sammanfattningsrapport som innehåller information från alla scenarier.
Du hanterar scenarier med hjälp av guiden Scenariohanteraren i gruppen Konsekvensanalys på fliken Data.
Tre typer av konsekvensanalysverktyg medföljer Excel: Scenarier, Datatabeller och Målsökning. Scenarier och Datatabeller använder uppsättningar av värden och projekt för att förutspå möjliga resultat. Målsökning skiljer sig från Scenarier och Datatabeller då detta verktyg tar ett resultat och prognosticerar bakåt för att avgöra vilka inmatade värden som ger just detta resultat.
Varje scenario kan innehålla upp till 32 variabla värden. Använd Datatabeller om du vill analysera fler än 32 värden och om värdena representerar endast en eller två variabler. Även om Datatabeller är begränsade till endast en eller två variabler (en för radens indatacell och en för kolumnens indatacell) kan Datatabeller innehålla hur många olika variabla värden du vill. Ett scenario kan ha maximalt 32 olika värden, men du kan skapa hur många scenarier du vill.
Utöver de här tre verktygen kan du installera tillägg som hjälper dig att utföra What-If analys, till exempel tillägget Problemlösaren. Tillägget Problemlösaren liknar Målsökning men kan hantera fler variabler. Du kan även skapa prognoser genom att använda fyllningshandtaget och olika kommandon som är inbyggda i Excel. För mer avancerade modeller kan du använda tillägget Analysis ToolPak.
Anta att du vill skapa en budget men är osäker på dina intäkter. Med hjälp av scenarier kan du ange möjliga värden för intäkter och sedan växla mellan scenarier och utföra konsekvensanalyser.
Anta att ditt värsta tänkbara scenario för budgeten är en bruttointäkt på 50 000 USD och att du har säljkostnader på 13 200 USD – bruttovinsten blir då 36 800 USD. Om du vill använda denna uppsättning värden i ett scenario matar du först in värdena i ett kalkylblad enligt bilden:
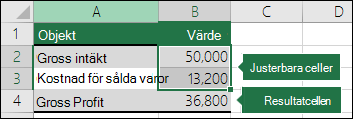
Justerbara celler innehåller värden som du skriver in, medan resultatcellen innehåller en formel som baseras på justerbara celler (i den här bilden innehåller cellen B4 formeln =B2-B3).
Använd sedan Scenariohanteraren för att spara värdena som ett scenario. Gå till fliken Data > Konsekvensanalys > Scenariohanteraren > Lägg till.
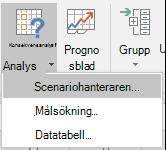
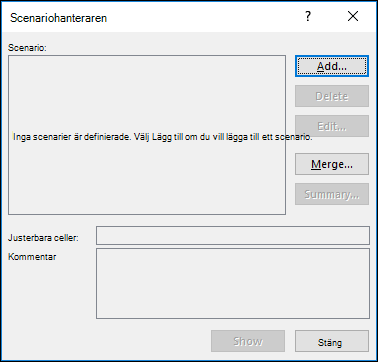
I dialogrutan Scenarionamn namnger du scenariot Värsta tänkbara scenario och anger att cellerna B2 och B3 är värdena som ändras mellan scenarier. Om du markerar justerbara celler i kalkylbladet innan du lägger till ett scenario infogas cellerna automatiskt i Scenariohanteraren, annars kan du skriva dem för hand eller använda dialogrutan för cellmarkering till höger om dialogrutan Ändra celler.
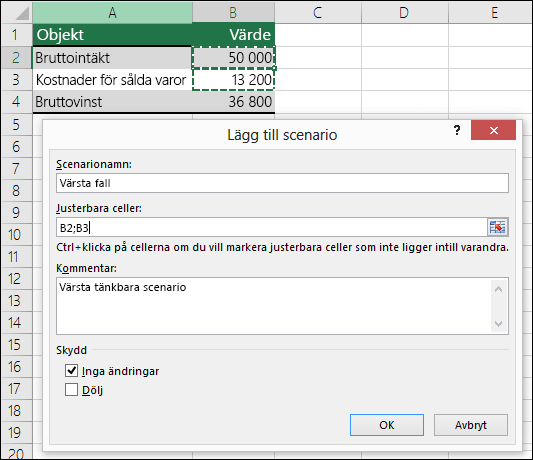
Obs!: Även om det här exemplet endast innehåller två justerbara celler (B2 och B3) kan ett scenario innehålla upp till 32 celler.
Skydd – Du kan skydda dina scenarier. I avsnittet Skydd kan du markera önskade alternativ eller avmarkera dem om du inte vill ha skydd.
-
Markera Inga ändringar för att hindra att någon redigerar scenariot när kalkylbladet är skyddat.
-
Markera Dold för att hindra att någon visar scenariot när kalkylbladet är skyddat.
Obs!: De här alternativen gäller endast för skyddade kalkylblad. Mer information om skyddade kalkylblad finns i Skydda ett kalkylblad
Anta att ditt bästa tänkbara scenario för budgeten är en bruttointäkt på 150 000 USD och att du har säljkostnader på 26 000 USD – bruttovinsten blir då 124 000 USD. Om du vill använda de här värdena som ett scenario skapar du ett nytt scenario, ger den ett namn och anger olika värden för cell B2 (150 000) och cell B3 (26 000). Eftersom bruttovinsten (cell B4) är en formel – skillnaden mellan intäkter (B2) och kostnader (B3) – får du inte ändra cell B4 i det här scenariot.
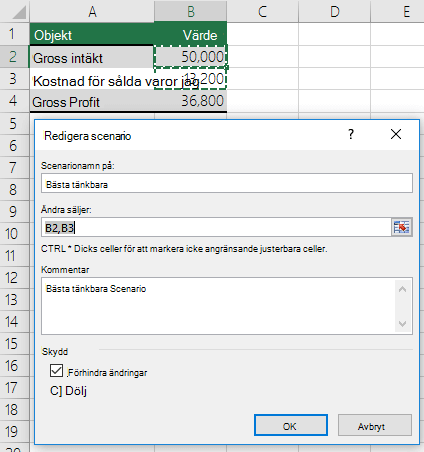
När du har sparat ett scenario blir det tillgängligt i listan över scenarier som du kan använda i dina konsekvensanalyser. Om du använder värdena i bilden ovan och väljer bästa tänkbara scenario ändras värdena i kalkylbladet så att de liknar värdena i bilden nedan:
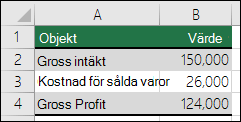
Det kan finnas tillfällen när du har all information i ett kalkylblad eller en arbetsbok som behövs för att skapa alla scenarier som du vill ta hänsyn till. Men du kanske vill samla in scenarioinformation från andra källor. Anta till exempel att du försöker skapa en företagsbudget. Du kan samla in scenarier från olika avdelningar, till exempel Försäljning, Löner, Produktion, Marknadsföring och Juridisk, eftersom var och en av dessa källor har olika information att använda för att skapa budgeten.
Du kan samla in scenarier i ett kalkylblad med hjälp av kommandot Koppla. Varje källa kan ange så många eller så få justerbara cellvärden som du vill. Det kan vara bra att få utgiftsprognoser från varje avdelning, men det är bara några av dem som behöver lämna in intäktsprognoser.
När du väljer att koppla öppnar Scenariohanteraren en guide för koppling av scenarier som visar alla kalkylblad i den aktiva arbetsboken samt en lista med andra arbetsböcker som du kanske har öppna samtidigt. Guiden tar reda på många scenarier som finns på varje källkalkylblad som du väljer.
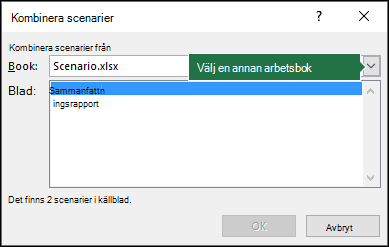
När du samlar in olika scenarier från olika källor bör du använda samma cellstruktur i alla arbetsböcker. Intäkter bör t.ex. alltid ligga i cell B2 och utgifter bör alltid ligga i cell B3. Om du använder olika strukturer för scenarier från olika källor kan det vara svårt att koppla samman resultaten.
Tips: Överväg att skapa ett scenario själv och sedan skicka dina kollegor en kopia av arbetsboken som innehåller detta scenario. Det gör det enklare att se till att alla scenarier är strukturerade på samma sätt.
Om du vill jämföra flera scenarier kan skapa du en rapport som sammanfattar dem på samma sida. Rapporten kan visa scenarierna sida vid sida eller presentera dem i en Pivottabellrapport.
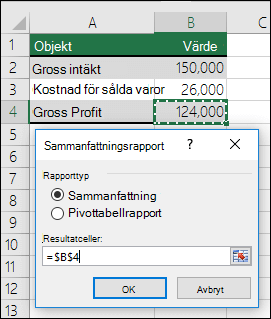
En sammanfattningsrapport baserad på de båda föregående exempelscenariona skulle se ut ungefär så här:
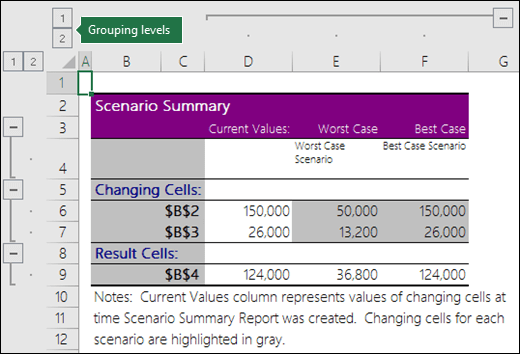
Du kommer att märka att Excel har lagt till grupperingsnivåer automatiskt. Du visar och döljer vyn genom att klicka på de olika väljarna.
I slutet av sammanfattningsrapporten visas en anteckning som förklarar att kolumnen Aktuella värden motsvarar värdena från de justerbara cellerna vid den tidpunkt då sammanfattningsrapport skapades och att de celler som ändras för varje scenario markeras med grått.
Meddelanden:
-
Som standard används cellreferenser i sammanfattningsrapporten för att identifiera justerbara celler och resultatceller. Om du skapar namngivna områden för cellerna innan du kör sammanfattningsrapporten visas namnen istället för cellreferenserna.
-
Scenariorapporter beräknas inte om automatiskt. Om du ändrar värdena i ett scenario visas inte dessa ändringar i en befintlig sammanfattningsrapport, men visas om du skapar en ny sammanfattningsrapport.
-
Du behöver inte resultatceller för att kunna generera en sammanfattningsrapport, men du behöver dem till pivottabellrapporten.
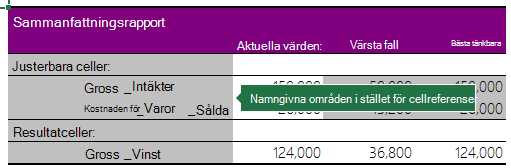
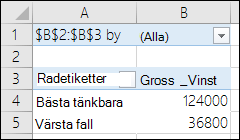
Behöver du mer hjälp?
Du kan alltid fråga en expert i Excel Tech Community eller få support i Communities.
Se även
Introduktion till konsekvensanalys
Definiera och lösa ett problem med Problemlösaren
Utföra komplexa dataanalyser med Analysis ToolPak
Hur du undviker felaktiga formler
Hitta och korrigera fel i formler










