Viktigt!: Excel för Microsoft 365 och Excel 2021 tar bort Power View den 12 oktober 2021. Alternativt kan du använda den interaktiva visuella upplevelsen från Power BI Desktop,som du kan ladda ned kostnadsfritt. Du kan också enkelt importera Excel-arbetsböcker till Power BI Desktop.
Power View i SharePoint sparar en bild av varje vy i dess aktuella tillstånd som en förhandsgranskning för andra användare (i Power Pivot-galleriet, PowerPoint och andra program). Visa förhandsgranskningsbilder är de bilder som visas i Power View i designläge. De är ögonblicksbilder av en vy. När du sparar en Power View-rapport sparas bilderna som standard med rapporten. De visas sedan:
-
I Power Pivot i SharePoint Server 2013, precis som Microsoft Excel kalkylblad visas.
-
I PowerPoint designläget som statiska bilder av vyerna när du exporterar rapporten.
Första gången du sparar en fil eller när du sparar som kan du dock välja att inte spara dem.
Inaktivera att spara förhandsgranskningsbilder med en rapport
-
Klicka på Spara som på Arkiv-menyn iPower View.
-
I dialogrutan Spara som avmarkerar du kryssrutan Spara förhandsgranskningsbilder med rapport.
Varning!: Du bör inte spara förhandsgranskningsbilder om de visar information som kan vara känslig. Kom ihåg att bilder som är tillräckligt stora för att vara läsbara visas i Power Pivot-galleriet. Vyer utan förhandsgranskningsbilder visas med en vattenstämpelikon och en etikett med etiketten "Förhandsgranskning är inte tillgänglig".
Och om du öppnar och visar vyerna i en rapport som har sparade förhandsgranskningsbilder, sparar du de uppdaterade förhandsgranskningsbilderna när du sparar rapporten. Du kan undvika detta genom att klicka på Spara som i stället.
Karusellvyn i Power Pivot i SharePoint
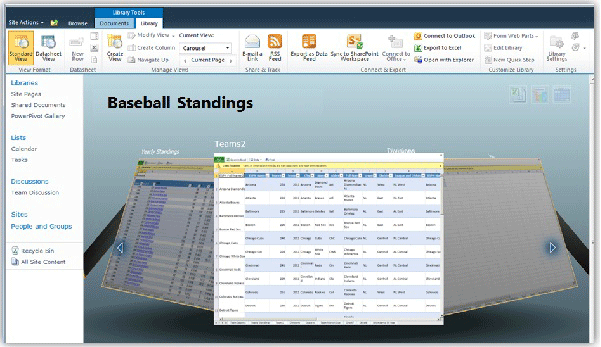
Meddelanden:
-
Det finns två versioner av Power View: Power View i Excel 2013 och Power View i SharePoint 2013. Det här avsnittet handlar endast om Power View i SharePoint 2013.Om du sparar en Excel-arbetsbok som innehåller Power View-blad i ett SharePoint-bibliotek med Excel Services visas Power View-bladen tillsammans med de andra bladen i arbetsboken.










