
Du kan visa PowerPoint-filen på flera olika sätt, beroende på vilken uppgift du har till hands. Vissa vyer passar bäst när du skapar en presentation och andra passar bättre när du ger presentationen.
De olika PowerPoint-vyerna finns på fliken Visa, enligt följande bild.
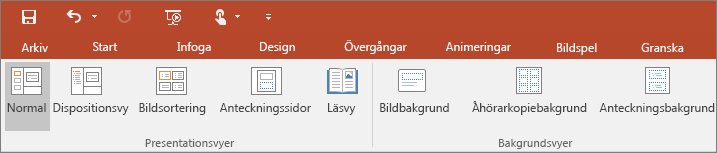
Du hittar även de vyer som används mest i aktivitetsfältet längst ned till höger i bildfönstret, enligt följande bild.

Obs!: Om du vill ändra standardvyn i PowerPoint läser du Ändra standardvy.
Vyer när du skapar presentationen
Vyn Normal
Du kommer åt vyn Normal via aktivitetsfältet 
Vyn Normal är redigeringsläget, där du oftast befinner dig när du skapar bilder. Här nedan visas vyn Normal med bildminiatyrer till vänster som visar aktuell bild och ett avsnitt under aktuell bild där du kan skriva stödanteckningar för bilden.
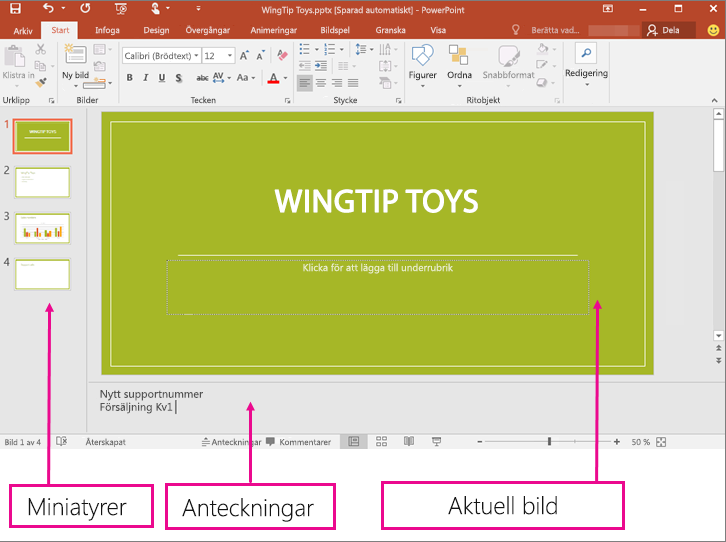
Vyn Bildsortering
Du kommer åt vyn Bildsortering via aktivitetsfältet 
I vyn Bildsortering (nedan) visas alla bilder i presentationen i vågrätt följda miniatyrer. Bildspelsvyn är användbar om du behöver ordna om bilderna. Du kan bara klicka och dra bilderna till en ny plats eller lägga till avsnitt för att ordna bilderna i meningsfulla grupper.
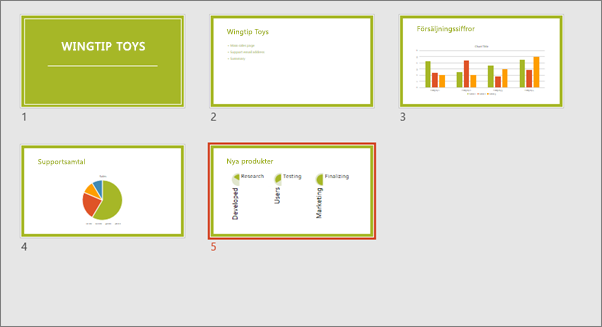
Mer information om avsnitt finns i Ordna PowerPoint-bilder i avsnitt.
Vyn Anteckningssidor
Du kan visa eller dölja dina högtalaranteckningar med knappen Anteckningar 
Fönstret Anteckningar finns nedanför bildfönstret. Du kan skriva ut anteckningarna eller ta med dem i en presentation som du skickar till åhörarna, eller använda dem som stöd under presentationen.
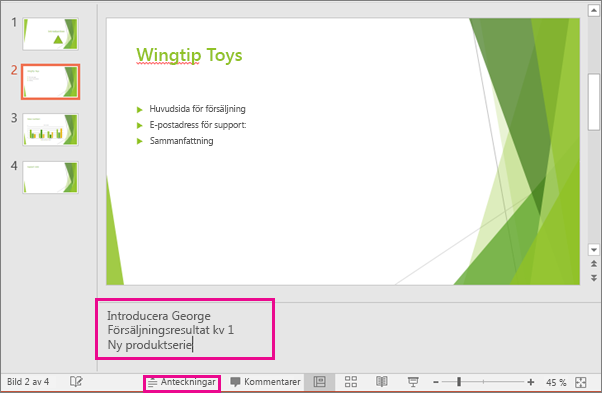
Mer information om anteckningar finns i Lägga till stödanteckningar i bilder.
Vyn Disposition
Du kan komma åt vyn Disposition från fliken Visa i menyfliksområdet. (I PowerPoint 2013 och senare går det inte längre att komma åt vyn Disposition från vyn Normal. Där måste du komma åt den från fliken Visa.)
Du kan använda vyn Disposition för att skapa en disposition eller storyboard för presentationen. I vyn visas endast texten på bilderna, inga bilder eller andra grafiska objekt visas.
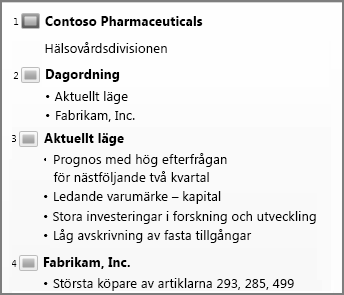
Bakgrundsvyer
Du kommer åt en bakgrundsvy genom att välja önskad vy i gruppen Bakgrundsvyer på fliken Visa.
Bland bakgrundsvyerna finns Bild, Åhout och Anteckningar. Den främsta fördelen med att arbeta i en bakgrundsvy är att du kan göra formatändringar som återspeglas i alla bilder, anteckningssidor eller åhörarkopior som hör till presentationen.
Mer information om hur du arbetar med bakgrunder finns i:
Vyer när du håller presentationen
Vyn Bildspel
Du kommer åt bildspelsvyn från aktivitetsfältet 
Använd vyn Bildspel när du ska hålla din presentation inför en publik. Bildspelsvyn tar upp hela skärmen precis som presentationen kommer att se ut på en stor skärm inför din publik.
Föredragshållarvyn
Gå till föredragshållarvyn genom att klicka på 
Du använder Föredragshållarvyn för att visa anteckningarna när du håller en presentation. Åhörarna kan inte se anteckningarna i Föredragshållarvyn.
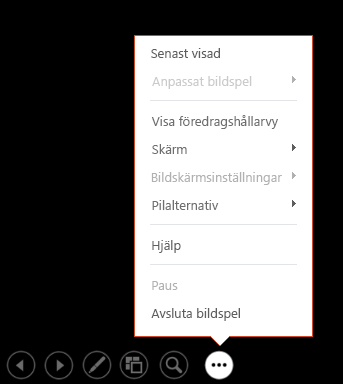
Mer information om hur du använder föredragshållarvyn finns i Visa dina stödanteckningar när du presenterar ditt bildspel.
Läsvy
Du kommer åt Läsvy via aktivitetsfältet 
De flesta som tar del av en PowerPoint-presentation utan föredragshållare vill troligtvis använda läsvyn. I den här vyn visas presentationen i helskärmsläge på samma sätt som i bildspelsvyn och den innehåller några enkla kontroller som gör det enkelt att bläddra mellan bilderna.
Vyerna i PowerPoint som du kan använda för att redigera, skriva ut och hålla presentationen är följande:
-
Vyn Normal
-
Vyn Bildsortering
-
Vyn Anteckningssidor
-
Dispositionsvy (tillgänglig i PowerPoint 2016 för Mac och senare versioner)
-
Vyn Bildspel
-
Föredragshållarvyn
-
Bakgrundsvyer: Bilder, Åhörarkopia och Anteckningar
Du kan växla mellan PowerPoint vyer på två ställen:
Använd menyn Visa för att växla mellan de olika vyerna
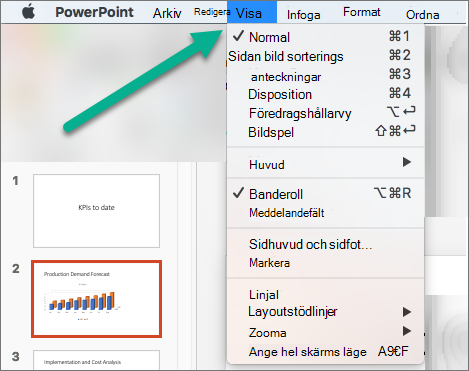
Öppna de tre huvudvyerna (Normal, Bildsortering eller Bildspel) i det nedre fältet i PowerPoint-fönstret
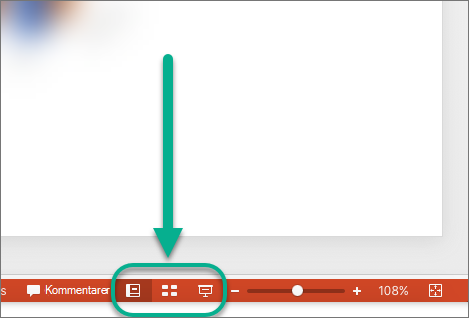
Vyer för att skapa eller redigera en presentation
Flera vyer i PowerPoint kan hjälpa dig att skapa en professionell presentation.
-
Vyn Normal Vyn Normal är den huvudsakliga redigeringsvyn, där du skriver och utformar presentationer. Vyn Normal har tre arbetsområden:
-
Miniatyrfönstret
-
Fönstret Bilder
-
Anteckningsfönstret
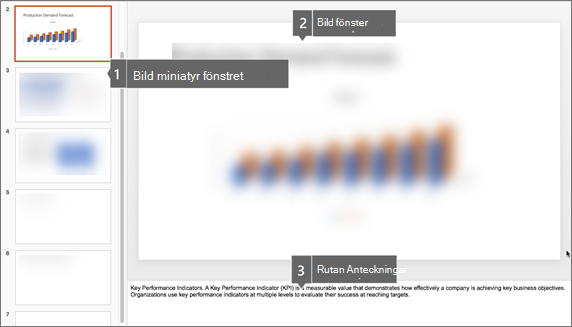
-
-
Vyn Bildsortering I vyn Bildsortering visas bilderna som miniatyrbilder. Den här vyn gör det enkelt för dig att sortera och ordna bilderna när du skapar din presentation samt när du förbereder presentationen för utskrift. Du kan dessutom lägga till avsnitt i vyn Bildsortering, och sortera bilder i olika kategorier och avsnitt.
-
Vyn Anteckningssidor Fönstret Anteckningar visas nedanför bildfönstret. Du kan skriva anteckningar för den aktuella bilden. Senare kan du skriva ut anteckningarna och använda dem som stöd när du håller presentationen. Du kan också skriva anteckningar som du vill dela ut till åhörarna, eller ta med dem i en presentation som du skickar till åhörarna eller publicerar på en webbsida.
-
Dispositionsvyn (introducerades i PowerPoint 2016 för Mac ) Dispositionsvyn visar presentationen som en disposition bestående av rubrikerna och huvudtexten från varje bild. Varje rubrik visas till vänster i fönstret som innehåller Dispositionsvyn, tillsammans med en bildikon och ett bildnummer . Att arbeta i dispositionsvyn är särskilt praktiskt när du vill göra globala redigeringar, skaffa dig en översikt över presentationen, ändra ordningen på punkter och bilder eller tillämpa formatändringar.
-
Bakgrundsvyer Bland bakgrundsvyerna ingår vyerna Bilder, Åhörarkopia och Anteckningar. Det är de viktigaste bilderna, där information om presentationen lagras, inklusive bakgrund, temafärger, temateckensnitt, temaeffekter, storlek för platshållare och placering. Den största fördelen med att arbeta i en bakgrundsvy är att du kan göra formatändringar i bildbakgrunden, anteckningsbakgrunden eller åhörarkopiebakgrunden som sedan återspeglas i alla bilder, anteckningssidor eller åhörarkopior som hör till presentationen. Mer information om hur du arbetar med bakgrunder finns i Ändra en bildbakgrund.
Vyer för när du håller presentationen
-
Vyn Bildspel Använd vyn Bildspel när du ska hålla din presentation inför en publik. I den här vyn visas bilderna i helskärmsläge.
-
Föredragshållarvyn I föredragshållarvyn kan du hantera bilderna medan du presenterar genom att spåra hur mycket tid som gått, spåra vilken bild som kommer härnäst, och visa kommentarer som bara du kan se (och även göra mötesanteckningar under tiden du håller presentationen).
Vyer för att förbereda och skriva ut presentationer
Du kan spara papper och skrivarbläck genom att förbereda utskriftsjobbet innan du skriver ut. I PowerPoint finns vyer och inställningar som du kan använda för att ange vad du vill skriva ut (bilder, åhörarkopior eller anteckningssidor) samt hur du vill att de ska skrivas ut (färg, gråskala, svartvitt med ramar, o.s.v.).
-
Vyn Bildsortering I vyn Bildsortering visas bilderna som miniatyrbilder. Den här vyn gör det enkelt för dig att sortera och ordna dina bilder när du förbereda dem för att skrivas ut.
-
Förhandsgranska I en förhandsgranskning kan du ange inställningar för vad som ska skrivas ut – åhörarkopior, anteckningssidor, disposition eller bilder.
Se även
Skriva ut bilder och åhörarkopior
Starta presentationen och se dina anteckningar i föredragshållarvyn
När filen lagras i OneDrive i PowerPoint för webben är läsvyn som standardvy. När filen lagras i OneDrive för arbete eller skola eller SharePoint i Microsoft 365 är standardvyn Redigeringsvy.
Vy för att skapa en presentation
Redigeringsvy
Du kommer åt redigeringsvyn från fliken Visa eller från aktivitetsfältet längst ned i bildfönstret.
Redigeringsvyn är redigeringsläget där du oftast arbetar med att skapa bilder. Nedan visas bildminiatyrer till vänster i redigeringsvyn , ett stort fönster som visar den aktuella bilden och ett anteckningsfönster under den aktuella bilden där du kan skriva stödanteckningar för bilden.
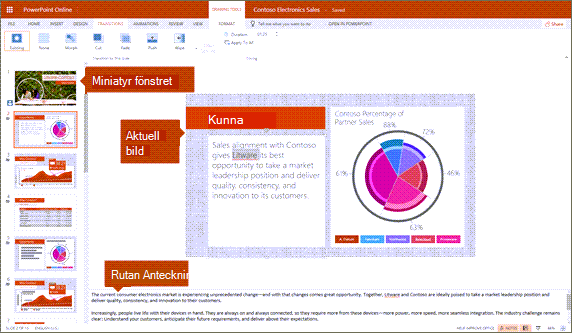
Vyn Bildsortering
Med bildsorteraren kan du se dina bilder på skärmen i ett rutnät som gör det enkelt att ordna om dem, eller ordna dem i avsnitt, bara genom att dra och släppa dem där du vill ha dem.
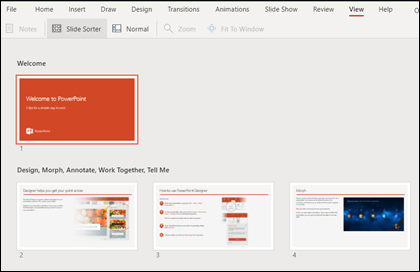
Om du vill lägga till ett avsnitt högerklickar du på den första bilden i det nya avsnittet och väljer Lägg till avsnitt. Mer information finns i Ordna dina PowerPoint-bilder i avsnitt.
Du öppnar vyn Bildsortering genom att klicka på knappen Bildsortering 
Vyer för att leverera eller visa en presentation
Vyn Bildspel
Du kommer åt bildspelsvyn från aktivitetsfältet 
Använd vyn Bildspel när du ska hålla din presentation inför en publik. Vyn Bildspel tar upp hela skärmen, precis som presentationen ser ut på en stor skärm när publiken ser den.
Läsvy
Obs!: Läsvyn är inte tillgänglig för PowerPoint för webben filer som lagras i OneDrive för arbete eller skola /SharePoint i Microsoft 365.
Du kommer åt läsvyn från fliken Visa eller från aktivitetsfältet 
De flesta som tar del av en PowerPoint-presentation utan föredragshållare vill troligtvis använda läsvyn. I den här vyn visas presentationen i helskärmsläge på samma sätt som i bildspelsvyn och den innehåller några enkla kontroller som gör det enkelt att bläddra mellan bilderna. Du kan också visa stödanteckningar i läsvyn.










