Obs!: Den här artikeln har fyllt sitt syfte och kommer snart att tas bort. För att undvika förvirring kommer vi att ta bort alla länkar som vi känner till. Om du har skapat länkar till den här sidan ber vi dig ta bort dem. På det sättet gör vi tillsammans webben mer användbar.
Du kan dela Word-fönstret i två fönster så att du kan visa två olika delar av ett dokument samtidigt. Det är praktiskt om du vill kopiera och klistra in text och grafik i ett långt eller komplicerat dokument eller referera till en del av dokumentet medan du arbetar i ett annat.
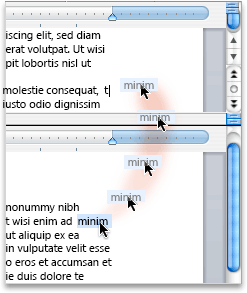
-
På fliken Visa klickar du på Ordna och sedan på Dela.
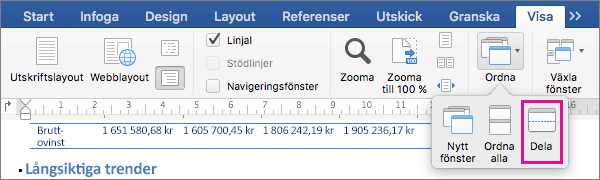
Om fönstret är tillräckligt bredd visar WordDela direkt på fliken Visa.
-
Om du vill justera rutornas storlekar i förhållande till varandra flyttar du muspekaren till skiljelinjen När du ser delningspekaren klickar du och drar skiljelinjen till en ny plats.
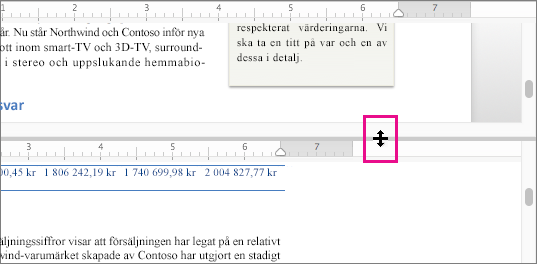
Obs!: Om du vill ta bort delningen av fönstret drar du skiljelinjen högst upp eller längst ned i fönstret.
Tips: Utöver att samtidigt visa två olika delar av samma dokument kan du även använda delningsfönstret till att visa två olika layouter, till exempel Utskriftslayout och Disposition. När du har skapat delningen klickar du på den ruta du vill ändra och väljer sedan en annan layout på fliken Visa.
-
På Visa-menyn klickar du på Utkast, Webblayout, Disposition eller Utskriftslayout.
-
Placera pekaren på delningslisten längst upp på den lodräta rullningslisten tills

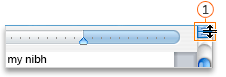

Om den lodräta rullningslisten inte visas
-
På menyn Word klickar du på Inställningar.
-
Under Redigerings- och språkverktyg klickar du på Visa.
-
Under Fönster markerar du kryssrutan Lodrät rullningslist .
-
-
Dra delningslisten till önskad placering.
Tips: Återgå till ett fönster genom att dubbelklicka på delningslisten.










