När du skriver ett datum eller en tid i en cell visas det i ett standardformat för datum och tid. Det här standardformatet baseras på de nationella datum- och tidsinställningarna som anges i Kontrollpanelen och ändras när du justerar inställningarna i Kontrollpanelen. Du kan visa tal i flera andra datum- och tidsformat, varav de flesta inte påverkas av Kontrollpanelen inställningar.
I den här artikeln
Visa tal som datum eller tider
Du kan formatera datum och tider medan du skriver. Om du till exempel skriver 2/2 i en cell tolkar Excel detta automatiskt som ett datum och visar 2-feb i cellen. Om du inte vill ha det här, till exempel om du hellre vill visa 2 februari 2009 eller 2009-02-02 i cellen, kan du välja ett annat datumformat i dialogrutan Formatera celler, så som beskrivs i följande procedur. Om du skriver 9:30 a eller 9:30 p i en cell tolkar Excel det som en tid och visar 9:30 AM eller 9:30 PM. Du kan också anpassa hur tiden visas i dialogrutan Formatera celler .
-
Klicka på dialogruteikonen bredvid Tal på fliken Start i gruppen Tal.
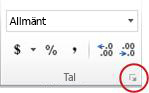
Du kan också trycka på CTRL+1 för att öppna dialogrutan Formatera celler .
-
Klicka på Datum eller Tid i listan Kategori.
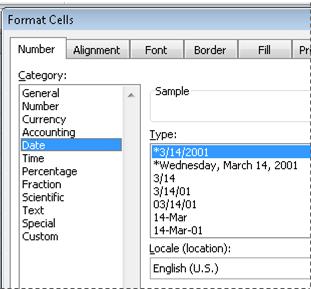
-
Klicka på det datum- eller tidsformat du vill använda i listan Typ .
Obs!: Datum- och tidsformat som börjar med en asterisk (*) svarar på ändringar i nationella datum- och tidsinställningar som anges i Kontrollpanelen. Format utan asterisk påverkas inte av inställningarna på Kontrollpanelen.
-
Om du vill visa datum och tider i formatet för andra språk klickar du på den språkinställning du vill använda i rutan Språk (plats ).
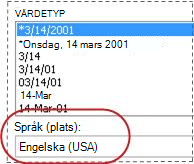
Talet i den aktiva cellen i markeringen i kalkylbladet visas i rutan Exempel så att du kan förhandsgranska de alternativ för talformatering som du har markerat.
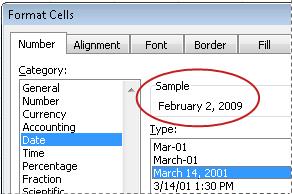
Skapa ett anpassat datum- eller tidsformat
-
Klicka på dialogruteikonen bredvid Tal på fliken Start.
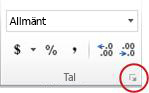
Du kan också trycka på CTRL+1 för att öppna dialogrutan Formatera celler .
-
Klicka på Datum eller Tid i rutan Kategori och välj sedan det talformat som är närmast formatmallen du vill skapa. (När du skapar anpassade talformat är det enklare att börja från ett befintligt format än att börja från början.)
-
Klicka på Anpassad i rutan Kategori. I rutan Typ bör du se formatkoden som matchar det datum- eller tidsformat du valde i steg 3. Det inbyggda datum- eller tidsformatet kan inte ändras eller tas bort, så oroa dig inte för att skriva över det.
-
Gör de ändringar som krävs i formatet i rutan Typ . Du kan använda någon av koderna i följande tabeller:
Dagar, månader och år
|
Om du vill visa |
Använder du den här koden |
|---|---|
|
Månader som 1–12 |
m |
|
Månader som 01–12 |
mm |
|
Månader som jan–dec |
mmm |
|
Månader som januari–december |
mmmm |
|
Månader som den första bokstaven i månaden |
mmmmm |
|
Dagar som 1–31 |
d |
|
Dagar som 01–31 |
dd |
|
Dagar som mån–sön |
ddd |
|
Dagar som måndag–söndag |
dddd |
|
År som 00–99 |
åå |
|
År som 1900– 9999 |
yyyy |
Om du använder "m" direkt efter "h" eller "hh"-koden eller omedelbart före koden "ss" visas minuter i stället för månaden.
Timmar, minuter och sekunder
|
Om du vill visa |
Använder du den här koden |
|---|---|
|
Timmar som 0–23 |
h |
|
Timmar som 00–23 |
hh |
|
Minuter som 0–59 |
m |
|
Minuter som 00–59 |
mm |
|
Sekunder som 0–59 |
s |
|
Sekunder som 00–59 |
ss |
|
Timmar som 04:00 |
t AM/PM |
|
Tid som 16:36 |
t.mm fm/em |
|
Tid som 4:36:03 P |
t:mm:ss A/P |
|
Förfluten tid i timmar; till exempel 25,02 |
[h]:mm |
|
Förfluten tid i minuter; till exempel 63:46 |
[mm]:ss |
|
Förfluten tid i sekunder |
[ss] |
|
Bråktal av en sekund |
t:mm:ss,00 |
FM och EM Om formatet innehåller ett AM eller PM baseras timmen på 12-timmarsklockan, där "AM" eller "A" anger tider från midnatt till tolv på dagen och "PM" eller "P" anger tider från tolv på dagen till midnatt. Annars baseras timmar på 24-timmarsklocka. Koden "m" eller "mm" måste visas omedelbart efter koden "h" eller "hh" eller omedelbart före "ss"-koden. Annars visas månaden i stället för minuter i Excel.
Det kan vara svårt att skapa anpassade talformat om du inte har gjort det tidigare. Mer information om hur du skapar anpassade talformat finns i Skapa eller ta bort ett anpassat talformat.
Tips för att visa datum och tider
-
Om du snabbt vill använda standardformatet för datum eller tid klickar du på cellen som innehåller datum eller tid och trycker sedan på CTRL+SKIFT+# eller CTRL+SKIFT+@.
-
Om en cell visas ##### när du har tillämpat datum- eller tidsformatering på den är cellen förmodligen inte tillräckligt bred för att visa data. Om du vill utöka kolumnbredden dubbelklickar du på den högra kanten på kolumnen som innehåller cellerna. Då ändras storleken på kolumnen automatiskt så att talet ryms. Du kan också dra den högra kanten tills kolumnerna har den storlek som du vill ha.
-
När du försöker ångra ett datum- eller tidsformat genom att välja Allmänt i listan Kategori visas en nummerkod i Excel. När du anger ett datum eller en tid igen visas standardformatet för datum och tid i Excel. Om du vill ange ett specifikt datum- eller tidsformat, till exempel januari 2010, kan du formatera det som text genom att välja Text i listan Kategori .
-
Om du snabbt vill ange dagens datum i kalkylbladet markerar du en tom cell och trycker sedan på CTRL+. (semikolon) och tryck sedan på RETUR, om det behövs. Om du vill infoga ett datum som uppdateras till dagens datum varje gång du öppnar ett kalkylblad eller beräknar om en formel skriver du =IDAG() i en tom cell och trycker sedan på RETUR.
Behöver du mer hjälp?
Du kan alltid fråga en expert i Excel Tech Community eller få support i Communities.










