Om du vill ange exakt placering av text i en textruta eller form, eller om du vill justera text, kan du lägga till tabbstopp med linjalen.
Obs!: Du behöver inte ange flikar om du bara vill justera indraget för text, punkter eller numrerade listor.
Ange nya tabbstopp
Om du vill lägga till styckeindrag, justera text, eller skapa enkla tabblayouter i en textruta eller ett objekt kan du lägga till tabbstopp med linjalen.
-
Se till att Normal är valt i gruppen Presentationsvyer på fliken Visa.
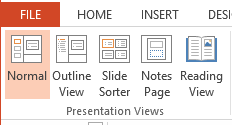
-
Om linjalerna inte visas klickar du på kryssrutan Linjal i gruppen Visa på fliken Visa.
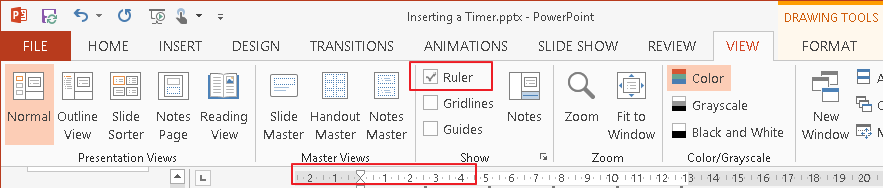
-
Klicka på det stycke du vill redigera.
Obs!: Varje textobjekt har en egen uppsättning tabb- och indragsinställningar som du styr individuellt, så de tabbar du lägger till för en textruta påverkar inte tabbstoppen i andra textrutor.
-
Klicka på linjalen där du vill lägga till tabbstoppet. Tabbstopp formade som ett versalt "L" visas på linjalen när du klickar.

-
Nu kan du flytta markören med tabbtangenten på tangentbordet och skriva på tabbarna.
Tips: När du är nöjd med indragsnivån och tabbinställningarna i ett stycke kan du spara tid genom att använda verktyget Hämta format och använda inställningarna i andra stycken.
Du kan också ändra standardtabbstoppen (de grå fyrkantiga markörerna nedanför linjalen) genom att klicka och dra.
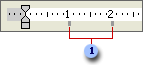

Välja tabbstoppsjustering
Ibland kanske du vill justera texten till höger eller i mitten av ett tabbstopp i stället för standardjusteringen åt vänster. Om du vill lägga till de senaste siffrorna i din presentation kan du även justera talen så att decimaltecknen alltid hamnar på samma plats.
Innan du lägger till ett tabbstopp kan du växla mellan olika tabbtyper genom att klicka på knappen till vänster om verktygsfältet.

-

-

-

-

När du nu lägger till text och stegar framåt med tabbtangenten justeras texten korrekt vid varje tabb du anger.
Ta bort ett tabbstopp
Om du inte längre behöver ett av dina tabbstopp kan du ta bort det genom att dra det från linjalen.

Ändra tabbinställningar
Om du har lagt till ett vänsterjusterat tabbstopp men vill ändra det till ett högerjusterat eller centrerat kan du ändra detta på menyn Indrag och avstånd. Om det är svårt att komma till den exakta plats du vill använda genom att klicka på linjalen kan du även justera tabbarnas placering i den här vyn
-
Högerklicka på stycket och välj sedan Stycke.
-
Klicka på Tabbar i dialogrutan Stycke.
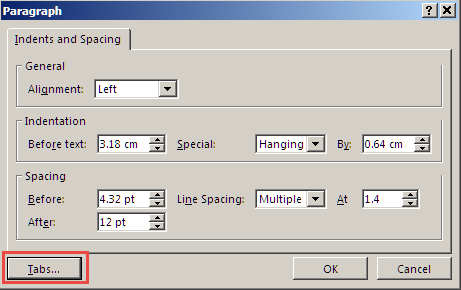
-
Om du vill ändra justering för ett tabbstopp klickar du på det tabbläge du vill ändra och anger justeringen som Center eller Höger.
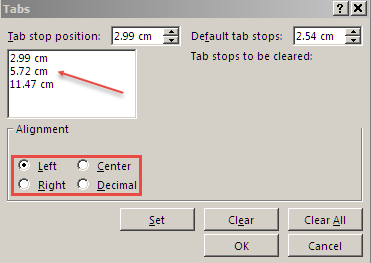
Obs!: Du kan lägga till ett nytt tabbstopp från den här kontrollen. Justera bara värdet i positionsrutan Tabb och klicka på Ange.
Justera text med hjälp av indragskontroller
Förutom tabbstopp kan du använda indragskontroller till att justera texten i ett stycke.
-
Ändra indraget i ett stycke genom att leta rätt på den lilla tabbindragskontrollen längst till vänster på linjalen.

Den består av tre delar:
-
Den övre inverterade triangeln ställer in den första raden i stycket
-
Den undre triangeln ställer in indraget för resten av raderna i stycket
-
Rutan nedanför trianglarna flyttar trianglarna i relation till varandra
-
-
Om du vill testa vilken del som påverkar olika delar av texten placerar du muspekaren i ett stycke i en textruta. Dra sedan komponenterna på linjalen och se hur det påverkar textområdet.
-
Markera det eller de stycken som du vill redigera. (Varje textobjekt har en egen uppsättning inställningar för flikar och indrag som du styr individuellt.)
-
Välj Stycke på Format-menyn.
-
Välj Flikar i dialogrutan.
-
Ställ in tabbstoppspositionen (mätt i tum). Du kan använda upp- eller nedpilarna för att justera värdet stegvis. Välj även justering (Vänster, Centrera, Höger eller Decimal). Välj sedan Ange.
-
Upprepa steg 4 om det behövs för ytterligare tabbstopp. Välj sedan OK när du är klar.
Se även
Skapa eller ta bort ett hängande indrag
Justera indraget i en punktlista eller numrerad lista på linjalen










