Visa en Google-kalender i Outlook
Genom att importera en ögonblicksbild av Google-kalendern till Outlook kan du se den tillsammans med andra kalendrar i Outlook kalendervyn. Om du vill hålla den importerade kalendern uppdaterad prenumererar du på Google-kalendern i Outlook. Låter du bli att prenumerera kan du bara hålla den aktuell genom att importera nya ögonblicksbilder. Om du inte planerar att använda Google Calendar längre, men vill behålla dina händelser, kan du importera din Google-kalender till Outlook så att alla dina avtalade tider integreras i en Outlook-kalendervy.
Viktigt!: Stegen kan skilja sig mellan nya och den klassiska Outlook för Windows. Om du vill ta reda på vilken version av Outlook du använder letar du efterFil i menyfliksområdet. Om det inte finns något Arkiv-alternativ följ anvisningarna under fliken Nya Outlook. Om Filen visas väljer du fliken för Klassiska Outlook.
-
Välj Mina kalendrar i Google Kalender-kontot och välj den lodräta ellipsen (⋮) till höger om kalendernamnet.
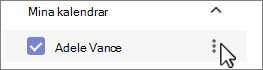
-
Välj Inställningar och delning, bläddra ned till Integrera kalender och välj knappen


-
Växla till outlookkalendern.
-
Under kalenderrutnätet till vänster väljer du Lägg till kalender och sedan Prenumerera från webben.
-
Klistra in den kopierade WEBBADRESSen i adressfältet och välj sedan Importera.
Prenumerera på en Google Calendar
Med en iCal-prenumeration (Internetkalender) är din Outlook kopia av Google-kalendern uppdaterad.
-
Logga in på ditt Google Calendar-konto.
-
I den vänstra kolumnen klickar du på Mina kalendrar för att expandera den och hovrar sedan över den kalender som du vill lägga till i Outlook som en Internetkalenderprenumeration. Välj de tre punkterna till höger om kalendernamnet och välj sedan Inställningar och delning:
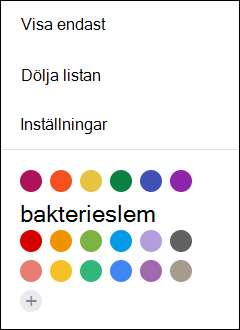
-
Längst ned på sidan, under Integrera kalender, letar du reda på hemlig adress i iCal-format och väljer sedan knappen

-
I Outlook väljer du Fil > Kontoinställningar > Kontoinställningar.
-
Klicka på Ny på fliken Internetkalendrar.
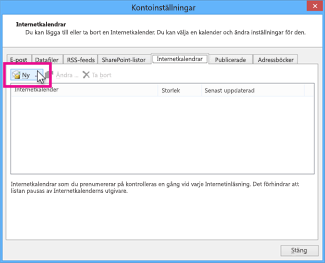
-
Klistra in den kopierade adressen i steg 3 genom att trycka på Ctrl+V och sedan klicka på Lägg till.
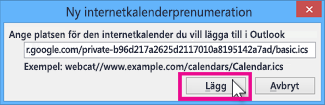
-
I rutan Mappnamn skriver du namnet på kalendern som du vill att den ska visas i Outlook och klickar sedan på OK.
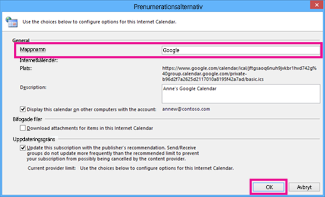
När du börjar Outlook söker appen i Google Kalender efter uppdateringar och laddar ned eventuella ändringar. Medan Outlook är öppet söker det också regelbundet efter och laddar ned uppdateringar. (Google Calendar berättar för Outlook hur ofta du ska söka efter uppdateringar.)
Obs!: Ändringar du gör i Outlook skickas inte till googlekalendern. Om du vill uppdatera Google-kalendern öppnar du den i en webbläsare.
Importera en kalender från Google Calendar
Viktigt!: Den importerade kalendern är en statisk ögonblicksbild. det inte självuppdatering. Om du vill uppdatera den måste du prenumerera på den (enligt beskrivningen ovan) eller upprepa proceduren senare om du vill importera en kopia av den senaste versionen av kalendern i Google Kalender.
-
Logga in på ditt Google Calendar-konto.
-
I den vänstra kolumnen klickar du på Mina kalendrar för att expandera den och hovrar sedan över den kalender som du vill importera från Google Kalender.
-
Välj de tre punkterna till höger om kalendernamnet och välj sedan Inställningar och delning:
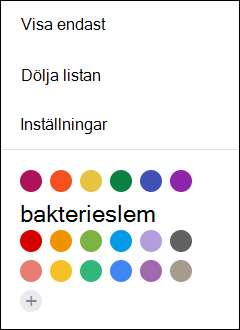
-
Under Kalenderinställningar väljer du Exportera kalender.
Internetkalenderfilen (.ics) sparas direkt som en komprimerad (.zip) fil till mappen Hämtade filer.
-
Högerklicka på den komprimerade filen i Utforskaren och välj sedan Extrahera alla. (Med det här alternativet tas komprimeringen bort och filen .ics sparas. Sedan kan du importera den till Outlook.)
-
I Outlook väljer du Arkiv > Öppna & Exportera > Importera/exportera.
-
I import- och exportguiden väljer du Importera en iCalendar-fil (.ics) eller vCalendar-fil (.vcs) och väljer sedan Nästa.
-
I fönstret Bläddra går du till .ics du sparade i steg 5, markerar den och väljer sedan OK.
-
Välj Öppna som ny. Objekten importeras automatiskt till kalendern.
Kalendern öppnas i vyn sida vid sida i Outlook Kalender. Den läggs också till under Andra kalendrar i Navigeringsfönstret i kalendervyn.
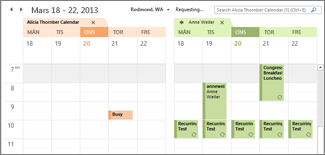
Nästa steg
Här är några andra saker du kan göra för att komma igång med Outlook:
-
Importera kontakter i Outlook för Windows: Instruktioner för import av Gmail-kontakter finns här.
-
Konfigurera Office 365 på mobila enheter: Konfigurera e-post eller Office-program på en telefon eller surfplatta.
Mer information om hur du använder Microsoft 365 finns i Office 365 Learning Center.










