I vyn Normal (redigering) finns miniatyrfönstret på vänster marginal i fönstret PowerPoint. Det gör att du enkelt kan flytta från en bild till en annan eller ordna om (genom att dra) ordningen på bilderna.
På pc och macOS kan storleken på fönstret justeras: Du kan bredda eller begränsa den och du kan dölja den helt och hållet. Peka bara på rutans högra kant och klicka och dra för att justera bredden. Om du drar hela vägen till vänster döljs fönstret helt.
I PowerPoint för webben är miniatyrfönstret fast i bredd och alltid synligt.
Visa eller öka storleken på miniatyrfönstret
När miniatyrerna till vänster är dolda eller visas i förminskat läge utvidgar och visar du dem så här:
-
Klicka på Normal i gruppen Presentationsvyer på fliken Visa.
-
Peka på den högra kanten av miniatyrfönstrets lodräta rullningslist. Muspekaren blir en dubbelriktad pil:

-
Klicka och dra musen åt höger för att bredda fönstret.
-
Om miniatyrerna är dolda visas det dolda miniatyrfältet . Klicka på den för att visa miniatyrbilder igen:
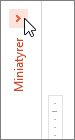
Dölja eller minska storleken på miniatyrfönstret
Du kan dölja eller förminska miniatyrerna till vänster om du behöver maximera redigeringsutrymmet.
-
Klicka på Normal i gruppen Presentationsvyer på fliken Visa.
-
Peka på den högra kanten av miniatyrfönstrets lodräta rullningslist. Muspekaren blir en dubbelriktad pil:

-
Klicka och dra musen åt vänster för att begränsa fönstret. Om du drar hela vägen till fönstrets vänstra marginal döljs fönstret helt och hållet.
Visa miniatyrbilder och öka storleken på dem
När miniatyrerna till vänster är dolda eller visas i förminskat läge utvidgar och visar du dem så här:
-
På visa-menyn väljer du Normal (⌘+1)
-
Peka på miniatyrfönstrets högra kant. Muspekaren blir en dubbelriktad delningspil:

-
Klicka och dra musen åt höger för att bredda fönstret.
-
Om miniatyrfönstret är helt dolt pekar du på appfönstrets vänstra kant. Muspekaren blir en enkelriktad delningspil:

-
Klicka och dra musen åt höger för att öppna och bredda fönstret.
Dölj miniatyrbilder och minska storleken på dem
Du kan dölja eller förminska miniatyrerna till vänster om du behöver maximera redigeringsutrymmet.
-
På visa-menyn väljer du Normal (⌘+1)
-
Peka på miniatyrfönstrets högra kant. Muspekaren blir en dubbelriktad delningspil:

-
Klicka och dra musen åt vänster för att begränsa fönstret. Om du drar hela vägen till fönstrets vänstra kant döljs fönstret helt och hållet.










