När du skapar en pivottabell som visar värdebelopp visas delsummor och totalsummor automatiskt, men du kan också visa eller dölja dem.
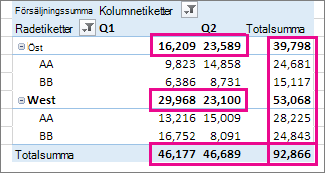
Visa eller dölja delsummor
-
Klicka någonstans i pivottabellen så att Verktyg för pivottabell visas.
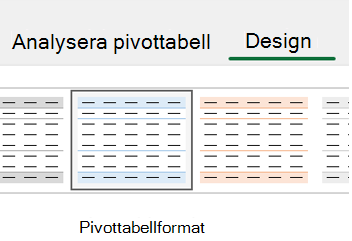
-
Klicka på Design > Delsummor.
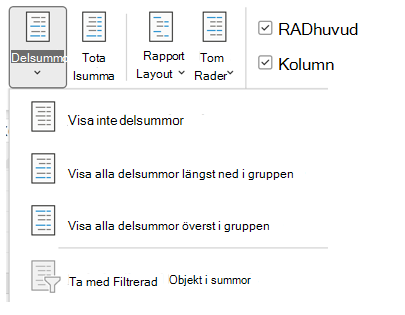
-
Välj det alternativ du vill ha:
-
Visa inte delsummor
-
Visa alla delsummor längst ned i gruppen
-
Visa alla delsummor överst i gruppen
Tips:
-
Så här tar du med filtrerade objekt i totalsumman:
-
Klicka på Inkludera filtrerade objekt i summor.
-
Klicka på det här alternativet igen för att stänga av funktionen.
-
-
Du hittar ytterligare alternativ för summor och filtrerade objekt genom att följa de här stegen:
-
Gå till dialogrutan Pivottabellalternativ .
-
Välj fliken Summor & Filter.
-
Klicka på Analysera och sedan på Alternativ.
-
-
-
Visa eller dölja totalsummor
-
Klicka var som helst i pivottabellen så att Verktyg för pivottabell visas på menyfliken.
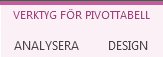
-
Klicka på Design > totalsummor.
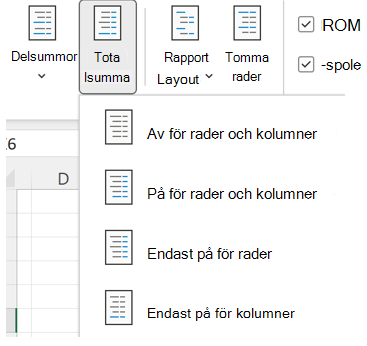
3. Välj det alternativ du vill använda:
-
Av för rader och kolumner
-
På för rader och kolumner
-
Endast på för rader
-
Endast för kolumner
Tips: Om du inte vill visa totalsummor för rader eller kolumner avmarkerar du rutorna Visa totalsummor för rader eller Visa totalsummor för kolumner på fliken Summor & Filter i dialogrutan Pivottabellalternativ (Analysera> Alternativ).
När du skapar en pivottabell som visar värdebelopp visas delsummor och totalsummor automatiskt, men du kan också visa eller dölja dem.
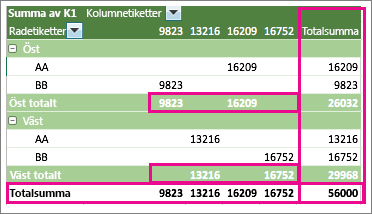
Tips: Total radsumma visas endast om dina data bara består av en kolumn, eftersom en totalsumma för en grupp av kolumner ofta inte stämmer (till exempel om en kolumn innehåller kvantiteter och en annan kolumn innehåller priser). Om du vill visa en totalsumma av data från flera kolumner kan du skapa en beräknad kolumn i dina källdata och visa kolumnen i din pivottabell.
Visa eller dölja delsummor
Så här visar eller döljer du delsummor:
-
Klicka någonstans i pivottabellen så att flikarna Analysera för pivottabell och Design visas.

-
Klicka på Design > Delsummor.
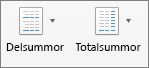
-
Välj det alternativ du vill ha:
-
Visa inte delsummor
-
Visa alla delsummor i gruppens nederkant
-
Visa alla delsummor i gruppens överkant
Tips: Du kan ta med filtrerade element i totalsumman genom att klicka på Inkludera filtrerade element i summor. Klicka på det här alternativet igen för att stänga av funktionen.
-
Visa eller dölja totalsummor
-
Klicka någonstans i pivottabellen så att flikarna Analysera för pivottabell och Design visas.

-
Klicka på Design > Totalsumma.
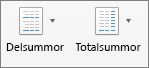
-
Välj det alternativ du vill ha:
-
Av för rader och kolumner
-
På för rader och kolumner
-
På endast för rader
-
På endast för kolumner
-
Pivottabell på iPad är tillgänglig för kunder som kör Excel på iPad version 2.82.205.0 och senare. Om du vill komma åt den här funktionen kontrollerar du att appen är uppdaterad till den senaste versionen via App Store.
När du skapar en pivottabell som visar värdebelopp visas delsummor och totalsummor automatiskt, men du kan också visa eller dölja dem.
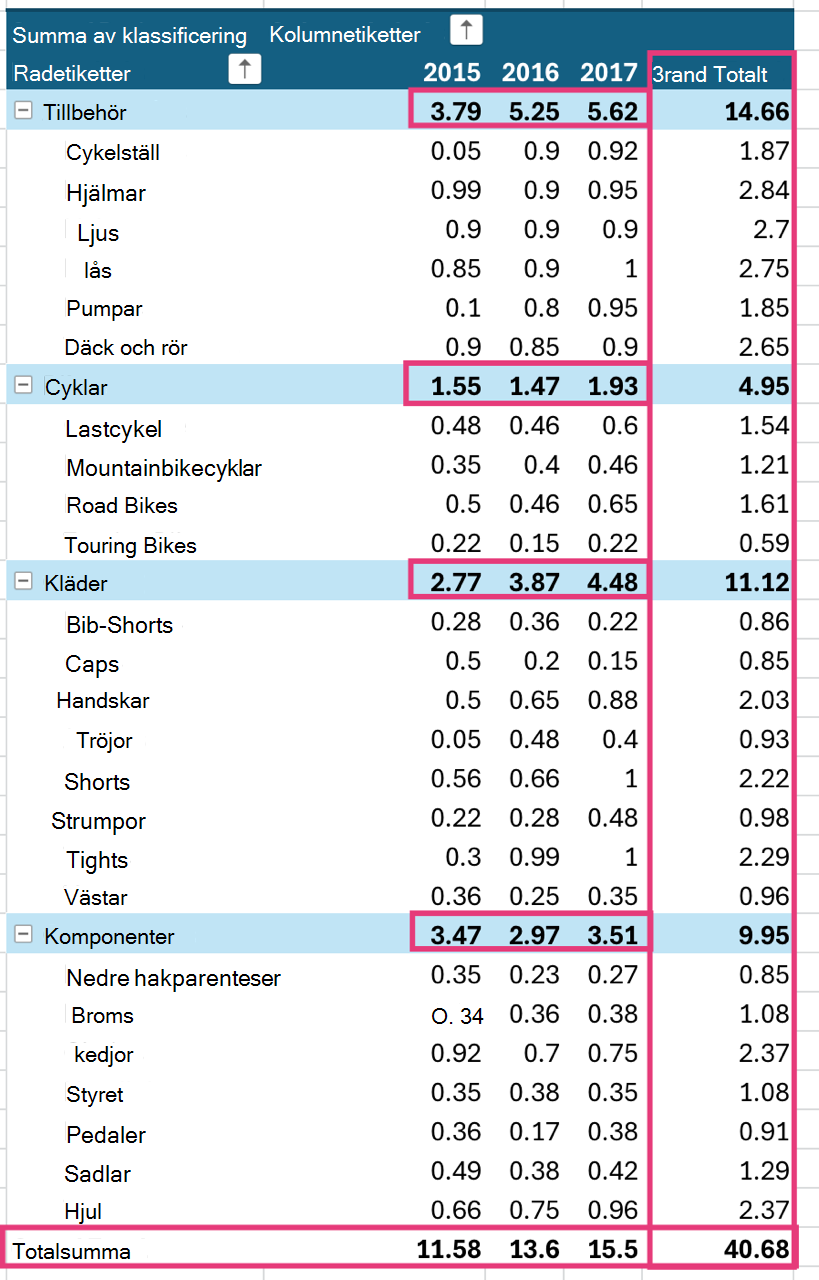
Tips: Total radsumma visas endast om dina data bara består av en kolumn, eftersom en totalsumma för en grupp av kolumner ofta inte stämmer (till exempel om en kolumn innehåller kvantiteter och en annan kolumn innehåller priser). Om du vill visa en totalsumma av data från flera kolumner kan du skapa en beräknad kolumn i dina källdata och visa kolumnen i din pivottabell.
Visa eller dölja delsummor
-
Tryck var som helst i pivottabellen för att visa fliken Pivottabell i menyfliksområdet.

2. Tryck på Layoutalternativ.
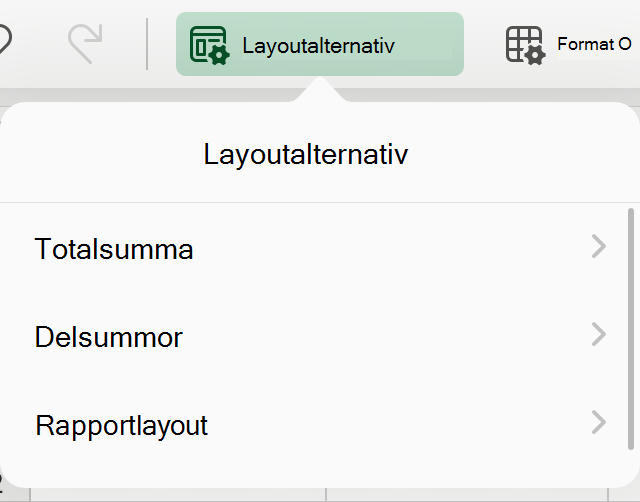
3. Tryck på Delsummor och välj önskat alternativ:
-
Visa inte delsummor
-
Visa alla delsummor i gruppens nederkant
-
Visa alla delsummor i gruppens överkant
Visa eller dölja totalsummor
-
Tryck var som helst i pivottabellen för att visa fliken Pivottabell i menyfliksområdet.

2. Tryck på Layoutalternativ.
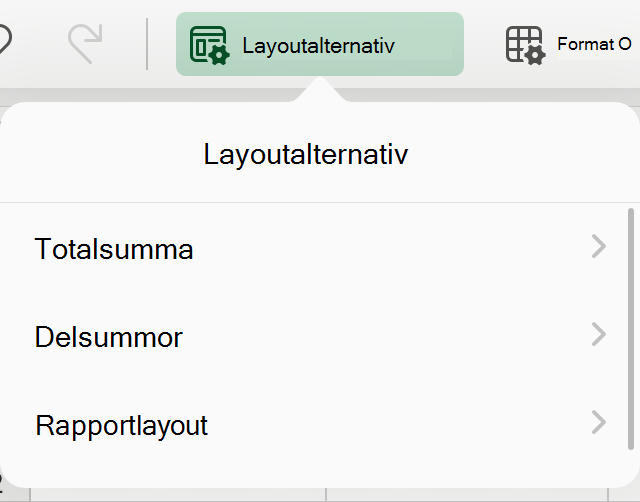
3. Tryck på Totalsummor och välj önskat alternativ:
-
Rader
-
Kolumner
Behöver du mer hjälp?
Du kan alltid fråga en expert i Excel Tech Community eller få support i Communities.
Se även
Skapa en pivottabell för att analysera kalkylbladsdata
Skapa en pivottabell för att analysera externa data
Skapa en pivottabell för att analysera data i flera tabeller
Filtrera data i en pivottabell










