Om ditt företag har konfigurerat Lync så att kontakternas bilder visas tillsammans med kontaktinformationen visas din bild automatiskt. Men kanske gillar du inte din bild? Det är möjligt att du kan byta ut eller inaktivera den, beroende på hur din miljö är konfigurerad.
Viktigt!: Alla organisationer tillåter inte användare att ändra sina bildinställningar. Om någon av knapparna som beskrivs nedan är nedtonad eller otillgänglig har din administratör kanske stängt av det här alternativet. Läs vidare för mer information.
Ändra din bild
Om knappen Redigera eller ta bort bild är nedtonad betyder det, som vi redan nämnt, att företaget har bestämt att användarna inte får ändra sina bilder. Men om du kan ändra din bild gör du så här:
Använd en bild från datorn eller en extern enhet
-
Klicka på din bild i huvudfönstret för Lync. Då öppnas dialogrutan Lync – Alternativ, min bild.
-
Klicka på Redigera eller ta bort bild.
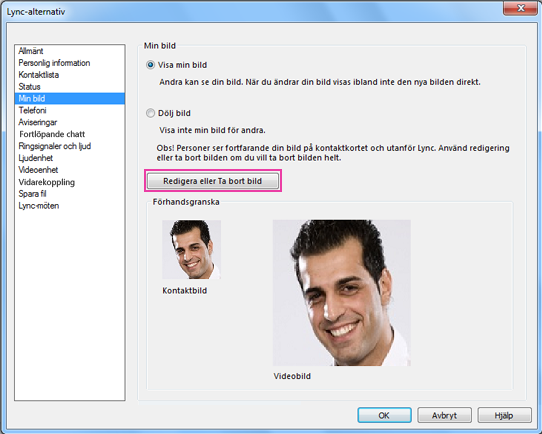
(Om din organisation har valt att inte tillåta användare att ändra sina bildinställningar är knappen Redigera eller ta bort bild i fönstret Mina bildalternativ nedtonad så här:
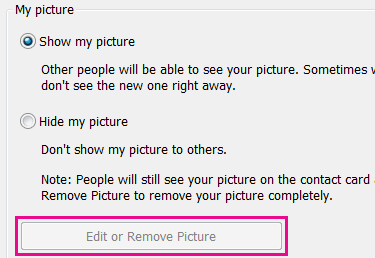
Kontakta den tekniska supporten om du har frågor om den här inställningen eller policyn.)
-
Om funktionen Ändra bild är aktiverad för din miljö öppnas nu ett fönster antingen för Microsoft Exchange eller för Microsoft SharePoint. (Du kan se på knapparna vilket program du befinner dig i – se beskrivningen nedan.)
-
Om du har tagits till ett Exchange-fönster gör du följande:
-
Klicka på Redigera > Redigera bild > Bläddra.
-
Gå till den plats där den bild som du vill använda finns lagrad (till exempel på datorn, en extern enhet eller en nätverksenhet). Den nya bilden kan vara av valfri typ, även HD (högupplöst), och kan vara hur stor som helst. Filstorleken och bildens mått justeras så att den passar som kontaktbild.
-
Dubbelklicka på bilden eller filnamnet.
-
I fönstret Ändra bild klickar du på Spara. Om det visas en dialogruta med en fråga om du vill stänga fönstret klickar du på Ja.
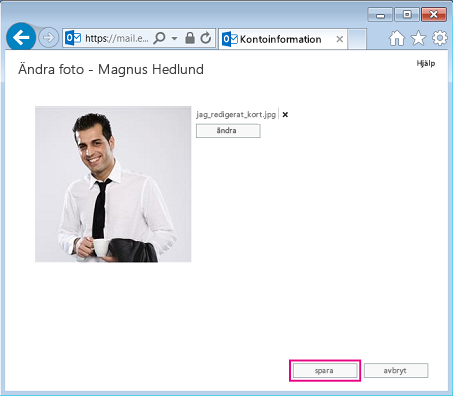
-
Om du har tagits till ett Share Point-fönster gör du följande:
-
Klicka på Ladda upp bild.
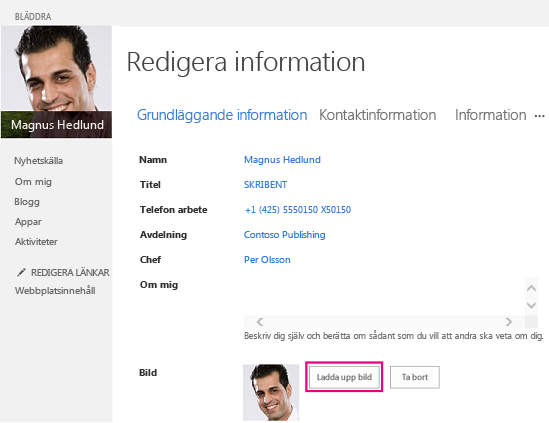
-
Klicka på Bläddra i dialogrutan Välj en bild och bläddra sedan till den bild du vill ladda upp.
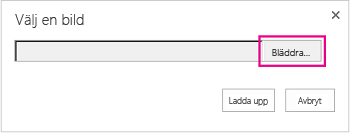
-
Dubbelklicka på bilden eller filnamnet och klicka sedan på Ladda upp.
-
Klicka på OK i dialogrutan Profiländringar.
-
I fönstret med SharePoint-profilen klickar du på Spara alla och stänger.
Obs!: När du har ändrat bilden kan det ta en stund innan den nya bilden visas.
Använda en bild från en offentlig webbplats
Om din organisation har aktiverat det här alternativet kan du använda ett foto från en offentlig webbplats, till exempel Yammer, OneDrive eller Facebook, som ditt Lync-foto. När det här alternativet är tillgängligt innehåller fönstret med alternativ för Min bild knappen Visa en bild från en webbplats:
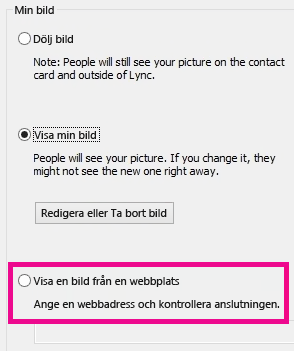
Använd det här alternativet genom att välja Visa en bild från en webbplats, ange webbadressen till den bild som du vill använda och klicka sedan på Anslut till bild.
Observera att för att dina kontakter ska kunna se fotot måste även de ha åtkomst till webbplatsen där fotot finns.
Dölja din bild
Beroende på hur Lync har konfigurerats i din organisation kan du eventuellt dölja din bild för andra Lync-användare. Då visas en tom silhuett av ett huvud i stället för din bild för dina kontakter.
Du kan dölja din bild för andra Lync-användare genom att klicka på knappen Alternativ 
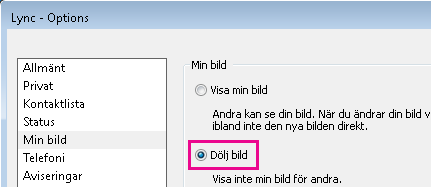
-
Så här gör du om du inte vill att din bild ska visas i några Microsoft Office-program, inklusive Lync:
-
Klicka på Alternativ > Min bild > Redigera eller ta bort bild.
-
Följ instruktionerna för att logga in i Outlook Web Access.
-
I fönstret Ändra foto klickar du på krysset bredvid Använd knapparna för att ändra eller ta bort ditt foto. Sedan klickar du på spara.
Dölja allas bilder i Lync
Om du inte vill att några bilder visas i Lync:
-
Klicka på fliken Alternativ > Personligt.
-
Avmarkera Visa bilder på kontakter längst ned i dialogrutan.
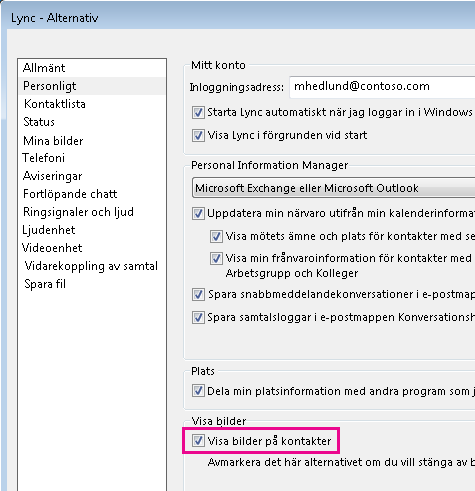
Inaktivera bilder i Outlook
Om du inte vill att några bilder visas i Outlook:
-
Klicka på Arkiv > Alternativ > Kontakter i Outlook 2013.
-
Avmarkera Visa kontaktfoton när de finns tillgängliga (kräver omstart av Outlook) i fönstret Kontakter i Outlook.
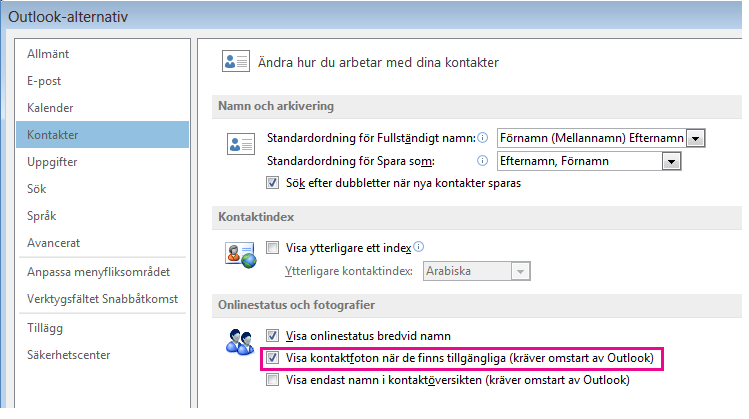
-
Starta om Outlook










