Visa filer som andra har delat med dig
Ibland behöver du hitta en fil som någon har delat med dig. Filer kan delas med hjälp av delningsdialogrutan, bifoga en fil eller delbar länk i e-post, skicka en länk i Teams eller andra upplevelser. Om du är Microsoft 365 prenumerant är det enkelt att titta i listan Delas med mig (eller Delad) i Office-appar. Den här listan är tillgänglig om du har en Microsoft 365-prenumeration. Om du prenumererar kontrollerar du att du har den senaste versionen.
Obs!: Om du inte har Microsoft 365 visas inte den här listan med delade filer. Personer kan fortfarande dela filer med dig och du kan spara alla länkar som de skickar till dig för framtida åtkomst, men delade filer sparas inte i en lista i Word.
Dokument visas automatiskt i listan när någon delar dem med dig, och vanligtvis finns de mest relevanta dokumenten överst i listan. Du ser bara de specifika filer som personer har valt att dela med dig så att deras filer förblir säkra. Om du väljer ett dokument i listan och får ett meddelande om att du inte har åtkomst kan du behöva be dokumentägaren om behörighet igen. Om du vill dela en fil från listan måste du be om redigeringsbehörighet.
Om du vill visa listan över filer som har delats med dig loggar du in på ditt Microsoft-konto eller ett arbets- eller skolkonto och följer sedan anvisningarna på lämplig flik nedan.
Så här visar du de filer som andra har delat med dig:
-
Öppna Word, Excel, PowerPoint eller Visio. Om du redan har ett dokument eller en arbetsbok öppen väljer du Arkiv.
-
Rulla nedåt och välj fliken Delas med mig eller välj Öppna > Delas med mig.
Obs!: I listan Delas med mig visas endast dokument från OneDrive – Privat, OneDrive för företag och SharePoint Online.
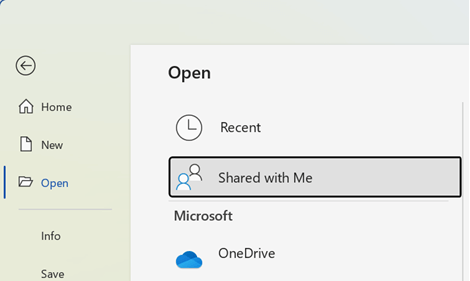
Tips: Om du planerar att regelbundet komma åt en fil som har delats med dig hittar du den i listan Senaste och fäster den för att hålla den nära toppen av listan.
Så här visar du de filer som andra har delat med dig:
-
Öppna Word, Excel eller PowerPoint.
-
Tryck på Delat i den vänstra menyn eller rulla nedåt och tryck på fliken Delas med mig.

Tips: Om du har ett dokument öppet på din Mac kan du välja 
Så här visar du de filer som andra har delat med dig när du använder en iPhone:
-
Öppna Word, Excel eller PowerPoint.
-
På startskärmen rullar du ned till avsnittet Delas med mig eller väljer din användarikon > Delas med mig och rullar ned till avsnittet Delas med mig .
Så här visar du de filer som andra har delat med dig när du använder en iPad:
-
Öppna Word, Excel eller PowerPoint.
-
Tryck på hemikonen och sedan på Delas med mig.
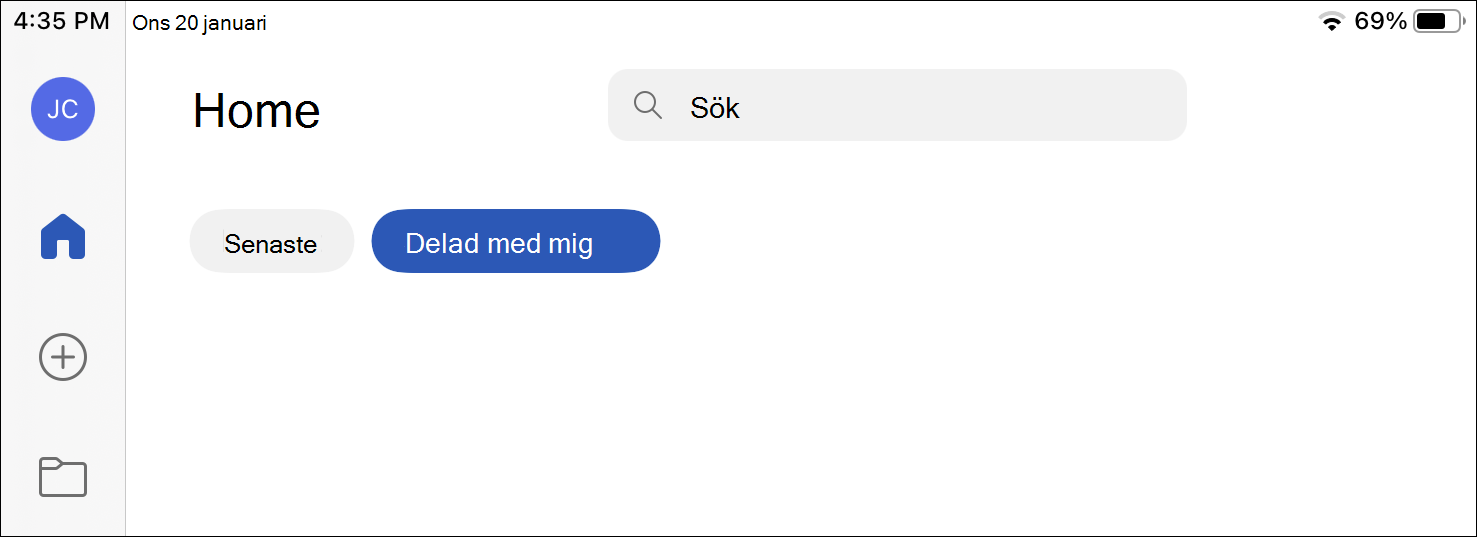
Så här visar du de filer som andra har delat med dig:
-
Öppna Word, Excel eller PowerPoint. Om du redan har ett dokument eller en arbetsbok öppen väljer du Arkiv.
-
Välj Öppna > Delas med mig.
Obs!: I listan Delas med mig visas endast dokument från OneDrive – Privat, OneDrive för företag och SharePoint Online.
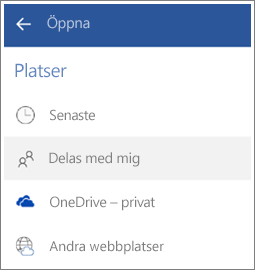
Snabbreferens
Vi lyssnar
Den här artikeln uppdaterades den 31 maj 2022 som svar på din feedback. Om du tyckte att den här artikeln var till hjälp, och särskilt om du inte tyckte det, klickar du på lämplig knapp nedan och lämnar konstruktiv feedback så att vi kan fortsätta att göra den bättre. Tack!











