I den här artikeln får du svar på vanliga frågor om Lync för Microsoft 365. Om du inte hittar något svar på din fråga här, vill vi att du berättar det för oss så att vi kan åtgärda detta.
Obs!: Det är möjligt att en del av de funktioner som beskrivs här inte finns tillgängliga i din organisation. Fråga din Lync-administratör (oftast den person som gav dig ditt användar-ID och lösenord) om du är osäker.
I den här artikeln
Frågor om kontakter
-
Hur organiserar jag mina kontakter efter plats, avdelning och andra kriterier?
-
Hur kan jag ta reda på eller ändra hur mycket information som visas om mig för en kontakt?
-
Vad betyder den röda stjärnan (asterisken) intill en kontakts status?
Hur lägger jag till interna kontakter i min kontaktlista?
-
I huvud fönstret i Lync går du till Lägg till en kontakt

-
I sökrutan skriver du personens namn eller e-postadress. När du skriver visas en lista på personer som matchar sökvillkoren.
-
Bläddra igenom sökresultaten tills du hittar personen du vill lägga till i din kontaktlista. Högerklicka på personen i listan och klicka sedan på Lägg till i kontaktlistan.
-
Välj en grupp i listan som du vill lägga till din nya kontakt i.
Hur lägger jag till en extern kontakt?
Viktigt!:
-
Det finns bara stöd för externa kontakter om:
-
Endast de funktioner som är tillgängliga för både dig och andra Lync-användare stöds.
-
arbetsplatsens tekniska support har konfigurerat stöd för detta OCH
-
Kontakten utanför din organisation antingen använder Lync och att även den här organisationen har konfigurerats för externa kontakter ELLER Skype samt att kontakten har loggat in med sitt Microsoft-konto (tidigare Windows Live ID).
-
I huvud fönstret i Lync går du till Lägg till en kontakt

-
Klicka på kontaktens snabbmeddelandetjänst, Lync eller Skype. Kontakter som använder andra snabbmeddelandetjänster från andra leverantörer än Lync eller Skype stöds inte.
-
Skriv in kontaktens e-postadress i Lägg till Lync-kontakt i Adress för snabbmeddelanden.
Viktigt!: Om den nya kontaktens Microsoft-konto är konfigurerat så att hon eller han använder sin egen e-postadress (i motsats till en som slutar på @hotmail.com,@outlook.com, @live.com eller annan domän från Microsoft) måste du använda formatet användare(customdomain.com)@msn.com. Om du till exempel vill lägga till bob@contoso.com skriver du bob(contoso.com)@msn.com i Snabbmeddelandeadress.
-
Välj en grupp och en sekretessrelation för din nya kontakt och klicka sedan på OK.
Viktigt!: Om "Närvaro okänd" visas för den kontakt som du har lagt till väntar du i 24 timmar och kontaktar sedan arbetsplatsens tekniska support.
Hur hittar jag kontakter inom min organisation?
Skriv in namnet, e-postadressen eller telefonnumret för personen du söker efter i sökrutan i vyn Kontakter i huvudfönstret i Lync.
Kan jag ha Skype-kontakter?
Ja. Här följer uppgifter om vad som är tillgängligt och inte vid kommunikation med Skype-användare. Observera att Skype-användaren måste vara inloggad med sitt Microsoft-konto (tidigare Windows Live ID).
|
Tillgängligt med Skype-användare |
Inte tillgängligt med Skype-användare |
|---|---|
|
|
Det finns inget stöd för kontakter som använder snabbmeddelandetjänster från andra leverantörer.
Hur blockerar jag kontakter från att nå mig via Lync?
Om du blockerar en kontakt visas ditt namn och din e-postadress för kontakten, men den kan inte nå dig i Lync. Om du vill blockera en kontakt i Lync gör du följande:
-
Gå till listan Kontakter, högerklicka på den kontakt du vill blockera, klicka på Ändra sekretessrelation och klicka sedan på Blockerade kontakter.
Hur visar jag bara de kontakter som är online?
Även om det inte går att ta bort kontakter som är offline från kontaktlistan helt och hållet kan du gruppera dem så att listan blir mindre rörig. Klicka på Alternativ > Kontaktlista och sedan, under Visa den här informationen, markerar du kryssrutan Visa kontakter med Inte vid datorn, Offline och andra okända närvaroinställningar i en separat grupp. Kontakter som inte är tillgängliga visas längst ned i kontaktlistan i en grupp med beteckningen Kontakter med Inte vid datorn och Offline.
Hur tar jag bort kontakter från min kontaktlista?
Högerklicka på kontakten och klicka på Ta bort från kontaktlistan.
Hur hanterar jag gruppen Ombud i min kontaktlista?
Samtals ombud stöds inte med Microsoft 365. Om du har en ombudsgrupp i kontaktlistan i Lync visas dina Outlook-ombud. Outlook-ombud kan hantera din e-post och kalender om du använder Outlook.
Använd Outlook för att lägga till, hantera eller ta bort Outlook-ombuden i vår ombudsgrupp. Lägg till eller hantera Outlook-ombud genom att följa stegen i Låta någon annan hantera din e-post och kalender. Ta bort Outlook-ombud genom att i Outlook gå till Arkiv > Kontoinställningar > Ombud.
Viktigt!: Borttagna Outlook-ombud kan fortsätta att visas i kontaktlistan i Lync, men när du har tagit bort dem kan de inte längre hantera din e-post eller kalender. Det här är ett känt problem. En korrigering finns på https://support.Microsoft.com/kb/2812461.
Hur organiserar jag mina kontakter efter plats, avdelning och andra kriterier?
Skapa en ny grupp baserat på den kategori du behöver. Du kan till exempel skapa en grupp som heter ”Huvudkontorspersonal” och lägga till kontakter i den gruppen. Information om hur du skapar en grupp finns under nästa fråga.
Hur skapar jag en grupp?
-
I Lyncs huvudfönster, i kontaktlistan, högerklickar du på ett gruppnamn (till exempel Övriga kontakter) och klickar sedan på Skapa ny grupp. Du kan också klicka på knappen Lägg till en kontakt och sedan Skapa en ny grupp.
-
Skriv över orden Ny grupp i utrymmet som öppnas längst ned i fönstret för att ge din grupp ett beskrivande namn.
Hur många kontakter kan jag ha?
1000 – det högsta antalet kontakter som kan läggas till. Det faktiska numret för din organisation anges av din arbetsplatsens tekniska support, så kontakta dem om numret inte har gjorts tillgängligt för dig.
Hur kan jag ta reda på eller ändra hur mycket information som visas om mig för en kontakt?
Var och en av dina kontakter har en sekretessrelation till dig. Den avgör personens åtkomst till din närvaroinformation, som omfattar telefonnummer hem samt mobiltelefonnummer och mötesplatser, samt om personen får kontakta dig när din status är Stör ej. Information om sekretessrelationer, t.ex. hur du visar och ändrar relationen till en kontakt finns i Hantera åtkomst till din närvaroinformation i Lync.
-
Om du vill ta reda på din sekretessrelation till en kontakt klickar du på fliken Relationer i kontaktlistan. Kontakterna sorteras efter sekretessrelation.
Varför innehåller fliken Relationer i min kontaktlista personer som jag inte har lagt till i listan, och hur gör jag för att ta bort dem?
Alla personer som du har kontakt med genom Office, oavsett om de är Lync-kontakter eller inte, tilldelas en standardrelation till dig. Sådana kontakter som du inte har lagt till i kontaktlistan visas inte på kontaktlistans flikar Grupper och Status. På fliken Relationer visas dock alla Lync-kontakter och alla kontakter som inte finns i kontaktlistan.
Om du vill ta bort en kontakt från listan högerklickar du på kontakten och klickar på Ändra sekretessrelation och sedan på Tilldela relation automatiskt.
Vad betyder den röda stjärnan (asterisken) intill en kontakts status?
Den röda asterisken intill en kontakts status visar att personen har aktiverat frånvaromeddelanden i Outlook.
Frågor om snabbmeddelanden
-
Hur ställer jag in en avisering så att jag får veta direkt när en viss kontakt blir tillgänglig?
-
Hur sparar jag eller slutar spara tidigare snabbmeddelandekonversationer?
-
Kan jag välja vilka snabbmeddelandekonversationer jag vill spara?
-
Vilken typ av information kan jag kopiera och klistra in i snabbmeddelanden?
-
Kan jag använda stavningskontrollen när jag skriver snabbmeddelanden i Lync?
-
Kan jag lägga till egna uttryckssymboler i mina snabbmeddelanden i Lync?
-
Kan jag återkalla ett snabbmeddelande (förhindra att det levereras)?
-
Hur lägger jag till delning, ljud eller video i en snabbmeddelandekonversation?
Hur gör jag ljudaviseringar om snabbmeddelanden tydligare så att jag inte missar förfrågningar om snabbmeddelanden?
Vanligtvis spelas en ljudavisering upp när någon försöker nå dig med ett snabbmeddelande, såvida du inte har angett att inga aviseringar ska visas eller spelas upp när du har statusen Stör ej. Om du ändå inte lägger märke till snabbmeddelandeförfrågningar – till exempel om du använder flera skärmar eller har sänkt eller stängt av aviseringsvolymen – kan du göra vissa ändringar.
I Lync aviseras du även visuellt om nya snabbmeddelanden i skärmens nedre högra hörn.
Om du vill se till att du verkligen lägger märke till dina snabbmeddelanden kan du göra så här:
-
Ställ in skärmen så att Lync alltid ligger i förgrunden när det startar. Klicka på knappen Alternativ, sedan på Verktyg och sedan på Alltid överst.
-
Om du använder flera skärmar bör du tänka på att alltid flytta huvudfönstret för Lync till den bildskärm som du arbetar på.
-
Kontrollera att volymen är uppskruvad både på datorhögtalarna och på övriga ljudenheter.
-
Kontrollera att Lync är inställt på att skicka ljudaviseringar. Det gör du genom att klicka på knappen Alternativ

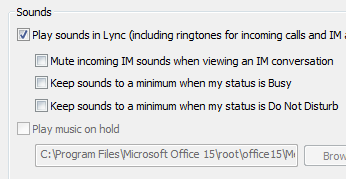
-
Välj eventuellt en ljudsignal som är tydligare eller skarpare än standardsignalen för inkommande meddelanden. Gör så här:
-
Klicka på knappen Alternativ och på Ringsignaler och ljud, klicka på knappen Ljudinställningar och sedan på fliken Ljud.
-
Ta tag i skjutreglaget under Programhändelser och dra ned det till Microsoft Lync 2010-listorna.
-
Klicka på Inkommande snabbmeddelande. Panelen Ljud längst ned på skärmen ska innehålla texten COMMUNICATOR_iminvite.
-
Klicka på pilen i listrutan bredvid och lyssna på de olika ljuden i listan.
-
När du hittar ett ljud som du vill använda för aviseringar av inkommande snabbmeddelanden klickar du på Använd. (I Programhändelser ska det nu stå Inkommande snabbmeddelande, och i Ljud ska du kunna se namnet på den .wav-fil som du valt.
-
Klicka på OK. (Du kan också spela in en egen WAV-fil och sedan bläddra till den filen och välja den som aviseringsljud för snabbmeddelanden.)
Hur stänger jag av aviseringsljudet för snabbmeddelanden?
Du kan stänga av aviseringsljud för snabbmeddelanden helt. Du kan också ställa in att ljudsignalen som aviserar snabbmeddelanden och samtal inte ska spelas upp när du har Stör ej som status, eller att du bara ska aviseras om den person som försöker ta kontakt med dig är medlem i din arbetsgrupp och har den specifika sekretessrelationen.
Så här stänger du av ljudaviseringar helt:
Klicka på knappen alternativ i huvud fönstret i Lync, klicka på ring signaler och ljudoch avmarkera sedan kryss rutan spela upp ljud i Lync (inklusive ring signaler för inkommande aviseringar och snabb meddelanden) .
För att göra andra ändringar i de här inställningarna:
-
I huvud fönstret i Lync klickar du på knappen alternativ

Hur ställer jag in en avisering så att jag får veta direkt när en viss kontakt blir tillgänglig?
Högerklicka på en kontakt i kontaktlistan i huvudfönstret i Lync och klicka sedan på Tagga för avisering om statusändring.
Kan jag inaktivera popup-meddelandet som visas när någon vill påbörja en snabbmeddelandekonversation med mig?
Om du inte vill ta emot aviseringar för konversationer, ange din närvarostatus till Stör ej. Med denna status kommer du endast att få snabbmeddelanden (och Lync-samtal) från personer i din arbetsgrupp. Om du inte vill ta emot någon inkommande kommunikation tar du bort alla från din arbetsgrupp.
Om du får en konversationsavisering som du inte vill svara på kan du alltid klicka på Ignorera i popup-fönstret.
För att ändra din närvarostatus till Stör ej:
-
I Lync-huvudfönstret klickar du på status under ditt namn och sedan klickar du på Stör ej i den nedrullningsbara listan.
Visa och ändra din arbetsgrupp:
-
I huvudfönstret i Lync, i vyn Kontakter, klickar du på fliken Relationer och tittar under Arbetsgrupp.
-
Gör något av följande:
-
Ta bort någon i din arbetsgrupp genom att högerklicka på kontaktlistan, peka på Ändra sekretessrelation och sedan klicka på en ny relation.
-
Lägg till någon i din Arbetsgrupp så att du alltid tar emot snabbmeddelanden (och samtal) från dem genom att hitta personens kontakt. Det gör du antingen genom att skriva namnet i sökrutan eller genom att bläddra i din kontaktlista. Högerklicka sedan på kontakten, peka på Ändra sekretessrelation och klicka på Arbetsgrupp.
-
Mer information om sekretessrelationerna finns i avsnittet Hantera åtkomst till din närvaroinformation i Lync.
Kan jag ändra standardstorlek, -färg, -innehåll eller -beteende på popup-aviseringen för snabbmeddelanden som jag får?
Nej, aviseringsfönstret för snabbmeddelanden kan inte ändras på det sättet.
Var hittar jag tidigare snabbmeddelandekonversationer, samtal och förfrågningar om snabbmeddelanden som jag kan ha missat?
Om du använder Outlook och Exchange sparas alla inkommande och utgående konversationer i Outlook-mappen Konversationshistorik så att du kan granska tidigare konversationer.
Så här visar du en lista över de senaste Lync-konversationerna:
-
Klicka på fliken Konversationer ovanför sökrutan i huvudfönstret i Lync.
Så här visar du en fullständig historik över Lync-konversationer:
-
Klicka på länken Visa fler i Outlook längst ned i fönstret.
I nästa fråga och svar finns information om hur du börjar spara konversationer (om standardinställningen har ändrats).
Hur sparar jag eller slutar spara tidigare snabbmeddelandekonversationer?
Om du använder Outlook och Exchange sparas snabbmeddelandekonversationer och samtalsposter enligt standardinställningarna i Lync. Om standardinställningarna har ändrats kan du börja spara konversationer igen genom att göra följande:
Viktigt!: Du kan endast spara konversationer om du använder nyare versioner av Outlook och Exchange.
-
Kontrollera att du har Outlook 2013 eller Outlook 2010 (klicka på Windows-knappen Start> Alla program > Microsoft Office och se efter vilken version av Outlook som finns med där).
-
I huvud fönstret i Lync klickar du på knappen alternativ

-
Beroende på vad du vill göra markerar eller avmarkerar du kryssrutan Spara snabbmeddelandekonversationer i e-postmappen Konversationshistorik under Personal Information Manager i Personliga alternativ. Klicka sedan på OK.
Kan jag välja vilka snabbmeddelandekonversationer jag vill spara?
Nej, inställningen Spara konversationer (finns i fönstret Personliga alternativ) är antingen på eller av.
Hur skickar jag en snabbmeddelandekonversation med e-post?
Om du använder Outlook och Exchange sparas snabbmeddelandekonversationer i Lync. Du kan skicka tidigare snabbmeddelandekonversationer till andra via e-post genom att göra följande:
Viktigt!: Du kan endast spara konversationer om du använder nyare versioner av Outlook och Exchange.
-
Öppna Outlook och klicka på mappen Konversationshistorik i navigeringsfönstret.
-
Klicka på konversationen som du vill skicka och klicka sedan på Svara, Svara alla eller Vidarebefordra, beroende på vad du vill göra. Om du klickar på Vidarebefordra skriver du e-postadresserna för dem du vill skicka snabbmeddelandekonversationen till i rutan Till.
-
(Valfritt) Skriv ett meddelande.
-
Klicka på Skicka.
Vilken typ av information kan jag kopiera och klistra in i snabbmeddelanden?
Du kan kopiera och klistra in text, tabeller och länkar från andra Microsoft Office-produkter direkt i ett snabbmeddelande i Lync. Du kan även kopiera och klistra in filer och bilder, som foton, skärmbilder och så vidare. För att skicka en bild behöver du bara markera och kopiera bilden (med hjälp av Paint, skärmklippverktyget i Tillbehör i Windows eller ett grafikprogram), placera markören i snabbmeddelandet där du vill lägga till bilden, högerklicka och välja Klistra in.
Meddelanden: Om det inte går att dela bilder som inte sparats befinner du dig antingen i en snabbmeddelandekonversation med fler än en person eller så har du inte de senaste uppdateringarna för Lync. Gör något av följande:
-
I gruppkonversationer kan du dela en bild genom att: a) spara den genom att klicka på presentationsikonen (skärmikonen) > fliken Bifogade filer > Infoga filer (filen skickas som en ikon som mottagaren överför till sin dator för visning) eller genom att b) kopiera den, klicka på presentationsikonen (skärmikonen) > Whiteboard och sedan klistra in den.
-
Om du behöver de senaste uppdateringarna kontrollerar du Windows Update eller kontaktar arbetsplatsens tekniska support för att ta reda på när uppdateringarna kommer att installeras. Om du måste vänta delar du bilden genom att kopiera den, klicka på presentationsikonen (skärmikonen) > Whiteboard och sedan klistra in den.
Kan jag använda stavningskontrollen när jag skriver snabbmeddelanden i Lync?
Ja. Lync kontrollerar stavningen i dina snabbmeddelanden automatiskt. Ord som du har lagt till i din egen ordlista i Office markeras inte som felstavade.
Om du vill inaktivera stavnings kontrollen i Lync klickar du på knappen Alternativ 
Kan jag lägga till egna uttryckssymboler i mina snabbmeddelanden i Lync?
Nej, det går inte. Men det finns redan 80 olika uttryckssymboler att välja mellan i Lync. Klicka på uttryckssymbolsikonen till höger om textområdet i konversationsfönstret om du vill visa dem.
Hur ändrar jag teckensnittet i mina snabbmeddelanden?
Så här ändrar du teckensnittet, formatet, storleken eller färgen för det snabbmeddelande som du håller på att skriva:
-
Skriv själva meddelandet och markera den text som du vill ändra. Klicka sedan på knappen Teckensnitt i snabbmeddelandets skrivområde och gör dina val i teckensnittsfönstret.
Så här ändrar du de standardinställningarna för teckensnitt för alla snabbmeddelanden som du skickar:
-
Klicka på knappen alternativ i Lyncs huvud fönster

För att ändra standard teckensnitt för inkommande snabb meddelanden (till exempel för att förbättra deras läsbarhet):
-
I huvud fönstret i Lync klickar du på knappen alternativ , Allmänt, ändra teckensnittoch väljer sedan ett standard teckensnitt, tecken format, tecken storlek och tecken färg. Markera sedan kryss rutan Använd inställningar för inkommande meddelanden och klicka på OK.
Kan jag återkalla ett snabbmeddelande (förhindra att det levereras)?
Nej, du kan inte återkalla ett snabbmeddelande när du väl har tryckt på returtangenten och skickat i väg det.
Hur lägger jag till delning, ljud eller video i en snabbmeddelandekonversation?
Lägg till röst- video- eller delningsinnehåll i snabbmeddelandekonversationen med hjälp av knapparna längst ned i konversationsfönstret.
Om du vill göra konversationen till ett samtal genom att lägga till röstfunktionen klickar du på samtalsikonen (telefonen) längst ned i konversationsfönstret, klickar på rätt alternativ och klickar på Ring upp. Mer information finns i Använda ljud i ett Lync-möte.
Om du vill lägga till video klickar du på videoikonen (kameran) och sedan på Aktivera min kamera. Mer information finns i Använda video i ett Lync-möte.
Om du vill dela skrivbordet, ett program, en PowerPoint-presentation, whiteboard, anteckningar eller en bilaga, pekar du på presentationsikonen (skärmen) och klickar på rätt alternativ på fliken Presentera. Mer information finns i Dela skrivbordet eller ett program i Lync.
Obs!: Videosamtal, delning och konferenssamtal kan inte användas med Skype-kontakter. Läs mer i Lägg till en extern kontakt i Lync.
Frågor om närvaro
-
Hur lägger jag till eller tar bort en frånvaroanteckning i Lync?
-
Varför kan jag inte ange min närvarostatus till Visa som Inte vid datorn?
-
Vad innebär de olika statusvärdena? Vilka ställs in automatiskt och vilka kan jag själv ställa in?
-
Hur blockerar jag kontakter så att de inte kan nå mig via Lync?
-
Hur döljer jag offlinekontakter och visar bara de som är online?
-
Vad betyder den röda stjärnan (asterisken) bredvid en kontakts status?
Hur lägger jag till eller tar bort en frånvaroanteckning i Lync?
Om du använder Microsoft Outlook och Lync synkroniseras via Microsoft Exchange-servern till Outlook-kalendern visas Outlook-frånvaro anteckningen i Lync när du aktiverar autosvar i Outlook.
-
Gå till Outlook, klicka på fliken Arkiv, klicka på knappen Autosvar och skriv in din anteckning och aktivera den eller ange datum.
Obs!: Information om hur du använder autosvar i Outlook, Outlook 2013-användare finns i skicka automatiska frånvaro meddelanden från Outlook.
Frånvaroanteckningen visas i Lync tillsammans med ditt namn i andra personers kontaktlistor och på ditt kontaktkort.
Om du inte använder Outlook, kan du låta dina medarbetare veta att du är borta genom att skriva en personlig anteckning i huvudfönstret i Lync, i textrutan ovanför ditt namn. Precis som frånvaroanteckningen i Outlook visas den personliga anteckningen tillsammans med dina kontaktuppgifter i andra personers kontaktlistor och på ditt kontaktkort.
Information om vem som kan se din personliga anteckning finns i Vem kan se min närvaroinformation?
Om du vill ta bort frånvaroanteckningen i Outlook från Lync inaktiverar du autosvar i Outlook:
-
Klicka på fliken Arkiv i Outlook och klicka sedan på knappen Stäng avpå panelen Autosvar.
Om du vill ta bort en personlig anteckning går du till huvudfönstret i Lync, markerar anteckningen i textrutan ovanför ditt namn och trycker på Retur på tangentbordet
Varför kan jag inte ange min närvarostatus till Visa som Inte vid datorn?
I vissa företag tas statusen Visa som Inte vid datorn bort eftersom den kan påverka trovärdigheten för närvarostatusen. Om t.ex. ett stort antal användare använder den här statusen sjunker värdet av närvaroinformation i Lync avsevärt.
Om du inte vill bli störd kan du använda statusen Stör ej eller Upptagen. Om du väljer Stör ej kan bara kontakter i din arbetsgrupp kontakta dig. Om du vill kontrollera om någon tillhör din arbetsgrupp går du till listan Kontakter, klickar på fliken Relationer och tittar under Arbetsgrupp. Om du vill ändra sekretessrelationen för en kontakt högerklickar du på kontaktinformationen och klickar på Ändra sekretessrelation. Mer information om sekretessrelationer finns i Hantera åtkomst till din närvaroinformation i Lync.
Vad innebär alternativen i fönstret Statusalternativ?
I Statusalternativ kan du ange antal minuters inaktivitet innan din närvarostatus ändras till Inaktiv och Inte vid datorn om du inte vill använda standardinställningarna. Du kan även ange att de tillfällen då du delar information från datorn ska identifieras automatiskt i Lync. Då anges din status till Presenterar och andra kan inte skicka meddelanden till dig under tiden innehållsdelningen pågår.
Så här anger du de här alternativen för närvarostatus:
-
I huvud fönstret i Lync klickar du på knappen alternativ och sedan på status.
-
Ange antalet minuter som ska gå innan din närvarostatus ändras till Inaktiv genom att klicka på uppilen och nedpilen.
-
Ange antalet minuter som ska gå innan din närvarostatus ändras till Inte vid datorn genom att klicka på uppilen och nedpilen.
-
Klicka på önskad knapp för att ange allmän status (åsidosätt standardinställningarna eller godkänn dem) och klicka sedan på OK.
-
Markera kryssrutorna Visa mig som Stör ej när jag presenterar från datorn och Visa mig som Stör ej när min bildskärm dubbleras så att andra vet att de inte ska störa dig när du håller en presentation eller samarbetar online på annat sätt från en dator med Lync.
Dessa inställningar påverkar inte andra program, till exempel en PowerPoint-presentation eller en whiteboard, som kan störa dig med ett snabb meddelande när du håller en presentation.
Går det att skapa en egen närvarostatus?
Nej, all närvarostatus i Lync är förinställd och det går inte att lägga till egna värden. Du kan dock skriva en personlig anteckning överst i Lyncs huvudfönster med information om var du befinner dig och vad du gör. Du gör det genom att klicka i anteckningens visningsområde och sedan skriva över den anteckning som visas för närvarande.
Vad innebär de olika statusvärdena? Vilka ställs in automatiskt och vilka kan jag själv ställa in?
Följande tabell innehåller beskrivningar av den närvarostatus som kan visas för andra, vad den innebär och hur den anges.
|
Närvarostatus |
Beskrivning |
Hur den här statusen anges |
|---|---|---|
|
|
Du är online och kan kontaktas. |
Den här statusen anges i Lync när du använder datorn. Du kan även ange den här statusen när du vill att andra ska veta att du är på kontoret, även om du inte använder datorn. |
|
|
Du är upptagen och vill inte bli störd. |
Den här statusen anges i Lync när du har en avtalad tid i din Outlook-kalender. Du kan också välja den här statusen med pilen. |
|
|
Du är i ett Lync-samtal (ett tvåvägsljudsamtal) och vill inte bli störd. |
Statusen anges i Lync när du sitter i ett Lync-samtal. |
|
|
Du sitter i ett möte och vill inte bli störd. |
Statusen anges när du sitter i ett Lync-möte eller när din Outlook-kalender anger att ett möte har schemalagts där du ska delta, om du använder Outlook. |
|
|
Du befinner dig i ett Lync-konferenssamtal (ett Lync-möte med ljud) och vill inte bli störd. |
Den här statusen anges i Lync när du deltar i ett Lync-konferenssamtal. |
|
|
Du håller en presentation och får inte störas. |
Den här statusen anges i Lync när du delar skärmen eller använder projektor. |
|
|
Du vill inte bli störd och vill endast se konversationsaviseringar som skickas av kontakter i din Arbetsgrupp. |
Du anger den här statusen från pilen i listrutan. |
|
|
Du lämnar datorn en liten stund. |
Du anger den här statusen från pilen i listrutan. |
|
|
Du är inloggad, men din dator inaktiv eller du har varit borta från datorn under en viss tidsperiod (angiven av dig). |
Lync anger din status som "inaktiv" när din dator har varit inaktiv under fem minuter, och som "inte vid datorn" när din status har varit inaktiv under fem minuter. (Om du vill ändra standardvärdena klickar du på knappen Alternativ |
|
|
Du är inte på kontoret och det går inte att kontakta dig. |
Du anger den här statusen från pilen i listrutan. |
|
|
Du är inte inloggad. Du visas som Offline för personer som du har blockerat så att de inte ser din status. |
Den här statusen anges i Lync när du har loggat ut från din dator. |
|
|
Din närvaro är inte känd. |
Den här statusen kan visas för kontakter som inte använder Lync som program för snabbmeddelanden. |
Vem kan se min närvaroinformation?
Alla kontakter kan se vissa delar av din närvaroinformation men det är bara din arbetsgrupp som kan se all information. Mängden tillgänglig information avgörs av vilken sekretessrelation du har angett för varje kontakt. En typ av sekretessrelation är Arbetsgrupp. Information om sekretessrelationerna och hur du ändrar dem finns i Hantera åtkomst till din närvaroinformation i Lync.
-
Om du vill visa vilken sekretessrelation du har med dina kontakter klickar du på fliken Relationer i Kontaktlistan i Lync. På den här fliken visas kontakterna i grupper enligt sekretessrelation.
Hur blockerar jag kontakter så att de inte kan nå mig via Lync?
Trots att ditt namn och sin e-postadress visas för blockerade kontakter kan de inte nå dig via Lync. Gör så här för att blockera en kontakt i Lync:
-
Högerklicka på kontakten du vill blockera, klicka på Ändra sekretessrelation och sedan på Blockerade kontakter.
Hur döljer jag offlinekontakter och visar bara de som är online?
Visserligen går det inte att ta bort kontakter som är offline helt ur kontaktlistan, men du kan lägga dem i en separat grupp för att göra listan mer överskådlig. Klicka på Alternativ > Kontaktlista och markera sedan kryssrutan Visa kontakter med närvarostatusen Inte vid datorn, Offline eller Okänd i en separat grupp. Nu visas kontakter som inte är tillgängliga längst ned på skärmen i gruppen Kontakter med status Inte vid datorn och Offline.
Vad betyder den röda stjärnan (asterisken) bredvid en kontakts status?
Den röda asterisken bredvid en kontakts status anger att han eller hon har aktiverat autosvar (frånvarande) i Outlook.
Frågor om bilder
Hur kan jag ändra eller ta bort min bild?
Om du vill ändra eller dölja din bild klickar du på den och klickar sedan på knappen Redigera eller ta bort min bild för att ändra din bild eller ta bort den från den plats där den visas i alla Office-program som du använder, inklusive Lync. Om du bara vill dölja den i Lync klickar du på Dölj min bild.
Information om hur du visar, döljer och ändrar din bild finns i avsnittet Visa, dölja eller ändra din bild i Lync.
Varför kan jag inte ändra min bild?
Gör följande om knappen Redigera eller ta bort bild inte är tillgänglig (nedtonad) bland alternativen för Mina bilder, som i det här exemplet:
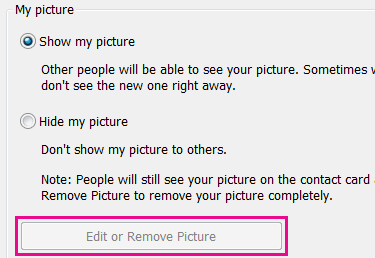
Orsaken är troligtvis:
-
Att alternativet Dölj bild är markerat ovanför knappen Redigera eller ta bort bild. Markera Visa min bild i stället.
-
Du använder Microsoft 365 för uppgradering. Innan du får tjänst uppgraderingen, som är utcheckad till alla Microsoft 365 kunder måste du gå till Microsoft 365 portalen för att ändra din bild. Det går inte att ändra den i Lync. Se ändra din Lync-bild med ett Microsoft 365-uppgraderings konto för instruktioner.
-
Företaget där du arbetar har tagit bort möjligheten att ändra sin bild. Kontakta den tekniska supporten på din arbetsplats om du vill ha hjälp.
Vem kan se min bild?
Din Lync-bild visas i alla Office-program som du använder, bl.a. Outlook.
Hur stänger jag av alla bilder i Lync, inklusive min egen?
Välj Alternativ > Personligtoch avmarkera sedan kryssrutan Visa bilder på kontakter. Bilder tas bort från din kontaktlista. Det tar också bort bilderna på avsändare och mottagare från snabbmeddelanden och gruppkonversationer, och din egen bild tas bort från Lync.
Frågor om ljud och video
Hur vet jag att mina enheter har konfigurerats korrekt?
Dina ljud- och videoenheter identifieras automatiskt i Lync. Du bör dock alltid kontrollera enheterna innan du ringer ett samtal eller ansluter till ett möte, så att du kan vara helt säker på att de fungerar.
Mer information finns i Konfigurera och testa Skype för företag (Lync)-ljud eller ställa in och testa Skype för företag (Lync)-video .
Kan jag använda Lync för att ringa ett samtal?
Ja, Lync-samtal ringer du från din dator till någon annans dator, som också använder Lync eller Skype. Samtalet rings via datorns ljud. Lync-samtalet ringer på alla mottagarens enheter som är aktiverade för Lync, till exempel stationära och bärbara datorer.
Läs mer om att kommunicera med externa kontakter i Lägg till en extern kontakt i Lync. Mer information finns i Ringa och ta emot ett Lync-ljudsamtal.
Var finns knappsatsen i Lync och hur använder jag den?
Alla Microsoft 365-användare har inte en knapps ATS. Om du gör det kan du använda det ange en PIN-kod eller välja ett alternativ för ett automatiskt röst system i ett samtal och öppna det från två platser:
-
I huvudfönstret i Lync, på fliken Telefon.
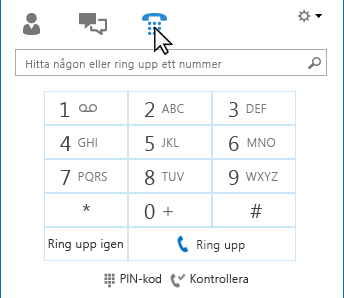
-
I det konversationsfönster som öppnas när du startar ett samtal. Placera muspekaren över telefon-/mikrofonikonen, så visas knappsatsen.
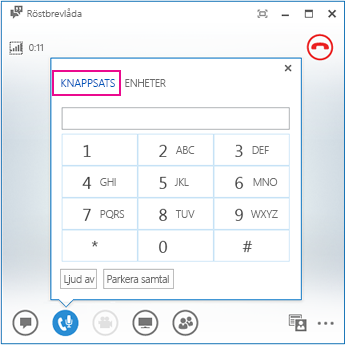
Kan jag ringa telefonsamtal utan att lägga till någon i min kontaktlista?
Ja. Du kan söka efter en person genom att skriva hans eller hennes namn i sökrutan. I sökresultatet placerar du muspekaren på personens bild och klickar på samtal.
Hur lägger jag till mina nummer på mitt kontaktkort?
Lägg till telefonnummer i kontaktkortet så att folk vet hur du kan kontaktas per telefon. Numren på ditt kontaktkort visas för dina Lync-kontakter beroende på vilken sekretessrelation du har med dem. Mer information om vem som ser vad finns i Hantera åtkomst till din närvaroinformation i Lync.
-
I huvudfönstret för Lync klickar du på knappen Alternativ och sedan på Telefoner.
-
Under Mina telefonnummer klickar du på en ruta och skriver in ditt nummer. Använd bara siffrorna 0123456789 och inga parenteser eller bindestreck. När du lägger till internationella nummer skriver du + följt av landskoden och sedan det lokala numret.
-
Markera rutan bredvid varje nummer som ska visas på ditt kontaktkort.
Mer information om hur du lägger till telefonnummer på ditt kontakt kort finns i Ange telefoner.
Varför har jag problem med ljudet?
Om ett problem uppstår visas ett meddelande i konversationsfönstret eller i huvudfönstret i Lync. Du kan klicka på meddelandet om du vill visa mer information eller förslag på åtgärder.
Till exempel:
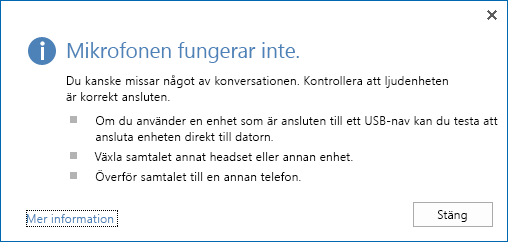
Om du inte hör något ljud ska du kontrollera:
-
Att högtalarna är påslagna både i Lync och på datorn, och att högtalarvolymen är tillräckligt hög.
-
Telefonluren ligger på (om du använder Lync Phone Edition).
-
Att den enhet du använder är vald på fliken Enheter (placera muspekaren på telefon-/mikrofonikonen och klicka på fliken Enheter).
Vad kan jag göra för att förbättra enhetens ljudkvalitet?
-
Använd en ljudenhet med hög kvalitet, byt ut alla skadade enheter och sådana som inte fungerar och konfigurera alltid enheten för att säkerställa att den fungerar som den ska. Vi rekommenderar att du använder en enhet som listas i telefoner och enheter som är kvalificerade för Microsoft Lync.
-
Det är viktigt att du använder en mikrofon med brusreducering som du håller nära munnen, på maximalt 2,5 centimeters avstånd, för att filtrera ut oönskat bakgrundsbrus.
-
De flesta headsets har en knapp för volymjustering beroende på vilken ljudenhet som headsetet är anslutet till. Om det brusar när du eller andra ringer kan du ringa ett testsamtal och justera inställningarna på headsetet tills brusljudet försvinner.
-
Om du använder högtalaren på telefonen med Lync Phone Edition och andra i samtalet klagar på bakgrundsljud ska du kontrollera att telefonen ligger på ett plant underlag och att du är nära telefonen.
-
Om du använder två separata enheter för ljud (t.ex. en datorhögtalare och en kamera) kan du försöka med att placera dem på ett annat avstånd från varandra, så att risken för eko minskar.
-
Vi rekommenderar att du inte för samtal via trådlösa anslutningar, virtuella privata nätverk (VPN), eller RAS-anslutningar (fjärråtkomst).
















