
Om du vill göra en PowerPoint presentation mer tillgänglig för personer med funktionshinder kan du spara den i ett annat format som kan läsas av en skärmläsare. Användarna kan sedan öppna den på sin egen enhet eller i en blindskriftsläsare.
Skapa en Word version av en presentation
-
I din PowerPoint presentation väljer du Arkiv > Exportera > Skapa åhörenakopior > Skapa åhörenakopior.
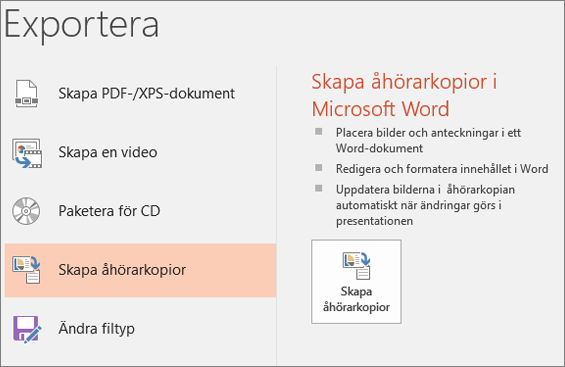
-
Om du vill visa presentationsbilderna först, följt av presentationsanteckningarna, väljer du Anteckningar under bilderna.
-
Om du vill ta med bildbilderna i Word dokument väljer du Klistra in.
-
Om du vill skapa Word dokumentet väljer du OK.
Göra den Word versionen av presentationen mer tillgänglig
Om du vill göra åhören av presentationen mer informativ för skärmläsaranvändarna lägger du till bildrubrikerna som rubriker och alternativtext för varje bild.
Lägga till bildrubriker
Personer som använder skärmläsare använder rubriker för att navigera i dokumentet.
-
I den Word versionen lägger du till ett kolon efter varje bildnummer och kopierar och klistrar sedan in rätt rubrik från PowerPoint presentation.
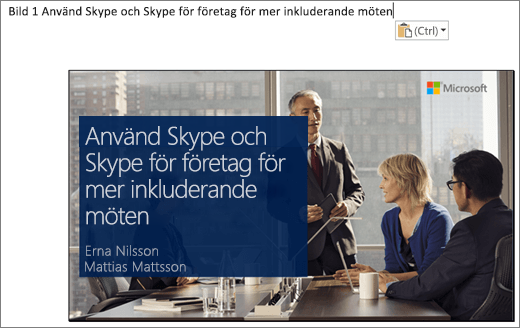
-
Markera bildens rubrik och välj sedan Start > Rubrik 1.
-
När du har lagt till rubriker kontrollerar du presentationens disposition. Välj Visa > Navigeringsfönster. Personer som använder skärmläsare eller blindskrift läser ibland navigeringen först för att få en översikt över dokumentet.
Lägga till alternativ text i bilder
Bilderna bäddas in som bilder i den Word versionen av presentationen. Eftersom skärmläsare inte läser texten i bilderna måste du lägga till alternativtext som upprepar bildtexten och beskriver bildinnehållet.
-
Högerklicka på bilden och välj sedan Bild > Alternativtext.
-
Skriv alternativtexten som beskriver bildinnehållet, inte bara den möjliga bilden på bilden. Upprepa även bildtexten i beskrivningen.
Kontrollera dokumentets tillgänglighet
-
Välj Granska > Kontrollera tillgänglighet.
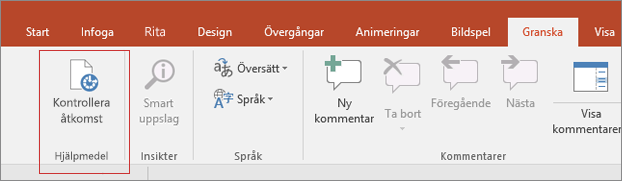
Om du har följt Reglerna för tillgänglighetskontrollen i Word dokumentet ska resultatet av kontrollen inte visa några fel.
Vill du veta mer?
Gör dina PowerPoint-presentationer tillgängliga för personer med funktionsnedsättning
Förbättra tillgängligheten med Tillgänglighetskontroll.










