
Prova själv!
Skapa en skrivbordsdatabas snabbt med någon av de många mallar som kommer med Access. Eller skapa en databas från grunden om du inte hittar någon som passar dina behov.
Skapa en databas från en mall
Det snabbaste och enklaste sättet att skapa en databas är med en Access-mall, som skapar en databas som är klar att användas och innehåller de tabeller, formulär, rapporter, frågor, makron och relationer du behöver för att börja arbeta direkt. Om den inte uppfyller dina krav exakt kan du anpassa den.
När du öppnar Access, ser du en uppsättning mallar. Fler är tillgängliga online.
Tips: Om en databas är öppen väljer du Arkiv > Stäng för att stänga den.
-
Öppna Access (eller välj Arkiv > Nytt )och välj en mall för en skrivbordsdatabas.
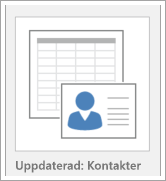
Tips: Om du inte ser en mallen du vill använda kan du söka efter en på Office.com. Under rutan Sök efter onlinemallar markerar du Databaser. Skriv sedan in ett sökord i sökrutan.
-
Ange ett namn för din nya databas och välj dess plats. Välj sedan Skapa.
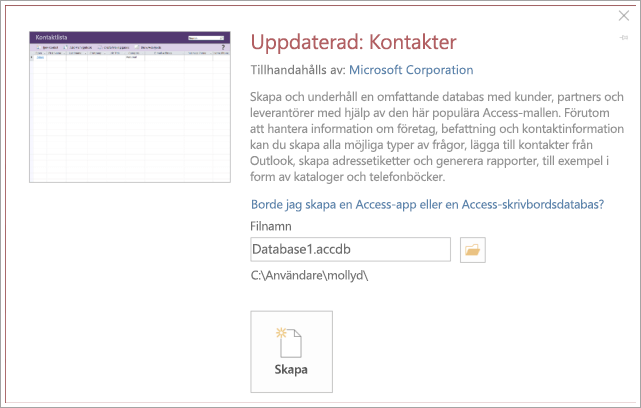
Meddelanden som kan visas
Så här gör du om du ser något av följande meddelanden:
|
Om du ser det här |
Gör du så här |
|---|---|
|
Dialogruta för inloggning med en tom lista över användare |
|
|
Sidan Komma igång |
Lär dig mer om databasen genom att använda länkarna på sidan eller utforska databasen genom att använda andra knappar och flikar. |
Skapa en databas utan mall
Om du inte hittar mallen du behöver kan du skapa din egen.
-
Öppna Access (eller välj Arkiv > Ny), och välj Tom skrivbordsdatabas.
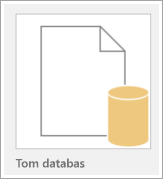
-
Ange ett filnamn och klicka sedan på Skapa. För att spara filen på en viss plats klickar du på Bläddra. Access skapar databasen med en tom tabell med namnet Tabell1 och öppnar Tabell1 i databladsvyn. En kolumn med namnet ID läggs till automatiskt som primärnyckel.
-
Tabell1 sparas inte automatiskt, så se till att du sparar den även om du inte gjort några ändringar.
Nu är allt nästan klart för att mata in data. Men först måste du definiera fält för tabellen, använda Access för att lägga till andra tabeller med fält och sedan skapa relationer mellan dem. För instruktioner börjar du med modulen Skapa tabeller och ställa in datatyper i denna kurs.










