Vidarebefordra ett möte
Om du vill bjuda in någon till ett möte som du inte har organiserat kan du vidarebefordra mötet till dem. När mottagaren får mötesförfrågan verkar den komma från mötesorganisatören och mötesorganisatören får ett meddelande om att du har vidarebefordrat mötet.
Viktigt!: Stegen kan skilja sig mellan nya och den klassiska Outlook för Windows. Om du vill ta reda på vilken version av Outlook du använder letar du efterFil i menyfliksområdet. Om det inte finns något Arkiv-alternativ följ anvisningarna under fliken Nya Outlook. Om Filen visas väljer du fliken för Klassiska Outlook.
Vidarebefordra ett möte när du inte är organisatör
Du kan vidarebefordra ett möte som du har bjudits in till av någon annan:
-
Öppna mötet som du vill vidarebefordra.
-
Välj

(Om mötet är en serie kan du bara vidarebefordra den markerade händelsen eller hela serien.)
-
På raden Till lägger du till de personer som du vill vidarebefordra mötet till och lägger till ett meddelande till mottagaren om du vill.
-
Välj Skicka.
Förhindra vidarebefordran av ett möte
-
Välj Ny händelse i kalendern eller öppna ett möte som du har skapat.
-
Välj

-
Välj Skicka.
Tips: Information om hur du förhindrar att e-postmeddelanden vidarebefordras finns i Förhindra vidarebefordran av e-post.
Vidarebefordra ett möte när du inte är organisatör
Så här vidarebefordrar du ett möte eller en mötesserie som finns i kalendern:
-
Dubbelklicka på mötet i kalendern för att öppna det.
-
För ett återkommande möte klickar du på Bara det här om du vill vidarebefordra ett möte i serien eller på Hela serien för att vidarebefordra hela serien.
-
-
Klicka på Vidarebefordra > Vidarebefordra i gruppen Åtgärder på huvudmötesmenyn (antingen Möte, Mötesförekomst eller Mötesserie).
-
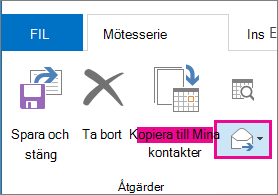
-
I rutan Till anger du e-postadressen eller adresserna till de personer som du vill vidarebefordra mötet till och klickar sedan på Skicka.
Vidarebefordra ett möte när du är mötesorganisatör
Om du är mötesorganisatör är det enklast att bjuda in någon annan till ett möte genom att öppna mötet från kalendern och lägga till dem som deltagare.
När du har lagt till de ytterligare deltagarna klickar du på Skicka uppdatering. Du kan välja om du vill skicka uppdateringen endast till tillagda eller ändrade deltagare eller till alla deltagare.
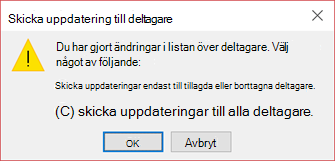
Rekommendationer för vidarebefordran av mötesförfrågningar
När du använder Outlook för att vidarebefordra ett möte till någon som inte ursprungligen bjudits in till mötet skickar Outlook ett meddelande om vidarebefordran av mötet till mötesorganisatören.
De befintliga mötesdeltagare meddelas inte om den tillagda deltagaren.
-
Om befintliga deltagare behöver veta att ytterligare en deltagare har lagts till i mötet måste organisatören öppna mötet i kalendern och skicka en mötesuppdatering till alla deltagare.
Du kan inte skicka en person till kopia eller hemlig kopia på en mötesförfrågan. Du kan dock lägga till mottagare som valfria deltagare.
-
Skapa en ny mötesförfrågan.
-
På fliken Schemaläggningsassistenten högerklickar du på ikonen bredvid mottagarens namn.
-
Välj Valfri deltagare.
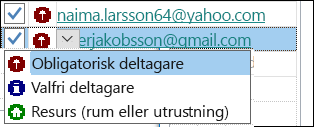
-
Skicka mötesinbjudan.










