Vanliga frågor om utcheckning, incheckning och versioner
Så här checkar du ut, checkar in eller tar bort ändringar i filer i ett bibliotek.
Nej, om du checkar ut en fil ändras bara filens villkor så att endast du kan redigera filen.
Om du checkar ut en fil och inte sparar tillbaka den sparas inte ändringarna. Spara alltid filen om du vill behålla ändringarna.
Hur du sparar filen beror på vilken redigerare eller vilket verktyg du använder. Om du redigerar en textfil online måste du uttryckligen klicka på Spara. Men om du redigerar i en Microsoft 365 app, till exempel i Word eller Excel, kan du stänga dokumentet så sparas det automatiskt.
Om du checkar ut en fil, sparar den och sedan ignorerar utcheckningen sparas inte ändringarna i biblioteket igen.
Som standard kan alla som har redigeringsbehörighet i ett dokumentbibliotek ändra en fil. Du kan dock ange att biblioteket ska kräva att någon checkar ut filen först innan du ändrar den.
Du måste vara dokumentbiblioteksägare eller webbplatsadministratör eller ha jämförbara behörigheter för att kunna göra den här inställningen.
-
Öppna biblioteket som du vill kräva utcheckning för.
-
I SharePoint klickar du på Inställningar

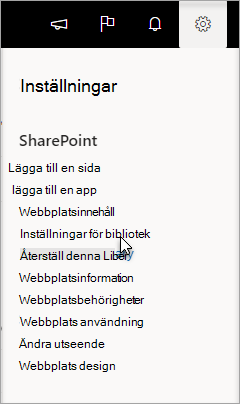
I SharePoint 2013 och SharePoint 2016 väljer du Sida och sedan Biblioteksinställningar.
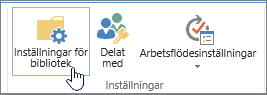
-
Välj Versionsinställningar på sidan Inställningar.
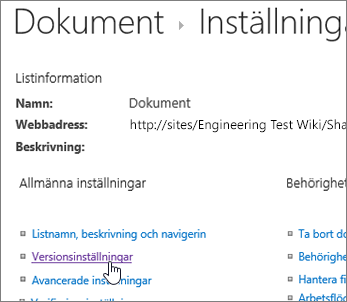
-
På sidan Versionsinställningar rullar du nedåt och klickar på Ja för Kräv att dokument checkas ut innan de kan redigeras.
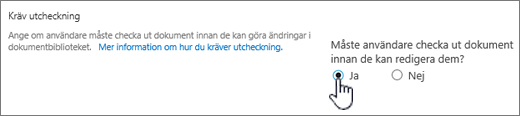
Som standard låter ett dokumentbibliotek medlemmar med redigeringsbehörighet ändra och redigera filer utan att checka ut dem. Du kan förhindra detta genom att aktivera utcheckning som krävs i biblioteket. Du måste vara dokumentbiblioteksägare eller webbplatsadministratör eller ha jämförbara behörigheter för att kunna göra den här inställningen.
-
Öppna biblioteket som du vill kräva utcheckning för.
-
I SharePoint klickar du på Inställningar

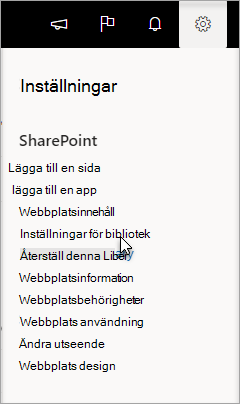
I SharePoint 2013 och SharePoint 2016 väljer du Sida och sedan Biblioteksinställningar.
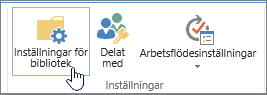
-
Välj Versionsinställningar på sidan Inställningar.
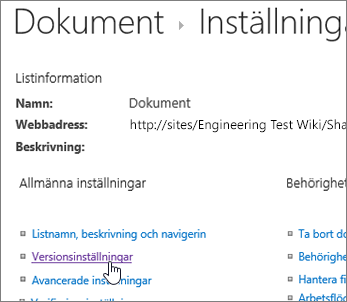
-
På sidan Versionsinställningar rullar du nedåt och klickar på Ja för Kräv att dokument checkas ut innan de kan redigeras.
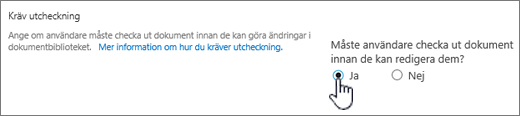
Ett snabbt sätt att se vem som har en utcheckad kolumn är att hovra över ikonen Utcheckad 
Du kan också lägga till kolumnen Checkats ut av i standardvyn för biblioteket. På så sätt kan alla enkelt se vem som har ett dokument som har checkats ut. Mer information om hur du lägger till en utcheckad av-kolumn i SharePoint finns i Skapa en kolumn i en lista eller ett bibliotek.
Mer information
-
Mer SharePoint 2013 och SharePoint 2016 finns i Skapa, ändra eller ta bort en vy av en lista eller ett bibliotek.
-
Mer SharePoint finns i Skapa en anpassad vy av ett dokumentbibliotek
Versionshantering är ett sätt att skapa en historik över ändringar i ett dokument som kräver en kontrollerad publiceringscykel av huvudversioner, eller huvud- och delversioner.
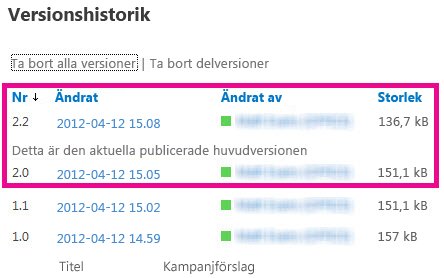
Aktivera versionshantering
Aktivera och konfigurera versionshantering för en lista eller ett bibliotek
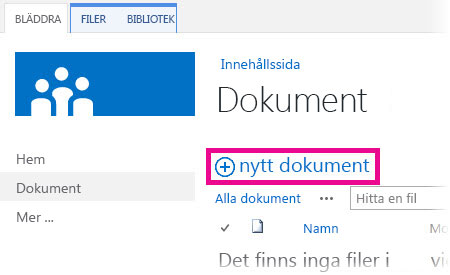
Genom att använda dra och släpp
Det vanligaste sättet att ladda upp filer är genom att dra dem från en dator eller nätverksmapp till dokumentbiblioteket. Börja med att öppna biblioteket på webbplatsen. Leta sedan upp de dokument som du vill överföra från datorn, markera dem och dra dem till det område i biblioteket där det står Dra filer hit.
Om du inte ser alternativet att dra och släppa filer installerar du den senaste versionen av webbläsarprogramvaran eller Microsoft Office. Den här funktionen kräver minst Office 2013 eller den senaste versionen av Microsoft Edge, Internet Explorer, Firefox eller Chrome.
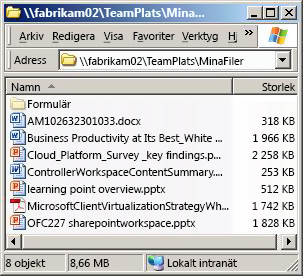
Genom att använda kommandot Öppna med Utforskaren
Det här kommandot öppnar Utforskaren på datorn men visar mappstrukturen på serverdatorn bakom webbplatsen. Emellanåt kan du behöva kopiera eller flytta flera dokument i ett bibliotek till ett annat bibliotek.
Obs!: Öppna med Utforskaren i SharePoint 2013 och SharePoint 2016 eller Visa i Utforskaren med SharePoint fungerar bara i Internet Explorer 10 eller 11. Det stöds inte av Microsoft Edge, Google Chrome eller Mozilla FireFox.
Du kanske vill flytta alla dokument som skapades för över ett år sedan i ett bibliotek till ett annat bibliotek för att arkivera informationen. Du kanske också vill kopiera dokument från ett bibliotek som du äger på en webbplats till något annat bibliotek i en underwebbplats när du ändrar arbetsgrupper.
Du kan också utföra åtgärder som kopiering, ändring av namn, borttagning m.m. på filerna i mappen.
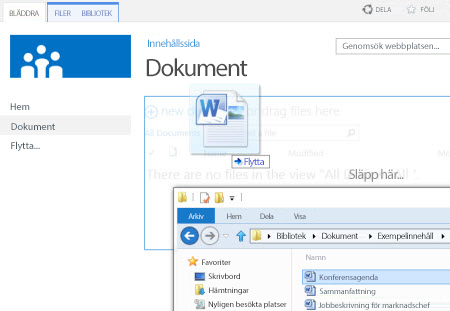
Genom att använda kommandot Nytt dokument
Klicka på LADDA UPP EN BEFINTLIG FIL i rutan Skapa en ny fil. I dialogrutan som visas klickar du på Bläddra om du vill ladda upp enskilda filer.
Fördelen med den här metoden är att den fungerar oavsett vilken webbläsare eller webbläsarversion du använder.
Relaterade tips om utcheckning, incheckning och versioner
Oavsett vilket sätt du använder för uppladdning, tänk på följande om utcheckning, incheckning och versioner när de är aktiverade:
-
Om du överför en fil till ett bibliotek som har krav på att filerna checkas ut är filen från början utcheckad åt dig. Du måste checka in filen innan andra kan visa och redigera den.
-
Om biblioteket är konfigurerat för spårning av filversioner kan du lägga till den uppladdade filen som en ny version som sedan blir en del av versionshistoriken.
-
Om du måste lägga till värden i en eller flera bibliotekskolumner, t.ex. avdelningsnamn eller projektnummer, måste du fortfarande redigera värdena och checka in dokumentet innan uppladdningsåtgärden har slutförts.
Mer information
-
Mer SharePoint 2013 och SharePoint 2016 finns i Ladda upp filer eller skapa filer i ett bibliotek
-
Mer SharePoint och Microsoft 365 finns i Ladda upp filer och mappar till ett dokumentbibliotek
Du kan få ett nytt dokument att läggas till som en ny version är att ta en titt på det avslutande dokumentet och ersätta allt innehåll med den nya versionen. När den utcheckade versionen har ändrats checkar du in den igen. SharePoint skapar en ny kopia och behåller tidigare versioner (förutsatt att du har konfigurerat den för det). Mer information om versionshantering finns i Hur fungerar versionshantering i en lista eller ett bibliotek?.
Nej, i SharePoint-miljön finns det tyvärr inget sätt att ställa in en påminnelse eller hämta datumet då ett dokument checkades ut. Det finns API:er (Application Programming Interfaces) som tillåter det, men de kräver att ett anpassat program skrivs. Prata med administratören eller webbplatsdesignern.
När du arbetar visuellt kan du titta efter den utcheckade ikonen 
Om du överför en fil till ett bibliotek som kräver att filerna ska vara utcheckade är filen från början utcheckad åt dig. Du kan se filerna men inte andra och det är lätt att missa. Om andra ska kunna visa eller redigera filerna ser du till att fylla i alla obligatoriska egenskaper och sedan checka in filerna.
Mer information
-
Mer information om in- och utcheckning av filer i SharePoint finns i Checka ut eller checka in filer i ett dokumentbibliotek.
-
Mer information om in- och utcheckning av filer i SharePoint 2013 och SharePoint 2016 finns i Checka ut, checka in eller ignorera ändringar i filer i ett bibliotek .
-
Information om hur du laddar upp filer till SharePoint 2013 och SharePoint 2016 finns i Ladda upp filer eller skapa filer i ett bibliotek.
-
Information om hur du laddar upp filer till SharePoint finns i Ladda upp filer och mappar till ett dokumentbibliotek.
Om någon skickar dig en länk till en SharePoint-fil och du klickar på den ska du alltid läsa i namnlisten för att se om det står skrivskyddat innan du börjar redigera. Om det gör det och biblioteket har utcheckning aktiverat måste du checka ut filen. Du kan alltid navigera till biblioteket genom att kontrollera URL-adressen.
Om filen är ett Office-dokument, t.ex. ett Word-, Excel- eller PowerPoint-dokument, är det ännu enklare. Placera först dokumentet i redigeringsläge, klicka på fliken Arkiv och leta sedan rätt på knappen Hantera versioner som du kan använda till att checka ut filen.
Observera också att det är möjligt att någon redan har checkat ut filen. I så fall är kommandot Checka ut inte tillgängligt.
Hur ofta har du sett det här?

Den lokala utkastfunktionen har funnits i flera versioner. Om du markerar Använd min lokala utkastmapp kan du arbeta med filen offline och enkelt hitta den på datorn om du behöver öppna den senare när du inte är ansluten till ett nätverk. Som standard kallas mappen SharePoint-utkast och ligger i mappen Dokument eller Mina dokument. Den här dialogrutan visas inte om du väljer två eller fler filer för utcheckning.
Men det är nya tider. Om du vill arbeta med filer offline är det bästa alternativet nuförtiden att använda OneDrive för arbete eller skola som gör det enkelt att använda alla dokumentbibliotek offline och automatiskt synkronisera ändringar. OneDrive för arbete eller skola levereras med Office 2013 och det finns även en fristående version.
Mer information
Bibliotek som har organiserats i mappar har ofta en standardvy som visar alla mappar. Om du vill checka in flera filer i flera olika mappar skapar du en ny vy som "plattar ut" biblioteket så att du kan se alla filer i en vy utan mappar. Det gör du genom att välja Visa alla objekt utan mappar under mappar på sidan Redigera vy. När du ändå håller på kan du öka filgränsen så att du kan se alla filer på en gång genom att öka Antal objekt som ska visas under Objektgräns. Det gör det mycket enklare att i en enda åtgärd markera alla filer du vill checka in.
Mer information
-
Mer SharePoint 2013 och SharePoint 2016 finns i Skapa, ändra eller ta bort en vy av en lista eller ett bibliotek.
-
Mer SharePoint finns i Skapa en anpassad vy av ett dokumentbibliotek.
Om du har synkroniserat ett bibliotek med OneDrive för arbete eller skola kan du fortfarande checka ut filer i webbläsaren. Du kan se ikonen Utcheckad 
Däremot kan du göra följande i din lokala mapp:
-
Högerklicka på filnamnet.
-
Välj Visa online eller välj OneDrive för arbete eller skolaoch klicka sedan på Gå till webbläsare.
Nu kan du snabbt se SharePoint-biblioteket och ut- och incheckningsstatus för alla filer i biblioteket.
Du behöver inte vänta på att de kommer tillbaka.
En webbplats- eller biblioteksadministratör kan använda behörigheten Ignorera utcheckning till att checka in ett dokument eller ignorera en utcheckning av ett dokument av en annan användare. Tänk dock på konsekvenserna av att göra det. Din kollega på semester kanske vill lägga till den lokala kopian med sina ändringar till dokumentet i biblioteket och de två versionerna behöver förenas, antingen manuellt eller med hjälp av jämförelseverktyg, t.ex. de som medföljer Word och Excel.
Mer information
Kort sagt är ut- och incheckning av filer ett sätt att låsa en fil för en exklusiv redigering och sedan låsa upp den för andra. Tänk på samarbetsformat när ni skapar bibliotek, organiserar era filer och bestämmer hur ni bäst samarbetar. Det finns flera sätt att samarbeta med andra i dokument. Följande tabell hjälper er bestämma vad som är bäst för er.
|
Samarbetsformat |
Typiska användningsområden |
Bästa praxis |
|---|---|---|
|
Informellt |
Rutinmässiga gruppdokument, enkel eller oregelbunden redigering, redigeringskonflikter emellanåt |
Inaktivera utcheckningskravet (det är standardinställningen för bibliotek). Du kan fortfarande checka ut enskilda filer vid behov. |
|
Samtidig redigering |
Enkelt dokumentsamarbete i realtid med Office-produkter på klientdatorer och med hjälp av Office på webben |
Inaktivera utcheckningskravet och undvik att checka ut en fil då det är inkompatibelt med samtidig redigering |
|
Formellt |
Sekventiell kommentering, granskning och godkännande av dokument |
Aktivera obligatorisk utcheckning |
Här är ytterligare tips om du aktiverar utcheckning i ett bibliotek:
-
Undvik att ha filer utcheckade för länge.
-
Lägg till kolumnen Utcheckad av i standardvyn för biblioteket. På så sätt kan andra lätt kan se vem som har checkat ut ett visst dokument. Om den här kolumnen inte finns i en vy kan du fortfarande hovra över ikonen Utcheckad

-
Fråga innan du överskrider någon annans utcheckning.
-
Undvik att redigera filer som redan är utcheckade.
-
Kom ihåg att ändringar inte visas för andra förrän de checkats in.
Mer information
Om du fortfarande har problem eller stöter på oväntade resultat kan det vara dags att lämna in en servicebegäran.










