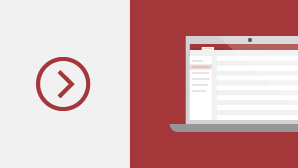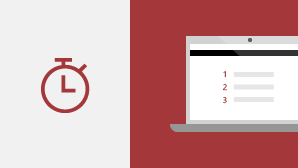När du uppgraderar till Access 2019 från Access 2016 kommer alla funktioner du är van vid att finns kvar – och du kommer att lägga märke till några nya också!
Visualisera data med nya diagram
Välj bland 11 nya diagram och gör det enklare att förstå data som lagras i formulär och rapporter. Matcha fält mot dimensioner i diagrammet och förhandsgranska ändringarna direkt.
Här är bara ett urval av nya diagram som du kan använda i dina Access-databaser.
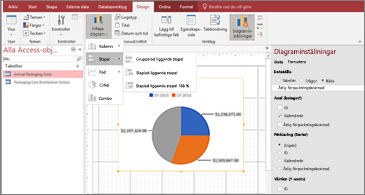
Stapeldiagram
I ett stående stapeldiagram visas kategorier längs den vågräta axeln (egenskapen Axel (kategori)) och värden längs den lodräta axeln (egenskapen Värden (Y-axel)).
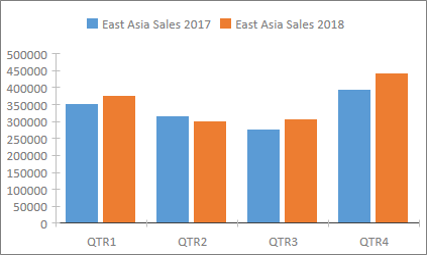
Linjediagram
I ett linjediagram fördelas kategorierna jämnt längs den vågräta axeln (egenskapen Axel (kategori)) och värdena fördelas jämnt längs den lodräta axeln (egenskapen Värden (Y-axel) ).
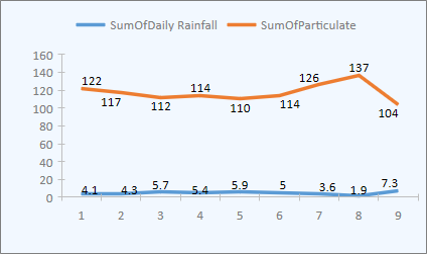
Liggande diagram
I ett liggande stapeldiagram ordnas kategorier längs den lodräta axeln (egenskapen Värden (Y-axel)) och värdena ordnas längs den vågräta axeln (egenskapen Axel (kategori)). Liggande stapeldiagram vänder på den normala placeringen av axel- och värdedimensionen.
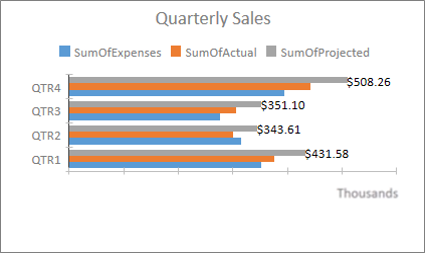
Cirkeldiagram
I ett cirkeldiagram visas kategorier som cirkelsektorer (egenskapen Axel (kategori)). Datavärden (egenskapen Värden (Y-axel)) summeras som procent av en helhet som visas som en cirkel.
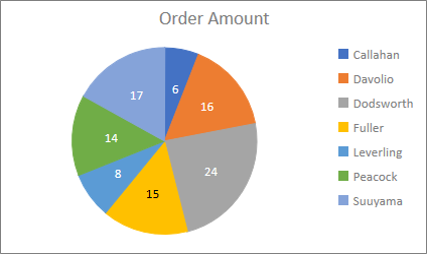
Kombinationsdiagram
Ett kombinationsdiagram kombinerar två eller flera diagramtyper, till exempel ett grupperat stående stapeldiagram och ett linjediagram för att förklara olika men relaterade data.
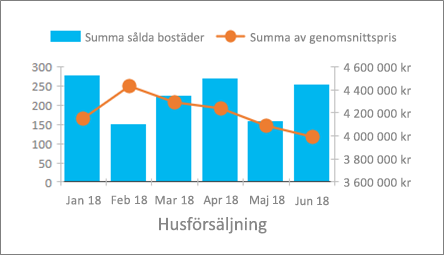
Stöd för Stort tal (bigint)
Datatypen Stort tal lagrar ett icke-monetärt, numeriskt värde och är kompatibelt med datatypen SQL_BIGINT i ODBC. Den här datatypen beräknar effektivt stora tal.
Du kan lägga till Stort tal som ett fält i en Access-tabell. Du kan även länka till eller importera från databaser med en motsvarande datatyp, till exempel bigint-datatypen för SQL Server.
Om du vill använda datatypen Stort tal för stöd vid länkning till eller import från externa källor måste du först välja ett alternativ i dialogrutan Access-alternativ. Klicka på Arkiv > Alternativ > Aktuell databas. Längst ned i dialogrutan alternativ visas avsnittet Supportalternativ för datatyper. Välj alternativet Stöd för datatypen BigInt för länkade/importerade tabeller.
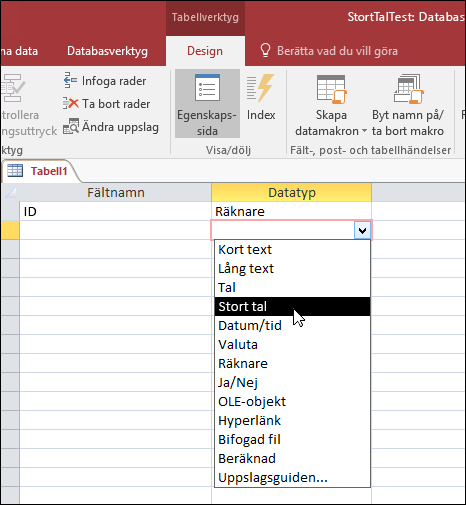
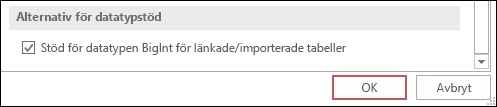
Stöd för dBASE är tillbaka
Vi har nöjet att meddela att vi åter introducerar stöd för dBASE-filer (.dbf) i Access. Du kan återigen importera eller länka till data som lagrats i dBASE-filer i Access samt exportera data till dBASE-filer.
Mer information om hur du importerar eller länkar till dBASE-filer finns i Importera data från eller länka data till dBASE.
Mer information om hur du exporterar Access-data till dBASE-filer finns i Exportera data till dBASE.
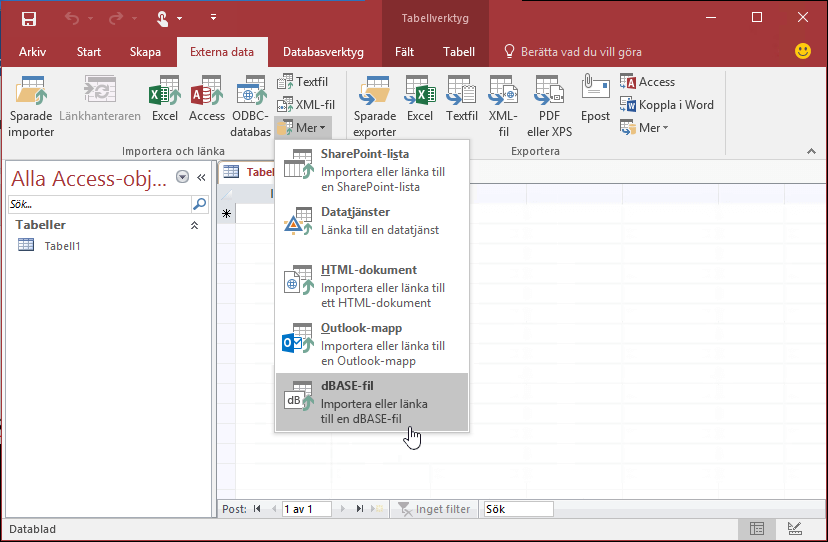
Sortering av egenskapssida
Har du svårt att hitta den specifika egenskapen du vill ha på egenskapslistan bland de många egenskaper som finns tillgängliga? Sortering på egenskapslistan för formulär och rapporter är här! Det har aldrig varit enklare att hitta en viss egenskap på egenskapslistan. Formulär och rapporter innehåller dussintals egenskaper utspridda mellan flera flikar vilket ibland innebär att det är svårt att hitta den du vill ha. Om du vet namnet på den egenskap du vill använda sorterar du listan så att den blir lättare att hitta.
Öppna egenskapslistan när du är i designläget för formulär och rapporter så ser du en sorteringsknapp i det övre högra hörnet. Standardinställningen, osorterad, visar egenskaperna i den ursprungliga ordning som du är van vid att se i Access.
Om du klickar på Sortera och komma åt sorteras egenskapslistan i alfabetisk ordning.
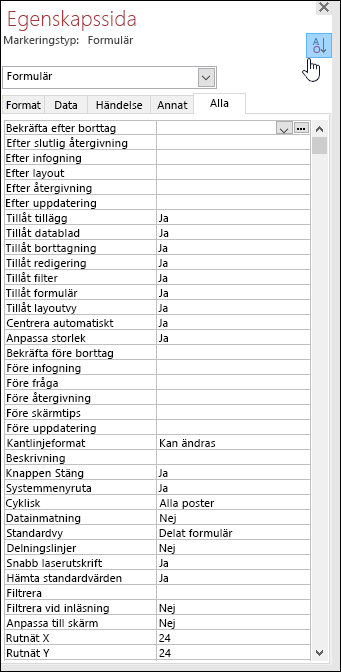
Klicka på Sortera igen för att växla tillbaka sorteringen till standardinställningen.
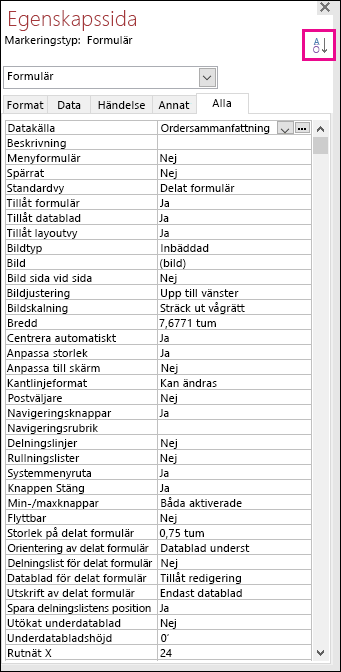
Egenskapen Nytt etikettnamn för kontroller
Vi har lagt till en ny egenskap för kontroller kallad Etikettnamn, så att du kan koppla en etikettkontroll till en annan kontroll. Tidigare var du tvungen att ”klippa ut” en etikettkontroll och ”klistra in” den på en annan kontroll att koppla ihop dem. Med den nya egenskapen Etikettnamn kan du enkelt ange namnet på etikettkontrollen för att göra kopplingen.
Att koppla ett etikettnamn till en kontroll förbättrar tillgängligheten eftersom hjälpmedelsteknik nu kan du identifiera och visa kopplingen.
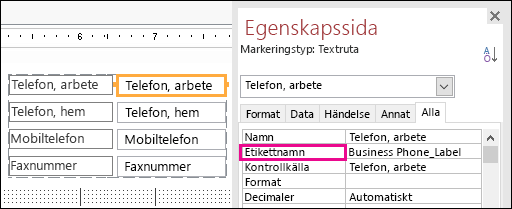
Logik för återanslutning i ODBC-anslutning
När Access tappar ODBC-anslutningen till en extern datakälla måste användarna stänga och öppna sina Access-databaser igen för att kunna fortsätta arbeta med objekt som använder data från de externa datakällorna. Access försöker inte återställa den avsade anslutningen även om anslutningen är giltig igen och det finns inget som användarna kan göra för att Access ska försöka ansluta till den externa datakällan igen.
Vi har förbättrat den här upplevelsen så att Access försöker återansluta automatiskt till datakällan om Access tappar ODBC-anslutningen till en extern datakälla. I det här scenariot ser du nu följande upplevelse:
-
Om Access tappar ODBC-anslutningen till en extern datakälla som du försöker använda visas ett felmeddelande som beskriver felet.
-
Access försöker nu återansluta automatiskt till datakällan när åtgärder som kräver en anslutning till en extern datakälla utförs. Om försöket lyckas kan du fortsätta arbeta med data och databasobjekt utan att behöva stänga och öppna Access igen.
-
Om det inte går att göra ett nytt försök kan du inte arbeta med objekt som använder externa datakällor, men du kan fortsätta arbeta med andra områden i databasen som inte är beroende av oupplösta datakällor.
-
Om du försöker använda data eller andra objekt som förlitar sig på de externa dataanslutningarna försöker Access igen för att återansluta till den externa datakällan.
Förbättrade hjälpmedelsfunktioner
Vi fortsätter arbetet med att förbättra tillgängligheten i Access för alla kunder. I Access 2019 kommer du att se många nya förbättringar i Access liggande.
Här är några förbättringar som du ser när du använder Skärmläsaren i Windows och andra tekniska hjälpmedel:
-
Statusen för uppslagsfält och kombinationsrutor (oavsett om de är dolda eller expanderade) kan nu identifieras och läsas.
-
Hela uppslags- eller kombinationsruteraden när det finns flera kolumner kan nu identifieras och läsas.
-
Ett gruppnamn för alternativ tillsammans med statusen för ett alternativ (oavsett om det är markerat eller avmarkerat) i en dialogruta kan nu identifieras och läsas.
-
Filtermenypilikonen för en databladskolumn kan nu identifieras och läsas.
-
I Skärmläsaren i Windows kan du nu trycka på vänsterpil eller högerpil för att gå till en alternativknapp och trycka på blanksteg eller Retur för att växla det.
-
Skärmläsaren och andra tekniska hjälpmedel kan nu höra fler kontrollelement anropas när de använder bifogade filer, flikkontroller och kryssrrutor i formulär, rapporter och datablad.
-
Skärmläsaren och andra tekniska hjälpmedel gör det nu enklare att läsa upp kolumnnamnen som visas i tabell-, fråge- och formulärdatablad.
-
Förbättrad berättarröst och annan tekniska hjälpmedelsteknik när en kontroll i ett formuläravsnitt får fokus.
Här är några förbättringar som visas när du använder Windows högkontrastläge:
-
Filterknappen i postnavigeringsfältet längst ned i ett formulär eller datablad visas nu.
-
Fliken Sparade importer i dialogrutan Hantera dataaktiviteter visas korrekt och visas nu när du redigerar text.
-
Formulär och rapporter visas i högkontrastläge, till exempel kolumnrubriker i datablad, kommandoknappskontroller med teman och textfärg för fokuscell i datablad.
Andra hjälpmedelsförbättringar i Access
-
Du kan nu trycka på Alt+H för att skapa en tabell. Du kan nu trycka på Q för att öppna filtermenyn för en tabellkolumn. Du kan nu trycka på FD för att öppna dialogrutan Sök och ersätt.
-
Med hjälp av kortkommandona F6 och Skift+F6 flyttar du nu mellan alla avsnitt i popup-formulär.
Det är enklare att redigera ett objekt i värdelistan
Vi introducerar ett nytt kortkommando som gör det enklare att öppna dialogrutan Redigera listobjekt när du arbetar med värdelistor och kombinationsrutor i Access-formulär.
Om din kombinationsruta använder en värdelista som datakälla, och du har satt Tillåt redigering av värdelistor till Ja, kan du använda det nya kortkommandot. Tryck på Ctrl + E för att öppna dialogrutan Redigera listobjekt när du har fokus på kombinationsrutan i formulärvyn.
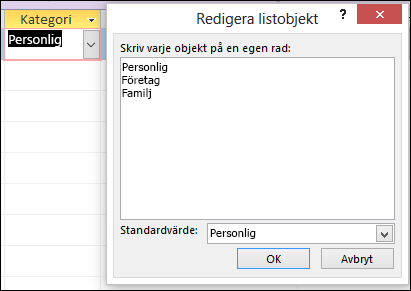
Förbättringar av Berätta-rutan
Rutan Berätta vad du vill göra längst upp i menyfliksområdet har uppdaterats med förbättrad sökning, innehåll och rekommendationer för att svara på dina frågor bättre och snabbt. När du nu anger en sökning efter en viss uppgift, funktion eller fråga visas en mängd olika alternativ. Om det är en snabb uppgift försöker Access att låta dig ta hand om den direkt från fönstret Berätta. Om det är en mer komplex fråga visar vi dig att vi tycker passar dina behov bäst. Prova för att se hur snabbt du kan hitta det du letar efter och få saker gjorda.
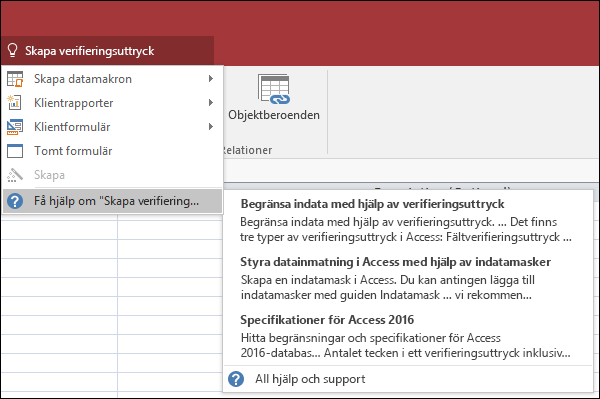
Det är enklare att ändra storlek på objekt i designfönster
Vi har lyssnat på feedback om att det är svårt att ändra storlek på tabellobjekt i fönstren Frågedesign och Relation. Vi har lyssnat på din feedback och gjort det klickbara området med kantlinjerna lättare att ta tag i. Nu kan du enklare ta tag i och ändra storlek på kantlinjen för tabeller med musen i dessa fönster.
Vi har även hört feedback om att det var svårt att dra och flytta popup-formulär med musen. På samma sätt har vi gjort det klickbara området med kantlinjer lättare att ta tag i i de här scenarierna. Nu kan du enklare ta tag i och ändra storlek på kantlinjen för tabeller med musen och flytta popup-formulär.
Förbättringar av rullning i navigeringsfönstret
Vi har lyssnat på feedback från kunder om att oväntade beteenden visades när man bläddrade igenom listan med objekt i navigeringsfönstret i hög DPI-visningsläge. Vi har förbättrat det här området nu, vilket innebär att du inte bör se "krockar" när du använder navigeringsfönstret i högre DPI-visningslägen.