Vad är ett dokumentbibliotek?
Ett dokumentbibliotek är en säker plats för fillagring där du och dina medarbetare enkelt kan hitta era filer, arbeta med dem tillsammans och komma åt dem från vilken enhet som helst. Du kan till exempel använda ett dokumentbibliotek på en webbplats i SharePoint lagra alla filer som är relaterade till ett visst projekt eller en viss klient. Det är enkelt att lägga till filer eller flytta filer mellan mappar – dra dem bara från en plats och släpp dem på en annan.
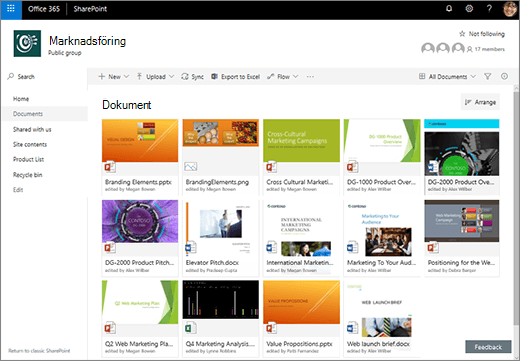
Obs!: Ser din skärm inte ut som den här? Administratören kan ha ställt in klassiskt innehåll för dokumentbiblioteket. I så fall läser du Introduktion till bibliotek. Om du är dokumentbiblioteksägare, webbplatsägare eller administratör läser du Växla standardgränssnitt för dokumentbibliotek från nytt eller klassiskt, som innehåller anvisningar för hur du byter standardgränssnittet.
Obs!: Vissa funktioner är för närvarande endast tillgängliga i klassiskt sätt. Klicka på Återgå till SharePoint klassiska versionen längst ned till vänster på sidan om du vill byta till klassisk upplevelse.
Standardwebbplatsen i SharePoint och SharePoint Server 2019 ett dokumentbibliotek och ett skapas automatiskt när du skapar en ny webbplats. Du kan lägga till ytterligare dokumentbibliotek på en webbplats efter behov. Det här är till exempel användbart om du vill begränsa åtkomsten till en uppsättning filer. Varje dokumentbibliotek visar en lista med filer, mappar och viktig information om varje fil eller mapp, t.ex. vem som skapade eller senast ändrade en fil. Du kan använda den här informationen för att ordna filer och göra det lättare att hitta dem.
I ett dokumentbibliotek kan du:
-
Lägg till,redigera , ta bort en fil,en mapp eller en länk SharePoint ett dokumentbibliotek, medförfattare och ladda ned dokument.
-
Kontrollera vem som har åtkomst till ett bibliotek, en mapp i ett bibliotek eller en enskild fil i ett bibliotek.
-
Spåra aktiviteten för en fil, till exempel när den senast ändrades, och få ett meddelande när något har ändrats.
-
Lägga till en länk i ett dokumentbibliotek till något som lagras utanför biblioteket, till exempel en länk till en fil som finns i ett annat bibliotek eller till och med en länk till en extern webbsida.
-
Markera en länk, fil eller mapp i ett dokumentbibliotek så att du och andra kommer åt dem snabbt.
Låt oss kika runt
Längst upp till vänster på dokumentbibliotekssidan är huvudmenyn.
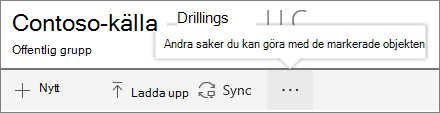
Här kan du skapa en ny mapp, ett nytt dokument eller en länk till något som finns utanför dokumentbiblioteket,
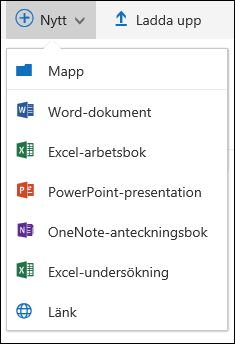
Obs!: Listan med dokumenttyper varierar beroende på din behörighet och hur webbplatsen har ställts in.
eller ladda upp en mapp eller filer.
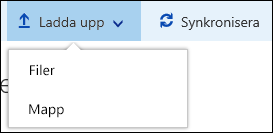
Obs!: Mappar stöds för närvarande inte av Internet Explorer.
Du kan också synkronisera filer med den nya OneDrive eller skapa en avisering för att få ett meddelande när något har ändrats.
Längst upp till höger på dokumentbibliotekssidan klickar du på Visa alternativ för att ändra dokumentbiblioteksvyn till Lista, Komprimerad, panelvyn. Om du använder Internet Explorer kan du öppna dokumentbiblioteket i Windows genom att klicka på Visa i Utforskaren. Du kan också spara en anpassad vy genom att klicka på Spara vy som. Om du är biblioteksägare eller administratör kan du redigera eller skapa vyer på biblioteksinställningssidan genom att klicka på Redigera aktuell vy.
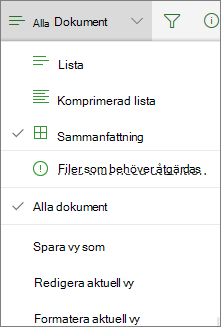
Du kan lägga till nya kolumner och välja vilka kolumner som ska visas genom att klicka på + eller + Lägg till kolumner till höger om kolumnrubrikerna om du är i listvyn eller, om du är i panelvyn, genom att klicka på 

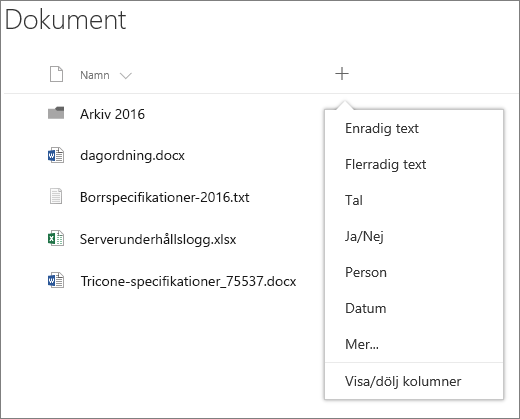
Du kan visa och redigera information om en fil eller mapp, till exempel obligatoriska egenskaper, senaste aktivitet eller vem en fil delas med, i informationsfönstret. Om du vill visa eller dölja informationsfönstret markerar du en fil eller mapp och 
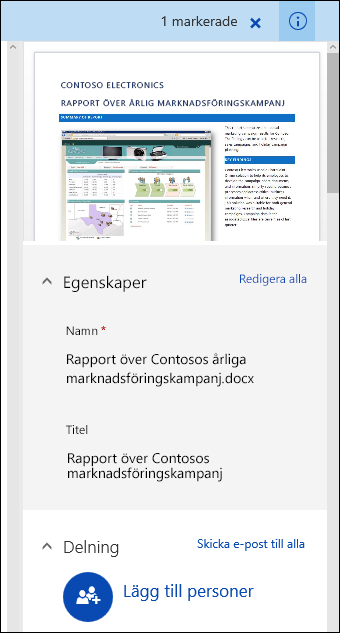
När du väljer en mapp eller fil ändras menyn längst upp till vänster i dokumentbiblioteket till en lista med åtgärder som du kan utföra med mappen eller filen.
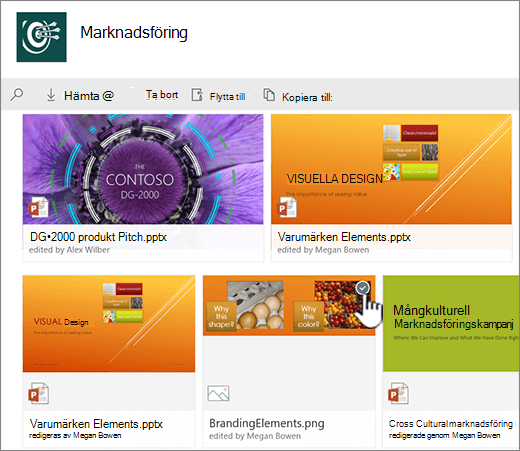
Obs!: Om du vill visa fil- eller mappmenyn i miniatyrvyn klickar du i det övre högra hörnet av miniatyrbilden.
Du kan visa en annan version av dokumentmenyn genom att högerklicka på filnamnet eller, om du är i listvyn, genom att klicka på punkterna 
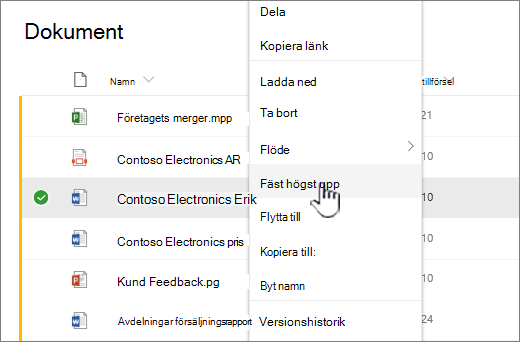
Klar att börja?
Här är några fler hjälpartiklar för att komma igång:
Arbeta med filer i ett dokumentbibliotek
Skapa en mapp i ett dokumentbibliotek
Skapa en ny fil i ett dokumentbibliotek
Visa och redigera information om en fil, en mapp eller en länk i ett dokumentbibliotek
När ska jag använda ett dokumentbibliotek i stället för OneDrive för arbete eller skola?
I Ska jag spara filer i OneDrive eller SharePoint? finns information om var du bör lagra dina filer.










