Obs!: Den här artikeln har fyllt sitt syfte och kommer snart att tas bort. För att undvika förvirring kommer vi att ta bort alla länkar som vi känner till. Om du har skapat länkar till den här sidan ber vi dig ta bort dem. På det sättet gör vi tillsammans webben mer användbar.
Mappar som synkroniseras med OneDrive för arbete eller skola-synkroniseringsappen och SharePoint-bibliotek ser ut som vanliga mappar på datorn, men deras innehåll är relaterat till deras SharePoint-versioner.
Obs!: Den här artikeln gäller endast för den tidigare OneDrive för arbete eller skolasynkroniseringsapp (groove.exe). I de flesta fall rekommenderar vi att du använder den nyare OneDrive-synkroniseringsappen (onedrive.exe) istället. Vilken OneDrive-app?
Beroende på dina behörigheter i SharePoint kan du lägga till, ta bort eller byta namn på filer lokalt, och åtgärden återspeglas i SharePoint eller tvärtom. Alla filaktiviteter synkroniseras så att den lokala mappen återspeglar vad som finns i SharePoint mappen. Här är några vanliga aktiviteter för fil- och mapphantering som du kan göra med en synkroniserad mapp och det resultat du kan förvänta dig.
Information om fler alternativ för att kopiera och flytta filer och mappar finns i avsnittet om hur du överför filer till ett bibliotek
När du lägger till en fil eller mapp i en synkroniserad mapp så överförs filen eller mappen automatiskt till SharePoint vid nästa synkronisering. Fil- eller mappöverföringen kan misslyckas på grund av någon av följande orsaker:
-
Du har inte behörighet att lägga till filer eller mappar i SharePoint-biblioteket.
-
Filtypen är blockerad i SharePoint-biblioteket.
-
Namnet på filen eller mappen innehåller ogiltiga tecken.
När en fil inte går att ladda upp visas en felsymbol vid dess ikon:

Rekommendationer
För att se mer information om varför du inte kan ladda upp en fil eller mapp, öppna OneDrive för arbete eller skola-menyn i Windows-meddelandefältet och klicka sedan på Visa synkroniseringsproblem.
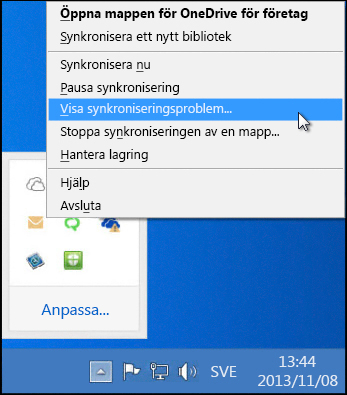
Det går bra att lämna filen eller mappen i den synkroniserade mappen även om du inte kan åtgärda problemet som förhindrar att den laddas upp. Men du kanske vill flytta den till en annan plats på din dator.
Ytterligare tips om hur du löser synkroniseringsproblem finns i Åtgärda synkroniseringsproblem med OneDrive för företag.
När du redigerar en fil i en synkroniserad mapp överförs dina ändringar genast till SharePoint om du är online. Om du redigerar filen medan du arbetar offline överförs dina uppdateringar genast till SharePoint nästa gång du är online. Filöverföringen kan misslyckas om du inte har behörighet att redigera filer i SharePoint-biblioteket.
När en fil inte går att ladda upp visas en felsymbol vid dess ikon:

Rekommendationer
För att se mer information om varför du inte kan ladda upp en fil eller mapp, öppna OneDrive för arbete eller skola-menyn i Windows-meddelandefältet och klicka sedan på Visa synkroniseringsproblem.
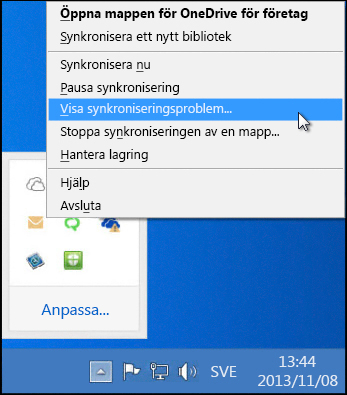
Det kan vara viktigt att lösa synkroniseringsproblem med redigerade filer. Om filen uppdateras av en annan användare hämtas inte dessa uppdateringar till din synkroniserade mapp förrän du tar bort de ändringar du har gjort i filen i din synkroniserade mapp. Om du till exempel vill behålla ändringarna i din version av filen kan du kopiera den till en annan plats på datorn och sedan ta bort de ändringar du gjort i den synkroniserade mappen.
När du tar bort en fil eller mapp i en synkroniserad mapp överförs åtgärden till SharePoint. Om du till exempel tar bort en hel mapp i den synkroniserade mappen, och du har borttagningsbehörighet i SharePoint-biblioteket, så tas mappen även bort i SharePoint.
Du kan bara ta bort filer eller mappar i en synkroniserad mapp om du har behörighet att ta bort filer eller mappar i det associerade SharePoint-biblioteket. Om du tar bort en fil eller mapp i den synkroniserade mappen men inte har behörigheten Ta bort, så tas filen eller mappen bort lokalt men hämtas igen till den synkroniserade mappen vid nästa synkronisering.
Den lokala borttagna filen eller mappen kan återställas i Papperskorgen i Windows. En fil som tas bort på SharePoint-servern hamnar i Papperskorgen i SharePoint.
Om du vill gå tillbaka till en tidigare borttagna fil eller mapp kan du återställa den till den lokalt synkroniserade mappen från Windows-papperskorgen.
Om du inte kan återställa filen eller mappen från Papperskorgen i Windows (du kanske rensade papperskorgen efter att du tagit bort filen eller mappen), kan du eventuellt återställa filen eller mappen från Papperskorgen i SharePoint.
Ta bort en synkroniserad mapp
Inget innehåll på SharePoint-servern tas bort om du tar bort en synkroniserad mapp lokalt. Den här åtgärden bryter bara synkroniseringsrelationen mellan mappen och SharePoint-biblioteket. Du kan också sluta att synkronisera en mapp i stället för att ta bort den. I så fall bevaras båda mapparna, men de synkroniseras inte längre.










