Viktigt!:
Stöd för den gamla synkroniseringsappen för OneDrive för företag med SharePoint Online har upphört. Om du ser den här 
Följ de här anvisningarna för att verifiera att OneDrive för arbete eller skola-synkroniseringsprogrammet är uppdaterat, alternativt för att skaffa den senaste versionen. Hur du gör det beror på om du har installerat Microsoft 365 eller synkroniseringsklienten via ett konfigurationsprogram (MSI) eller via Klicka-och-kör.
|
I den här artikeln beskrivs hur du uppdaterar den sedan länge använda synkroniseringsklienten OneDrive för arbete eller skola (Groove.exe) istället för OneDrive-synkroniseringsapp (OneDrive.exe). Vilken synkroniseringsklient för OneDrive använder jag? OneDrive-synkroniseringsapp uppdateras automatiskt, enligt anvisningar från IT-avdelningen. |
Obs!: Om du har Office 2010 ska du installera Service Pack 2.
Hur vet jag hur synkroniseringsappen för Microsoft 365 eller OneDrive för arbete eller skola installerades?
Om du är Microsoft 365 för företag-användare och har installerat Microsoft 365-program via Klicka-och-kör håller sig OneDrive för arbete eller skola-synkroniseringsappen uppdaterad så länge du inte inaktiverar automatiska uppdateringar. Följ de här anvisningarna för att avgöra om dina Microsoft 365-program installerades via Klicka-och-kör.
-
I ett Microsoft 365-program, t.ex. Word, väljer du Arkiv > Konto eller Office-konto (beroende på din version av Microsoft 365).
Obs!: Om du inte har några andra Microsoft 365-program än OneDrive för arbete eller skola bör din OneDrive för arbete eller skola-installation uppdateras automatiskt.
-
Gå till avsnittet Produktinformation, granska avsnittet Office-uppdateringar och leta efter något av följande:
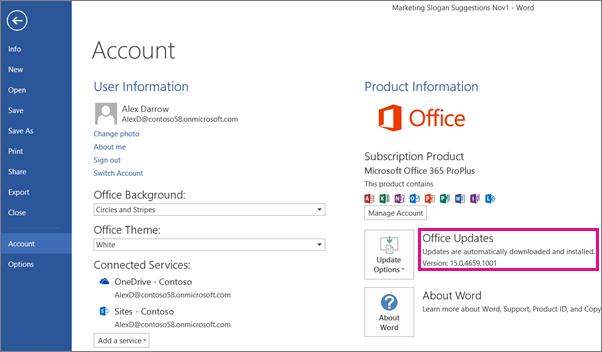
-
Om du ser knappen Uppdateringsalternativ och meddelandet Uppdateringar hämtas och installeras automatiskt, har du installerat Microsoft 365-programmen via Klicka-och-kör. Om du vill kontrollera att du har det senaste synkroniseringsprogrammet går du till Manuell uppdatering av synkroniseringsappen i OneDrive för företag för en Klicka-och-kör-installation nedan.
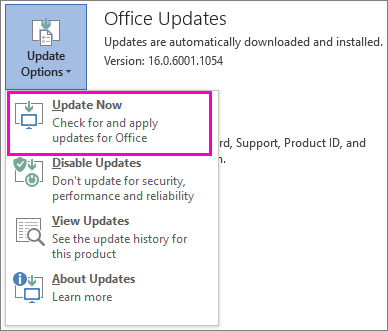
-
Om du ser knappen Uppdateringsalternativ och meddelandet Den här produkten uppdateras inte, installerade du Microsoft 365-programmen via Klicka-och-kör, men automatiska uppdateringar är avstängda. Det innebär att Microsoft 365-program, inklusive OneDrive för arbete eller skola, inte uppdateras. Välj knappen Uppdateringsalternativ och sedan Aktivera uppdateringar.
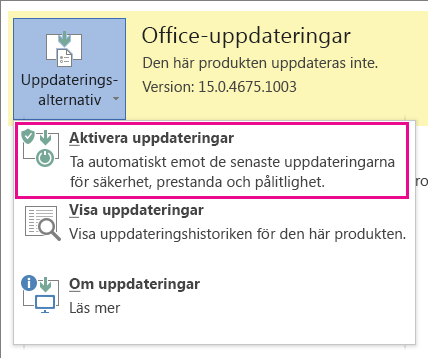
Obs!: Om du väljer Uppdateringsalternativ men inte ser Aktivera uppdateringar innebär det att dina uppdateringar hanteras av en grupprincip. I så fall gör du så här för att aktivera automatiska uppdateringar av Microsoft 365-programmen, inklusive OneDrive för arbete eller skola.
-
Om du inte ser knappen Uppdateringsalternativ har du installerat antingen Microsoft 365-programmen eller OneDrive för arbete eller skola-synkroniseringsappen via ett installationsprogram (MSI). Om du vill uppdatera din synkroniseringsapp läser du Köra Windows Update för en traditionell installation (MSI) nedan.
-
Manuell uppdatering av synkroniseringsappen för OneDrive för arbete eller skola för en Klicka-och-kör-installation
Om du har installerat OneDrive för arbete eller skola-synkroniseringsappen separat via Klicka-och-kör uppdateras den automatiskt när uppdateringstjänsten tillkännager en uppdatering. Vanligtvis uppdateras datorn efter en omstart. Om Office-programmen inte uppdateras automatiskt väljer du knappen </c0>Uppdateringsalternativ och sedan Uppdatera nu.
Om du vill starta en uppdatering manuellt gör du så här:
-
Gå till Kontrollpanelen.
-
Under Program väljer du Avinstallera program.
-
Under Avinstallera eller ändra ett program väljer du Microsoft OneDrive för företag 2013 och sedan Ändra.
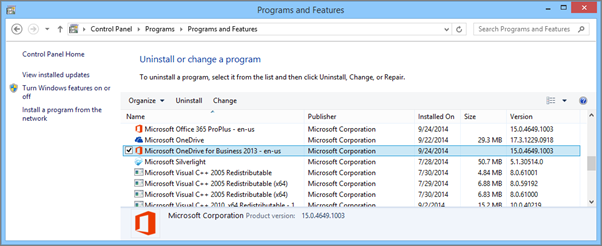
-
I dialogrutan Hur vill du reparera Microsoft 365-programmen väljer du Onlinereparation och sedan Reparera.
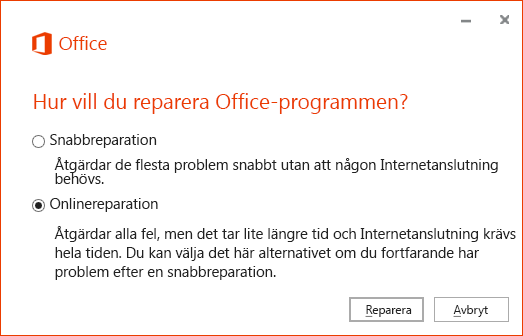
-
I dialogrutan Vill du starta en onlinereparation väljer du Reparera för att starta processen.
Kör Windows Update för en traditionell konfiguration (MSI)
Om Microsoft 365-programmen installerades med traditionell installation kan du använda Windows Update som finns på Kontrollpanelen. Läs mer om Windows Update.
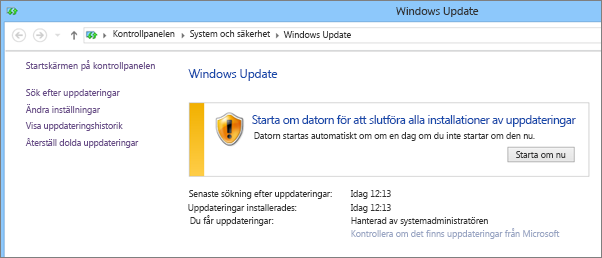
Kontrollera att du har den senaste versionen av synkroniseringsappen för OneDrive för arbete eller skola installerad
Du kan titta efter det senaste versionsnumret för Microsoft 365 på sidan Uppdatera Office 2013 eller Office 365. Sedan kan du leta efter samma version av synkroniseringsappen i filsystemet. För synkroniseringsappen i OneDrive för arbete eller skola är filnamnet groove.exe.
-
Om du har installerat Microsoft 365 via en MSI hittar du vanligtvis groove.exe-filen i \Program\Microsoft Office\Office15.
-
Om du har installerat Microsoft 365 eller synkroniseringsappen för OneDrive för arbete eller skola via Klicka-och-kör hittar du vanligtvis groove.exe i \Program\Microsoft Office 15\root\Office15.
Följ de här anvisningarna för att kontrollera vilken version av synkroniseringsappen som är installerad på datorn.
-
Sök efter groove.exe på datorn.
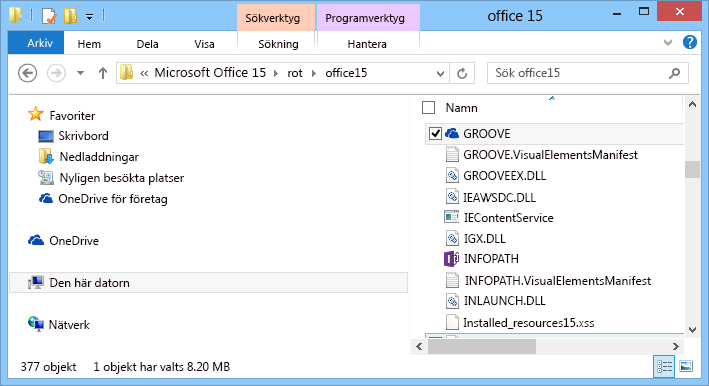
-
Högerklicka eller tryck på och håll ned groove.exe och välj Egenskaper.
-
I dialogrutan Egenskaper väljer du fliken Information, så visas produktversionen.
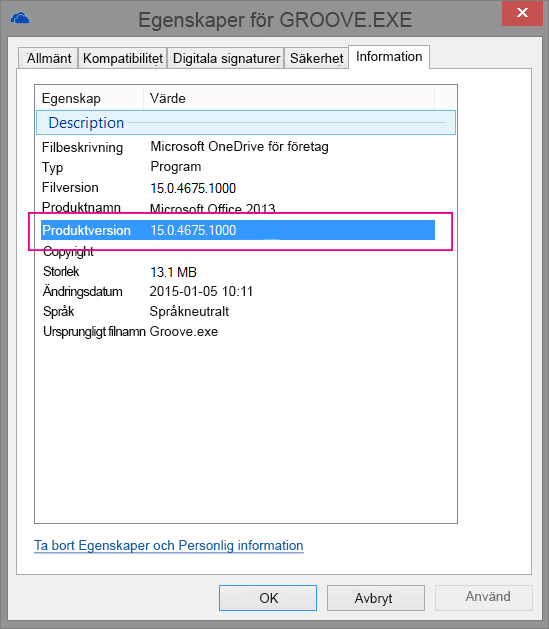
-
Jämför din produktversion med den senaste versionen på sidan Uppdatera Office 2013 eller Office 365. Om din produktversion inte stämmer överens med den använder du någon av metoderna som beskrivs tidigare i den här artikeln för att uppdatera den.
Behöver du mer hjälp?
|
|
Kontakta supporten
För teknisk support går du till Kontakta Microsoft Support, anger ditt problem och väljer Få hjälp. Om du fortfarande behöver hjälp väljer du Kontakta supporten så dirigeras du till det bästa supportalternativet. |
|
|
|
Administratörer
|












