Om du vill hålla importerade externa data uppdaterade kan du uppdatera dem för att se de senaste uppdateringarna och borttagningarna. Excel innehåller många alternativ för uppdatering av data, bland annat när du öppnar arbetsboken och med tidsintervall.
Obs!: Tryck på Esc om du vill stoppa en uppdatering. Om du vill uppdatera ett kalkylblad trycker du på Ctrl + F5. Om du vill uppdatera en arbetsbok trycker du på Ctrl + Alt + F5.
Lär dig mer om uppdatering av data i Excel-appen
I följande tabell sammanfattas uppdateringsåtgärder, kortkommandon och kommandon.
|
Om du vill |
Trycker du på |
Eller |
|---|---|---|
|
Uppdatera markerade data i kalkylbladet |
Alt + F5 |
Välj Data > Listrutepilen bredvid Uppdatera alla > uppdatera |
|
Uppdatera alla data i arbetsboken |
Ctrl + Alt + F5 |
Välj Data > Uppdatera alla |
|
Kontrollera uppdateringsstatus |
Dubbelklicka på meddelandet "Hämtar data" i statusfältet.  |
|
|
Stoppa en uppdatering |
Esc |
 |
|
Stoppa en uppdatering i bakgrunden |
Dubbelklicka på meddelandet i statusfältet.  Välj sedan Stoppa uppdatering i dialogrutan Status för extern datauppdatering. 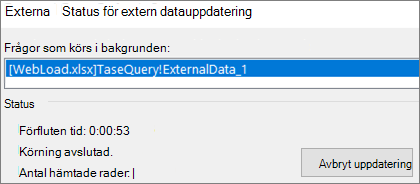 |
Data i en arbetsbok kan lagras direkt i arbetsboken eller lagras i en extern datakälla, till exempel en textfil, en databas eller molnet. Första gången du importerar externa data skapas anslutningsinformation i Excel, som ibland sparas i en ODC-fil (Office Data Connection), som beskriver hur du hittar, loggar in, frågar och får åtkomst till den externa datakällan.
När du är ansluten till en extern datakälla kan du utföra en uppdateringsåtgärd för att hämta uppdaterade data. Varje gång du uppdaterar data ser du den senaste versionen av data, inklusive eventuella ändringar som gjorts i data sedan de senast uppdaterades.
Läs mer om uppdatering av data
Det här förklarar den grundläggande processen för vad som händer när du uppdaterar data som är anslutna till en extern datakälla:
-
Någon börjar uppdatera arbetsbokens anslutningar för att få uppdaterade data.
-
Connections görs till externa datakällor som används i arbetsboken.
Obs!: Det finns en mängd olika datakällor som du kan komma åt, till exempel OLAP, SQL Server, OLEDB-providers och ODBC-drivrutiner.
-
Data i arbetsboken uppdateras.
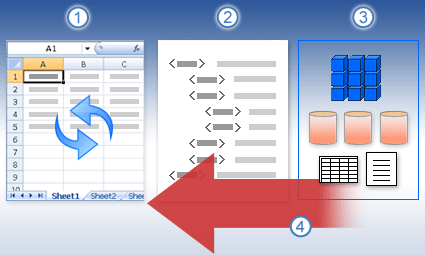
Läs mer om säkerhetsproblem
När du är ansluten till en extern datakälla och försöker uppdatera data är det viktigt att vara medveten om potentiella säkerhetsproblem och veta vad du kan göra med eventuella säkerhetsproblem.
Lita på Connections – Externa data kan vara inaktiverade på datorn. Om du vill uppdatera data när du öppnar en arbetsbok måste du aktivera dataanslutningarna med hjälp av fältet Säkerhetscenter, eller så måste du placera arbetsboken på en betrodd plats. Mer information finns i följande artiklar:
ODC-fil – En dataanslutningsfil (.odc) innehåller ofta en eller flera frågor som används för att uppdatera externa data. Genom att ersätta den här filen kan en användare som har illvilliga avsikter utforma en fråga för att komma åt konfidentiell information och distribuera den till andra användare eller utföra andra skadliga åtgärder. Därför är det viktigt att se till att anslutningsfilen har skapats av en pålitlig person och att anslutningsfilen är säker och kommer från ett betrott dataanslutningsbibliotek (DCL).
Autentiseringsuppgifter – För åtkomst till en extern datakälla krävs vanligtvis autentiseringsuppgifter (till exempel ett användarnamn och ett lösenord) som används för att autentisera användaren. Se till att dessa autentiseringsuppgifter tillhandahålls dig på ett säkert och säkert sätt och att du inte oavsiktligt avslöjar dessa autentiseringsuppgifter för andra. Om den externa datakällan kräver ett lösenord för att få åtkomst till data kan du kräva att lösenordet anges varje gång det externa dataområdet uppdateras.
Dela- Delar du den här arbetsboken med andra som kanske vill uppdatera data? Hjälp dina kollegor att undvika datauppdateringsfel genom att påminna dem om att begära behörigheter för datakällorna som tillhandahåller data.
Mer information finns i Hantera inställningar och behörigheter för datakälla.
Du kan uppdatera ett externt dataområde automatiskt när arbetsboken öppnas. Du kan också spara arbetsboken utan att spara externa data för att minska storleken på filen.
-
Markera en cell i det externa dataområdet.
-
Välj Data > Frågor & Connections > fliken Connections, högerklicka på en fråga i listan och välj sedan Egenskaper.
-
Markera kryssrutan Uppdatera data när filen öppnas under Uppdatera på fliken Användning i dialogrutan Anslutningsegenskaper.
-
Om du vill spara arbetsboken med frågedefinitionen, men utan externa data, markerar du kryssrutan Ta bort data från det externa dataområdet innan arbetsboken sparas .
-
Markera en cell i det externa dataområdet.
-
Välj Data > Frågor & Connections > fliken Connections, högerklicka på en fråga i listan och välj sedan Egenskaper.
-
Klicka på fliken Användning .
-
Markera kryssrutan Uppdatera var och ange antalet minuter mellan uppdateringarna.
Om din arbetsbok är ansluten till en stor datakälla kan uppdateringen ibland ta lite längre tid än väntat. Överväg att köra en uppdatering i bakgrunden. På så vis återfår du kontrollen över Excel istället för att du behöver vänta i flera minuter på att uppdateringen ska slutföras.
Obs!: Du kan inte köra en OLAP-fråga i bakgrunden och du kan inte köra en fråga för någon anslutningstyp som hämtar data för datamodellen.
-
Markera en cell i det externa dataområdet.
-
Välj Data > Frågor & Connections > fliken Connections, högerklicka på en fråga i listan och välj sedan Egenskaper.
-
Välj fliken Användning .
-
Markera kryssrutan Aktiverar uppdatering i bakgrunden om du vill köra frågan i bakgrunden. Avmarkera kryssrutan om du vill vänta medan frågan körs.
Tips När du spelar in ett makro som innehåller en fråga körs inte frågan i bakgrunden i Excel. Om du vill ändra det inspelade makrot så att frågan körs i bakgrunden redigerar du makrot i Visual Basic Editor. Ändra uppdateringsmetoden för QueryTable-objektet från BackgroundQuery := False till BackgroundQuery := True.
Lagrade lösenord krypteras inte och därför bör du normalt inte använda dem. Om datakällan kräver ett lösenord för att öppna anslutningen kan du begära att användare anger lösenordet innan det externa dataområdet kan uppdateras. Följande procedur gäller inte för data som hämtats från en textfil (.txt) eller en webbfråga (.iqy).
Tips: Använd starka lösenord med kombinationer av stora och små bokstäver, siffror och symboler. Svaga lösenord innehåller inte dessa kombinationer. Exempel på starkt lösenord: Y6dh!et5. Exempel på svagt lösenord: House27. Lösenord bör vara minst 8 tecken långa. Lösenord som innehåller minst 14 tecken är bättre.
Det är viktigt att du kommer ihåg lösenordet. Microsoft kan inte hämta lösenordet om du skulle glömma det. Om du skriver ned ett lösenord måste du förvara det på en säker plats, och inte tillsammans med den information som det ska skydda.
-
Markera en cell i det externa dataområdet.
-
Välj Data > Frågor & Connections > fliken Connections, högerklicka på en fråga i listan och välj sedan Egenskaper.
-
Välj fliken Definition och avmarkera sedan kryssrutan Spara lösenord .
Obs!: Lösenord krävs endast första gången det externa dataområdet uppdateras under varje Excel-arbetspass. Nästa gång du startar Excel uppmanas du att ange lösenordet igen om du öppnar arbetsboken som innehåller frågan och sedan klickar på Uppdatera data.
Detaljerad hjälp för uppdatering av data
När du utformar dina data i Power Query läser du vanligtvis in ändringarna i ett kalkylblad eller en datamodell. Det är viktigt att du förstår skillnaden när du uppdaterar data och hur du uppdaterar dem.
Obs!: När du uppdaterar läggs nya kolumner till sedan den senaste uppdateringen i Power Query. Om du vill se de nya kolumnerna kan du undersöka källsteget i frågan igen. Mer information finns i Skapa Power Query formler.
De flesta frågor baseras på externa dataresurser av ett eller annat slag. Det finns dock en viktig skillnad mellan Excel och Power Query. Power Query cachelagrar externa data lokalt för att förbättra prestanda. Dessutom uppdaterar Power Query inte automatiskt den lokala cachen för att förhindra kostnader för datakällor i Azure.
Viktigt!: Om du får ett meddelande i det gula meddelandefältet högst upp i fönstret där det står "Den här förhandsgranskningen kan vara upp till n dagar gammal". Det innebär vanligtvis att den lokala cachen är inaktuell. Du bör välja Uppdatera för att uppdatera den.
Uppdatera en fråga i Power Query-redigeraren
När du uppdaterar en fråga från Power Query-redigeraren tar du inte bara in uppdaterade data från den externa datakällan, du uppdaterar också den lokala cachen. Men den här uppdateringsåtgärden uppdaterar inte frågan i kalkylbladet eller datamodellen.
-
I Power Query-redigeraren väljer du Start
-
Välj Uppdatera förhandsgranskning > Uppdatera förhandsgranskning (den aktuella frågan i Förhandsgranska data) eller Uppdatera alla (alla öppna frågor från fönstret Frågor.)
-
Längst ned i Power Query-redigeraren till höger visas meddelandet "Preview downloaded at <hh:mm> AM/PM". Det här meddelandet visas vid första importen och efter varje efterföljande uppdateringsåtgärd i Power Query-redigeraren.
Uppdatera en fråga i ett kalkylblad
-
Markera en cell i en fråga i ett kalkylblad i Excel.
-
Välj fliken Fråga i menyfliksområdet och välj sedan Uppdatera > Uppdatera.
-
Kalkylbladet och frågan uppdateras från den externa datakällan och Power Query cacheminnet.
Meddelanden:
-
När du uppdaterar en fråga som har importerats från en Excel-tabell eller ett namngivet område bör du vara uppmärksam på det aktuella kalkylbladet. Om du vill ändra data i kalkylbladet som innehåller Excel-tabellen kontrollerar du att du har markerat rätt kalkylblad och inte det kalkylblad som innehåller den inlästa frågan.
-
Det här är särskilt viktigt om du ändrar kolumnrubrikerna i Excel-tabellen. De ser ofta lika ut och det är lätt att förvirra de två. Det är en bra idé att byta namn på kalkylbladen för att återspegla skillnaden. Du kan till exempel byta namn på dem till "TableData" och "QueryTable" för att framhäva skillnaden.
Du kan när som helst välja Uppdatera för att uppdatera data för pivottabellerna i arbetsboken. Du kan uppdatera data för pivottabeller som är kopplade till externa data, till exempel en databas (SQL Server, Oracle, Access eller annat), Analysis Services-kub, datafeed samt data från en källtabell i samma eller en annan arbetsbok. Pivottabeller kan uppdateras manuellt eller automatiskt när du öppnar arbetsboken.
Obs!: Mer information finns i Skapa en pivottabell för att analysera kalkylbladsdataoch Ändra källdata för en pivottabell.
Uppdatera manuellt
-
Välj var som helst i pivottabellen för att visa fliken Analysera för pivottabell i menyfliksområdet.
Obs!: Om du vill uppdatera en pivottabell i Excel för webben högerklickar du var som helst i pivottabellen och väljer sedan Uppdatera.
-
Välj Uppdatera eller Uppdatera alla.
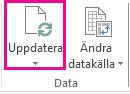
-
Om uppdateringsstatusen tar längre tid än väntat markerar du pilen under Uppdatera > Uppdateringsstatus.
-
Om du vill sluta uppdatera väljer du Avbryt uppdatering eller trycker på Esc.
Förhindra att kolumnbredder och cellformatering justeras
Om kolumnbredden och cellformateringen för dina data justeras när du uppdaterar pivottabelldata, och du inte vill att det ska hända, kontrollerar du att följande alternativ är markerade:
-
Välj var som helst i pivottabellen för att visa fliken Analysera för pivottabell i menyfliksområdet.
-
Välj fliken Analysera för pivottabell > i gruppen Pivottabell och välj Alternativ.
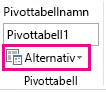
-
På fliken Layout & Format > markera kryssrutorna för Autopassa kolumnbredder vid uppdatering och Bevara cellformatering vid uppdatering.
Uppdatera data automatiskt när du öppnar arbetsboken
-
Välj var som helst i pivottabellen för att visa fliken Analysera för pivottabell i menyfliksområdet.
-
Välj fliken Analysera för pivottabell > i gruppen Pivottabell och välj Alternativ.
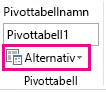
-
På fliken Data väljer du Uppdatera data när filen öppnas.
Det kan kräva mycket diskutrymme och ta lång tid att uppdatera en offlinekubfil eftersom filen återskapas med senaste data från serverkuben. Starta processen då du inte behöver omedelbar tillgång till andra filer i Excel och kontrollera att du har tillräckligt med diskutrymme för att spara filen igen.
-
Markera den pivottabell som är ansluten till offlinekubfilen.
-
Klicka på pilen under Uppdatera alla i gruppen Frågor & Connections på fliken Data och klicka sedan på Uppdatera.
Mer information finns i Arbeta med offlinekubfiler.
-
Klicka i en mappad cell i kalkylbladet för att markera den XML-mappning du vill uppdatera.
-
Om fliken Utvecklare inte visas tar du fram den på följande sätt:
-
Klicka på Arkiv, klicka på Alternativ och klicka sedan på Anpassa menyfliksområdet.
-
Markera kryssrutan Utvecklare under Primära flikar och klicka sedan på OK.
-
-
Klicka på Uppdatera data i gruppen XML på fliken Utvecklare .
Mer information finns i Översikt över XML i Excel.
När du uppdaterar en datamodell i Power Pivot kan du också se om uppdateringen lyckas, misslyckas eller avbryts. Mer information finns i Power Pivot: Kraftfull dataanalys och datamodellering i Excel.
Obs!: Om du lägger till data, ändrar data eller redigerar filter beräknas alltid DAX-formler som är beroende av datakällan.
Uppdatera och visa status för uppdatering
-
I Power Pivot väljer du Start > Hämta externa data > Uppdatera eller Uppdatera alla för att uppdatera den aktuella tabellen eller alla tabeller i datamodellen.
-
Status för uppdateringen anges för varje anslutning som används i datamodellen. Det finns tre möjliga resultat:
-
Lyckades – Rapporterar antalet rader som importerats till varje tabell.
-
Fel – Inträffar om databasen är offline, du inte längre har behörighet eller om en tabell eller kolumn tas bort eller byter namn på den i källan. Kontrollera att databasen är tillgänglig, kanske genom att skapa en ny anslutning i en annan arbetsbok.
-
Avbryts – Excel har inte problem med uppdateringsbegäran, förmodligen för att uppdateringen är inaktiverad i anslutningen.
Använda tabellegenskaper för att visa de frågor som används vid datauppdatering
Datauppdateringen kör helt enkelt samma fråga som användes för att hämta data från början. Du kan visa och ibland ändra frågan genom att visa tabellegenskaper i Power Pivot-fönstret.
-
Om du vill visa frågan som används under datauppdateringen väljer du Power Pivot > Hantera för att öppna Power Pivot-fönstret.
-
Välj Design > Tabellegenskaper.
-
Växla till Power Query-redigeraren för att visa den underliggande frågan.
Frågor visas inte för alla typer av datakällor. Frågor visas till exempel inte för import av datafeed.
Ange anslutningsegenskaper för att avbryta datauppdateringen
I Excel kan du ange anslutningsegenskaper som avgör hur ofta datauppdateringen ska uppdateras. Om uppdatering inte är tillåten för en viss anslutning får du ett meddelande om att anslutningen ska avbrytas när du kör Uppdatera alla eller försöker uppdatera en viss tabell som använder anslutningen.
-
Om du vill visa anslutningsegenskaper i Excel väljer du Data > Frågor & Connections för att visa en lista över alla anslutningar som används i arbetsboken.
-
Välj fliken Connections, högerklicka på en anslutning och klicka sedan på Egenskaper.
-
Om kryssrutan är avmarkerad för Uppdatera den här anslutningen vid Uppdatera alla på fliken Användning under Uppdatera, kommer du att få en annullering när du försöker uppdatera alla i Power Pivot-fönstret.
Uppdatera data i SharePoint Server 2013
På SharePoint Server kan du schemalägga ovakad datauppdatering på servern, men det kräver att Power Pivot för SharePoint 2013 är installerat och konfigurerat i SharePoint-miljön. Fråga SharePoint-administratören om schemalagd datauppdatering är tillgänglig. Mer information finns i Konfigurera schemalagd datauppdatering för Power Pivot.
När de data du använder för kartan ändras kan du uppdatera dem manuellt i 3D-kartor. Ändringarna kommer sedan att visas på kartan. Så här gör du:
-
I 3D-kartor väljer du Start > Uppdatera data.
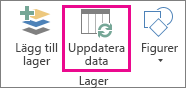
Lägga till data i Power Map
Så här lägger du till nya data i 3D-kartorPower Map:
-
I 3D-kartor går du till den karta som du vill lägga till data i.
-
Låt fönstret 3D-kartor vara öppet.
-
Markera de kalkylbladsdata du vill lägga till i Excel.
-
I menyfliksområdet i Excel klickar du på Infoga > pilen Karta > Lägg till markerade data till Power Map. Dina 3D-kartor uppdateras automatiskt för att visa ytterligare data. Mer information finns i Hämta och förbereda data för Power Map.
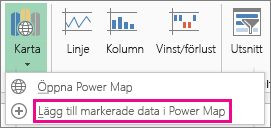
Uppdatering av externa data i Excel Services har unika krav.
Styra hur data uppdateras
Du kan styra hur du uppdaterar data från en extern datakälla genom att göra något av följande.
Uppdatera när den är öppen med Excel Services
I Excel kan du skapa en arbetsbok som automatiskt uppdaterar externa data när filen öppnas. I det här fallet uppdaterar Excel Services alltid data innan en arbetsbok visas och en ny session skapas. Använd det här alternativet om du vill vara säker på att uppdaterade data alltid visas när du öppnar arbetsboken i Excel Services.
-
Välj fliken Data i en arbetsbok med externa dataanslutningar.
-
I gruppen Connections väljer du Connections > väljer anslutningen > Egenskaper.
-
Välj fliken Användning och välj sedan Uppdatera data när filen öppnas.
Varning!: Om du avmarkerar kryssrutan Uppdatera data när filen öppnas visas de data som cachelagrats med arbetsboken, vilket innebär att när en användare uppdaterar data manuellt ser användaren uppdaterade data under den aktuella sessionen, men data sparas inte i arbetsboken.
Uppdatera med en ODC-fil
Om du använder en Office-dataanslutningsfil (.odc) kontrollerar du att du också markerar kryssrutan Använd alltid anslutningsfil :
-
Välj fliken Data i en arbetsbok med externa dataanslutningar.
-
I gruppen Connections väljer du Connections > väljer anslutningen > Egenskaper.
-
Välj fliken Definition och välj sedan Använd alltid anslutningsfil.
Inställningarna för webbplatsen för betrodd filplats, Short Session Timeout och External Data Cache Lifetime, kan också påverka uppdateringsåtgärderna. Mer information finns i administratören eller hjälpsystemet.
Manuell uppdatering
-
Markera en cell i pivottabellrapporten.
-
I verktygsfältet Excel Web Access går du till menyn Uppdatera och väljer Uppdatera markerad anslutning.
Meddelanden:
-
Om kommandot Uppdatera inte visas har webbdelsförfattaren avmarkerat egenskapen Uppdatera markerad anslutning, uppdatera alla Connections. Mer information finns i Anpassade egenskaper för Excel Web Access-webbdelen.
-
Alla interaktiva åtgärder som orsakar en omfrågefråga för en OLAP-datakälla initierar en manuell uppdateringsåtgärd.
-
-
Uppdatera alla anslutningar – Klicka på Uppdatera alla Connections på Menyn Uppdatera i Excel Web Access-verktygsfältet.
-
Periodisk uppdatering – Du kan ange att data ska uppdateras automatiskt med ett angivet intervall efter att arbetsboken har öppnats för varje anslutning i arbetsboken. En inventeringsdatabas kan till exempel uppdateras varje timme, så arbetsboksförfattaren har definierat att arbetsboken ska uppdateras automatiskt var 60:e minut.
En webbdelsförfattare kan markera eller avmarkera egenskapen Tillåt periodisk datauppdatering i Excel Web Access för att tillåta eller förhindra periodisk uppdatering. När tidsintervallet förflutit visas som standard en uppdateringsavisering längst ned i Excel Web Access-webbdelen.
En excel web access-webbdelsförfattare kan också ange egenskapen Visa periodisk uppdateringsprompt för att styra beteendet för meddelandet som visas när Excel Services utför en periodisk datauppdatering under en session:
Mer information finns i Anpassade egenskaper för Excel Web Access-webbdelen.
-
Always – innebär att meddelandet visas med en uppmaning i varje intervall.
-
Alternativt – innebär att en användare kan välja att fortsätta uppdatera regelbundet utan att visa ett meddelande.
-
Aldrig – innebär att Excel Web Access utför en periodisk uppdatering utan att visa ett meddelande eller en uppmaning.
-
Avbryta en uppdatering – medan arbetsboken uppdateras visas ett meddelande med en uppmaning iExcel Services eftersom det kan ta längre tid än väntat. Du kan välja Avbryt om du vill sluta uppdatera så att du kan slutföra det senare vid ett senare tillfälle. Data som returneras av frågor innan du avbröt uppdateringen visas.
Excel innehåller Power Query -teknik (kallas även Get & Transform) för att ge större möjligheter när du importerar, uppdaterar och autentiserar datakällor, hanterar Power Query datakällor och formar data till en tabell som passar dina behov.
Mer information finns på den här sidan: Använda Power Query i Excel för webben – Microsoft Support
För SharePoint Server kan du kolla in den här sidan: Uppdatera data i en arbetsbok i SharePoint Server – Microsoft Support
För de flesta anslutningar klickar du på en cell i området eller tabellen som använder anslutningen och gör sedan något av följande:
-
Uppdatera endast markerade data Tryck på ALT+F5 eller klicka på pilen under Uppdatera alla i gruppen Connections på fliken Data och klicka sedan på Uppdatera.
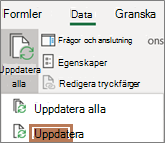
-
Uppdatera alla data i arbetsboken Tryck på CTRL+ALT+F5 eller klicka på Uppdatera alla i gruppen Connections på fliken Data.
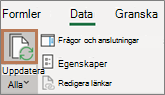
-
Styra hur eller när anslutningen uppdateras Klicka på pilen under Uppdatera alla i gruppen Connections på fliken Data och klicka sedan på Anslutningsegenskaper.
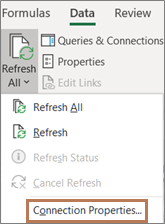
I dialogrutan som öppnas väljer du de alternativ du vill använda på fliken Användning under Uppdatera kontroll.
Vissa uppdateringsåtgärder kräver fler steg, enligt beskrivningen i följande avsnitt. Om du ser datakällan i listan granskar du motsvarande avsnitt.
Du kan uppdatera ett externt dataområde automatiskt när arbetsboken öppnas. Om du vill kan du också spara arbetsboken utan att spara externa data, vilket minskar arbetsbokens storlek.
-
Klicka i en cell i det externa dataområdet.
-
Klicka på Uppdatera alla i gruppen Anslutningar på fliken Data och klicka sedan på Anslutningsegenskaper.
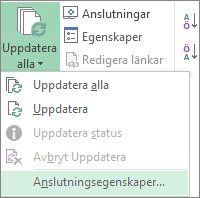
-
Klicka på fliken Användning .
-
Markera kryssrutan Uppdatera data när filen öppnas under Uppdatera .
-
Om du vill spara arbetsboken med frågedefinitionen, men utan externa data, markerar du kryssrutan Ta bort data från det externa dataområdet innan arbetsboken sparas .
-
Klicka i en cell i det externa dataområdet.
-
Klicka på Uppdatera alla i gruppen Anslutningar på fliken Data och klicka sedan på Anslutningsegenskaper.
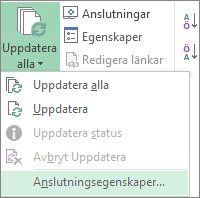
-
Klicka på fliken Användning .
-
Markera kryssrutan Uppdatera var och ange antalet minuter mellan uppdateringarna.
Lagrade lösenord krypteras inte och därför bör du normalt inte använda dem. Om datakällan kräver ett lösenord för att öppna anslutningen kan du begära att användare anger lösenordet innan det externa dataområdet kan uppdateras. Följande procedur gäller inte för data som hämtats från en textfil (.txt) eller en webbfråga (.iqy).
Använd starka lösenord med kombinationer av stora och små bokstäver, siffror och symboler. Svaga lösenord innehåller inte dessa kombinationer. Exempel på starkt lösenord: Y6dh!et5. Exempel på svagt lösenord: House27. Lösenord bör vara minst 8 tecken långa. Lösenord som innehåller minst 14 tecken är bättre.
Det är viktigt att du kommer ihåg lösenordet. Microsoft kan inte hämta lösenordet om du skulle glömma det. Om du skriver ned ett lösenord måste du förvara det på en säker plats, och inte tillsammans med den information som det ska skydda.
-
Klicka i en cell i det externa dataområdet.
-
Klicka på Uppdatera alla i gruppen Anslutningar på fliken Data och klicka sedan på Anslutningsegenskaper.
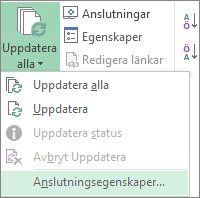
-
Klicka på fliken Definition och avmarkera kryssrutan Spara lösenord.
Obs!: Lösenord krävs endast första gången det externa dataområdet uppdateras under varje Excel-arbetspass. Nästa gång du startar Excel uppmanas du att ange lösenordet igen om du öppnar arbetsboken som innehåller frågan och sedan klickar på Uppdatera data.
Om det rör sig om väldigt stora uppsättningar data kan det vara bra att köra en bakgrundsuppdatering. På så vis återfår du kontrollen över Excel istället för att du behöver vänta i flera minuter på att uppdateringen ska slutföras.
-
Klicka i en cell i det externa dataområdet.
-
Klicka på Uppdatera alla i gruppen Anslutningar på fliken Data och klicka sedan på Anslutningsegenskaper.
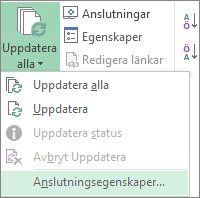
Obs!: Du kan inte köra en OLAP-fråga i bakgrunden.
Obs!: Du kan inte köra en fråga för en anslutningstyp som hämtar data till datamodellen.
-
Klicka på fliken Användning.
-
Markera kryssrutan Aktiverar uppdatering i bakgrunden om du vill köra frågan i bakgrunden. Avmarkera kryssrutan om du vill vänta medan frågan körs.
När du spelar in ett makro som innehåller en fråga körs inte frågan i bakgrunden i Excel. Om du vill ändra det inspelade makrot så att frågan körs i bakgrunden redigerar du makrot i Visual Basic Editor. Ändra uppdateringsmetoden för QueryTable-objektet från BackgroundQuery := False till BackgroundQuery := True.
Om din arbetsbok är ansluten till en stor datakälla kan uppdateringen ibland ta lite längre tid än väntat. Om du vill se hur uppdateringen går eller avbryta den gör du en av följande saker:
-
Kontrollera en frågas status Ett meddelande visas i statusfältet i Excel som indikerar att frågan körs. Dubbelklicka på meddelandet för att kontrollera frågans status.
-
Stoppa en uppdatering i bakgrunden Om du vill stoppa en fråga som körs i bakgrunden dubbelklickar du på frågestatusmeddelandet i statusfältet så att dialogrutan Status för extern datauppdatering visas och klickar sedan på Stoppa uppdatering.
-
Stoppa en fråga Om du vill förhindra att en fråga körs i bakgrunden när bakgrundsuppdatering är avstängt trycker du på Esc-tangenten.
Om du använde Hämta & transformering för att fråga en textfil behövs inga ytterligare steg. Om du har importerat textfilen följer du anvisningarna för att uppdatera:
-
Klicka på en cell i området eller tabellen som innehåller länken till den importerade textfilen.
-
Klicka på Uppdatera alla i gruppen Connections på fliken Data.
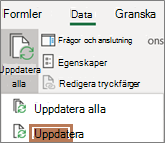
Om du vill bara uppdatera vald information klickar du på Uppdatera.
Du kan också högerklicka i en cell i området eller tabellen och sedan klicka på Uppdatera.
-
Bläddra fram textfilen i dialogrutan Importera textfil och klicka på Importera.
Det kan kräva mycket diskutrymme och ta lång tid att uppdatera en offlinekubfil eftersom filen återskapas med senaste data från serverkuben. Starta processen då du inte behöver omedelbar tillgång till andra filer i Excel och kontrollera att du har tillräckligt med diskutrymme för att spara filen igen.
-
Klicka på pivottabellen som är ansluten till kubfilen.
-
Klicka på Uppdatera alla i gruppen Connections på fliken Data och klicka sedan på Uppdatera.
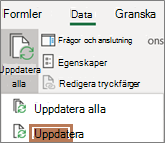
-
Klicka i en mappad cell i kalkylbladet för att markera den XML-mappning du vill uppdatera.
-
Om fliken Utvecklare inte visas tar du fram den på följande sätt:
-
Klicka på Arkiv, klicka på Alternativ och klicka sedan på Anpassa menyfliksområdet.
-
Markera kryssrutan Utvecklare under Primära flikar och klicka sedan på OK.
-
-
Klicka på Uppdatera data i gruppen XML på fliken Utvecklare .
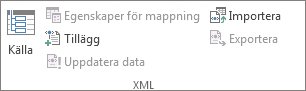
-
Klicka på Uppdatera alla i gruppen Connections på fliken Data.
Om du har flera anslutningar och bara vill uppdatera en viss cell markerar du en cell i dataområdet, klickar på pilen bredvid Uppdatera alla och klickar på Uppdatera.
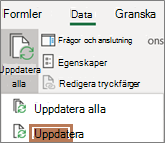
Styra hur eller när anslutningen uppdateras
-
Klicka på en cell som innehåller dina anslutna data.
-
Klicka på pilen bredvid Uppdatera alla i gruppen Connections på fliken Data och klicka sedan på Anslutningsegenskaper.
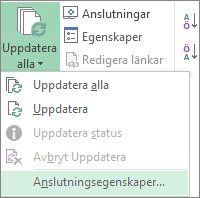
-
På fliken Användning anger du de alternativ du vill ändra.
För mycket stora datamängder kan du kontrollera alternativet Aktivera uppdatering i bakgrunden . Detta returnerar kontrollen över Excel till dig så snart uppdateringen börjar, i stället för att du ska vänta tills uppdateringen är klar.
Kontrollera en uppdaterings status eller avbryta en uppdatering
Om din arbetsbok är ansluten till en stor datakälla kan uppdateringen ibland ta lite längre tid än väntat. Om du vill se hur uppdateringen går eller avbryta den gör du en av följande saker:
-
Kontrollera en frågas status Ett meddelande visas i statusfältet i Excel som indikerar att frågan körs. Dubbelklicka på meddelandet för att kontrollera frågans status.
-
Stoppa en uppdatering i bakgrunden Om du vill stoppa en fråga som körs i bakgrunden dubbelklickar du på frågestatusmeddelandet i statusfältet så att dialogrutan Status för extern datauppdatering visas och klickar sedan på Stoppa uppdatering.
-
Stoppa en fråga Om du vill förhindra att en fråga körs i bakgrunden när bakgrundsuppdatering är avstängt trycker du på Esc-tangenten.
När du använder Power Pivot för att uppdatera tidigare importerade data kan du se om uppdateringen lyckas, misslyckas eller avbryts.
I Power Pivot klickar du på Start > Hämta externa data > Uppdatera eller Uppdatera alla om du vill importera den aktuella tabellen eller alla tabeller i datamodellen igen.
Status för uppdateringen anges för varje anslutning som används i datamodellen. Det finns tre möjliga resultat.
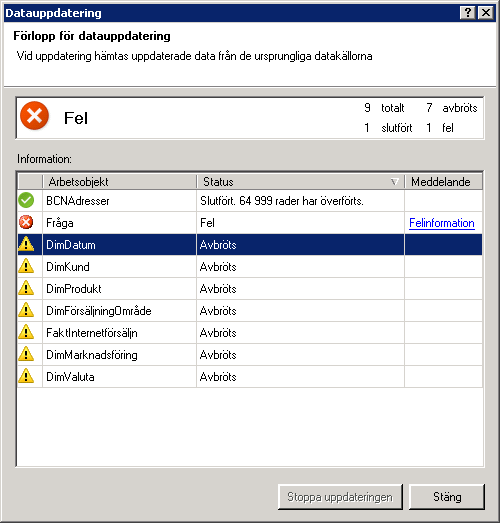
"Lyckad" rapporterar antalet rader som importerats till varje tabell.
"Fel" kan uppstå om databasen är offline, om du inte längre har behörighet eller om en tabell eller kolumn tas bort eller byter namn på den i källan. Kontrollera att databasen är tillgänglig, kanske genom att skapa en ny anslutning i en annan arbetsbok.
"Annullerad" innebär att Excel inte utfärdar uppdateringsbegäran, förmodligen för att uppdateringen är inaktiverad för anslutningen.
Tips: Delar du den här arbetsboken med andra som kanske vill uppdatera data? Hjälp dina kollegor att undvika datauppdateringsfel genom att påminna dem om att begära behörigheter för datakällorna som tillhandahåller data.
Tabellegenskaper visar frågor som används vid datauppdatering
Datauppdateringen kör helt enkelt samma fråga som användes för att hämta data från början. Du kan visa och ibland ändra frågan genom att visa tabellegenskaper i fönstret Power Pivot.
-
Om du vill visa frågan som används under datauppdateringen klickar du på Power Pivot > Hantera för att öppna fönstret Power Pivot.
-
Klicka på Design > Tabellegenskaper.
-
Växla till Power Query-redigeraren för att visa den underliggande frågan.
Frågor visas inte för alla typer av datakällor. Frågor visas till exempel inte för import av datafeed.
Anslutningsegenskaper som avbryter datauppdatering
I Excel kan du ange anslutningsegenskaper som avgör hur ofta datauppdateringen ska uppdateras. Om uppdatering inte är tillåten för en viss anslutning får du ett meddelande om att anslutningen ska avbrytas när du kör Uppdatera alla eller försöker uppdatera en viss tabell som använder anslutningen.
-
Om du vill visa anslutningsegenskaper i Excel klickar du på Data > Connections för att visa en lista över alla anslutningar som används i arbetsboken.
-
Välj en anslutning och klicka på Egenskaper.
-
Om kryssrutan Uppdatera den här anslutningen i Uppdatera alla är avmarkerad i Användning under Uppdatera, kommer du att få en annullering när du försöker uppdatera alla i fönstret Power Pivot.
Uppdatera data i SharePoint Server 2013 eller senare
På SharePoint Server kan du schemalägga ovakad datauppdatering på servern, men det kräver att Power Pivot för SharePoint 2013 är installerat och konfigurerat i SharePoint-miljön. Fråga SharePoint-administratören om schemalagd datauppdatering är tillgänglig.
Obs!: Power Query-redigeraren är en del av Get & Transform. Mer information finns i Hämta och transformera i Excel 2016.
Med Power Query-redigeraren kan du uppdatera en fråga för att importera den senaste informationen till en tabell utan att behöva återskapa frågan.
Så här uppdaterar du en fråga:
-
Klicka på Hämta & transformera > Visa frågor.
-
I fönstret Arbetsboksfrågor väljer du den fråga som du vill uppdatera.
-
I menyfliksområdet Power Query-redigeraren klickar du på Start > Fråga > Uppdatera förhandsgranskning.

När de data du använder för kartan ändras kan du uppdatera dem manuellt i 3D-kartor. Ändringarna kommer sedan att visas på kartan. Så här gör du:
-
Klicka på Start > Uppdatera data i 3D-kartor.
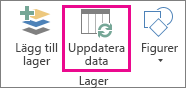
Lägga till data i Power Map
Så här lägger du till nya data i 3D-kartorPower Map:
-
I 3D-kartor går du till den karta som du vill lägga till data i.
-
Lämna fönstret 3D-kartor öppet, klicka i Excel och markera de kalkylbladsdata du vill lägga till.
-
I menyfliksområdet i Excel klickar du på Infoga > pilen Karta > Lägg till markerade data till Power Map.
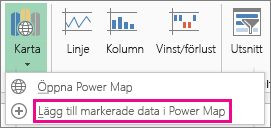
Dina 3D-kartor uppdateras automatiskt för att visa ytterligare data.
Data i en Microsoft Office Excel-arbetsbok som har visats i Excel Services kan komma från två olika platser. Data kan lagras direkt i arbetsboken eller lagras i en extern datakälla, till exempel i en databas eller i en OLAP-kub (Online Analytical Processing).
Om data kommer från en extern datakälla har arbetsboksförfattaren eller administratören definierat anslutningsinformationen, ofta i en Office-dataanslutningsfil (.odc), som beskriver hur du hittar, loggar in, frågar och får åtkomst till den externa datakällan.
När du är ansluten till en extern datakälla kan du utföra en uppdateringsåtgärd för att hämta uppdaterade data. Varje gång du uppdaterar data ser du den senaste versionen av data, inklusive eventuella ändringar som gjorts i data sedan de senast uppdaterades.
Lär dig mer om uppdatering av data
I följande bild förklaras den grundläggande processen för vad som händer när du uppdaterar data som är anslutna till en extern datakälla.
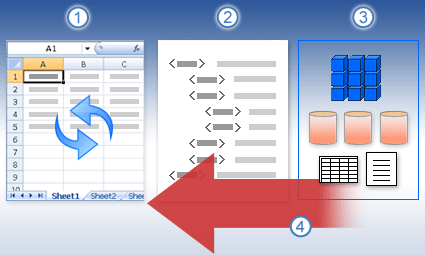
-
Uppdateringsåtgärden hämtar uppdaterade data.
-
En anslutning, som ofta sparas i en anslutningsfil, definierar all information som behövs för att komma åt och hämta data från en extern datakälla.
-
Det finns en mängd olika datakällor som du kan komma åt, till exempel OLAP, SQL Server, OLEDB-providers och ODBC-drivrutiner.
-
Uppdaterade data läggs till i den aktuella arbetsboken.
Läs mer om säkerhetsproblem
När du är ansluten till en extern datakälla och försöker uppdatera data är det viktigt att vara medveten om potentiella säkerhetsproblem och veta vad du kan göra med eventuella säkerhetsproblem.
En dataanslutningsfil innehåller ofta en eller flera frågor som används för att uppdatera externa data. Genom att ersätta den här filen kan en användare som har illvilliga avsikter utforma en fråga för att komma åt konfidentiell information och distribuera den till andra användare eller utföra andra skadliga åtgärder. Därför är det viktigt att se till att anslutningsfilen har skapats av en pålitlig person och att anslutningsfilen är säker och kommer från ett betrott dataanslutningsbibliotek (DCL).
Mer information om hur en administratör kan skapa anslutningsfiler, skapa betrodda platser och skydda anslutningsfiler finns i Hjälp om Microsoft Office Excel och Hjälp om Central administration av Office SharePoint Server.
Obs!: För åtkomst till en extern datakälla krävs vanligtvis autentiseringsuppgifter (till exempel ett användarnamn och ett lösenord) som används för att autentisera användaren. Se till att dessa autentiseringsuppgifter tillhandahålls dig på ett säkert och säkert sätt och att du inte oavsiktligt avslöjar dessa autentiseringsuppgifter för andra.
Styra hur data uppdateras
Du kan styra hur du uppdaterar data från en extern datakälla genom att göra något av följande:
-
Uppdatera vid öppning I Excel kan en arbetsboksförfattare skapa en arbetsbok som automatiskt uppdaterar externa data när arbetsboken öppnas genom att markera kryssrutan Uppdatera data när filen öppnas i dialogrutan Anslutningsegenskaper . (Klicka på Connections i gruppen Connections på fliken Data, markera anslutningen, klicka på Egenskaper, klicka på fliken Användning och klicka sedan på Uppdatera data när filen öppnas.) I det här fallet uppdaterar Excel Services alltid data innan en arbetsbok visas och en ny session skapas. Om arbetsboksförfattaren avmarkerar kryssrutan Uppdatera data när filen öppnas visas de data som cachelagrats med arbetsboken, vilket innebär att när en användare uppdaterar data manuellt ser användaren uppdaterade, uppdaterade data under den aktuella sessionen, men data sparas inte i arbetsboken. Om du vill vara säker på att uppdaterade data alltid visas när du visar arbetsboken i Excel Services markerar du kryssrutan Uppdatera data när filen öppnas med hjälp av Office Excel.
Om du använder en Office-dataanslutningsfil (.odc) kontrollerar du att du också anger kryssrutan Använd alltid anslutningsfil i dialogrutan Anslutningsegenskaper (klicka på Connections i gruppen Connections på fliken Data, markera anslutningen, klicka på Egenskaper, klicka på fliken Definition och klicka sedan på Använd alltid anslutningsfil).
Inställningarna för webbplatsen för betrodd filplats, Short Session Timeout och External Data Cache Lifetime, kan också påverka uppdateringsåtgärderna. Mer information finns i hjälpsystemet för central administration för Microsoft Office SharePoint Server.
-
Manuell uppdatering
Obs!: Du kan bara uppdatera en pivottabellrapport manuellt.
-
Markera en cell i en pivottabellrapport.
-
Klicka på Uppdatera markerad anslutning under menyn Uppdatera i verktygsfältet Excel Web Access.
Meddelanden:
-
Alla interaktiva åtgärder som orsakar en ny fråga om en OLAP-datakälla initierar en manuell uppdateringsåtgärd.
-
Om kommandot Uppdatera inte visas har webbdelsförfattaren avmarkerat egenskapen Uppdatera markerad anslutning, uppdatera alla Connections. Mer information finns i Anpassade egenskaper för Excel Web Access-webbdelen.
-
-
-
Uppdatera alla anslutningar Klicka på Uppdatera alla Connections under menyn Uppdatera i verktygsfältet Excel Web Access.
-
Periodisk uppdatering Med hjälp av Excel kan arbetsboksförfattaren ange att data ska uppdateras automatiskt med angivet intervall efter att arbetsboken har öppnats för varje anslutning i arbetsboken. En inventeringsdatabas kan till exempel uppdateras varje timme, så arbetsboksförfattaren har definierat att arbetsboken ska uppdateras automatiskt var 60:e minut.
En webbdelsförfattare kan markera eller avmarkera egenskapen Tillåt periodisk datauppdatering i Excel Web Access för att aktivera eller inaktivera den här periodiska uppdateringsåtgärden, om egenskapen har definierats av arbetsboksförfattaren. När tidsintervallet förflutit visas som standard följande varningsmeddelande längst ned i Excel Web Access-webbdelen:
Vill du uppdatera data för <lista över Connections>? (Nu) (Alltid) (Fråga mig inte igen)
En excel web access-webbdelsförfattare kan också ange egenskapen Visa periodisk uppdateringsprompt för att styra beteendet för meddelandet som visas när Excel Services utför en periodisk datauppdatering under en session:
-
Alltid innebär att meddelandet visas med en uppmaning vid varje intervall.
-
Valfritt innebär att en användare kan välja att fortsätta uppdatera regelbundet utan att visa ett meddelande.
-
Aldrig innebär att Excel Web Access utför en periodisk uppdatering utan att visa ett meddelande eller en uppmaning.
Mer information finns i Anpassade egenskaper för Excel Web Access-webbdelen.
-
-
Avbryta en uppdatering Eftersom en uppdateringsåtgärd kan ta längre tid än väntat kan du avbryta den. När uppdateringsåtgärden inträffar visas ett meddelande med en uppmaning i Excel Services. Klicka på Avbryt om du vill avbryta åtgärden så att du kan slutföra uppdateringen vid ett senare tillfälle. Data som returneras av frågor innan du avbröt uppdateringen visas.
-
Klicka på en cell i området eller tabellen som innehåller länken till den externa informationen.
-
Klicka på Uppdatera alla i gruppen Connections på fliken Data.
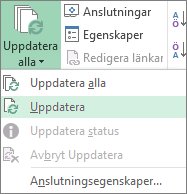
Uppdatera bara markerad information genom att klicka på Uppdatera.
Du kan också högerklicka i en cell i området eller tabellen och sedan klicka på Uppdatera.
Obs!: Om du har mer än en arbetsbok öppen måste du upprepa samma åtgärd för varje arbetsbok.
-
Klicka på en cell i området eller tabellen som innehåller länken till den importerade textfilen.
-
Klicka på Uppdatera alla i gruppen Connections på fliken Data.
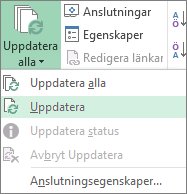
Om du vill bara uppdatera vald information klickar du på Uppdatera.
Du kan också högerklicka i en cell i området eller tabellen och sedan klicka på Uppdatera.
-
Bläddra fram textfilen i dialogrutan Importera textfil och klicka på Importera.
Det kan kräva mycket diskutrymme och ta lång tid att uppdatera en offlinekubfil eftersom filen återskapas med senaste data från serverkuben. Starta processen då du inte behöver omedelbar tillgång till andra filer i Excel och kontrollera att du har tillräckligt med diskutrymme för att spara filen igen.
-
Klicka på pivottabellen som är ansluten till kubfilen.
-
Klicka på Uppdatera alla i gruppen Connections på fliken Data och klicka sedan på Uppdatera.
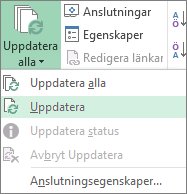
-
Klicka i en mappad cell i kalkylbladet för att markera den XML-mappning du vill uppdatera.
-
Om fliken Utvecklare inte visas tar du fram den på följande sätt:
-
Klicka på Arkiv, klicka på Alternativ och klicka sedan på Anpassa menyfliksområdet.
-
Markera kryssrutan Utvecklare under Primära flikar och klicka sedan på OK.
-
-
Klicka på Uppdatera data i gruppen XML på fliken Utvecklare .
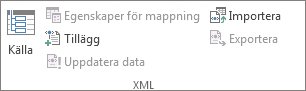
-
Klicka på Uppdatera alla på fliken Data.
Om du har flera anslutningar och bara vill uppdatera en viss cell markerar du en cell i dataområdet, klickar på pilen bredvid Uppdatera alla och klickar på Uppdatera.
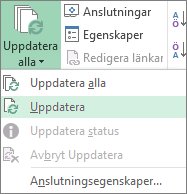
Styra hur eller när anslutningen uppdateras
-
Klicka på en cell som innehåller dina anslutna data.
-
Klicka på pilen bredvid Uppdatera alla på fliken Data och klicka sedan på Anslutningsegenskaper.
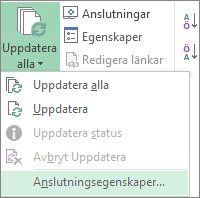
-
På fliken Användning anger du de alternativ du vill ändra.
För mycket stora datamängder kan du kontrollera alternativet Aktivera uppdatering i bakgrunden . Då returneras kontrollen över Excel till dig, i stället för att du ska vänta tills uppdateringen är klar.
Kontrollera en uppdaterings status eller avbryta en uppdatering
Om din arbetsbok är ansluten till en stor datakälla kan uppdateringen ibland ta lite längre tid än väntat. Om du vill se hur uppdateringen går eller avbryta den gör du en av följande saker:
-
Kontrollera en frågas status Ett meddelande visas i statusfältet i Excel som indikerar att frågan körs. Dubbelklicka på meddelandet för att kontrollera frågans status.
-
Stoppa en uppdatering i bakgrunden Om du vill stoppa en fråga som körs i bakgrunden dubbelklickar du på frågestatusmeddelandet i statusfältet så att dialogrutan Status för extern datauppdatering visas och klickar sedan på Stoppa uppdatering.
-
Stoppa en fråga Om du vill förhindra att en fråga körs i bakgrunden när bakgrundsuppdatering är avstängt trycker du på Esc-tangenten.
När du använder Power Pivot för att uppdatera tidigare importerade data kan du se om uppdateringen lyckas, misslyckas eller avbryts.
-
I Power Pivot klickar du på Start > Hämta externa data > Uppdatera eller Uppdatera alla om du vill importera den aktuella tabellen eller alla tabeller i datamodellen igen.
Status för uppdateringen anges för varje anslutning som används i datamodellen. Det finns tre möjliga resultat.
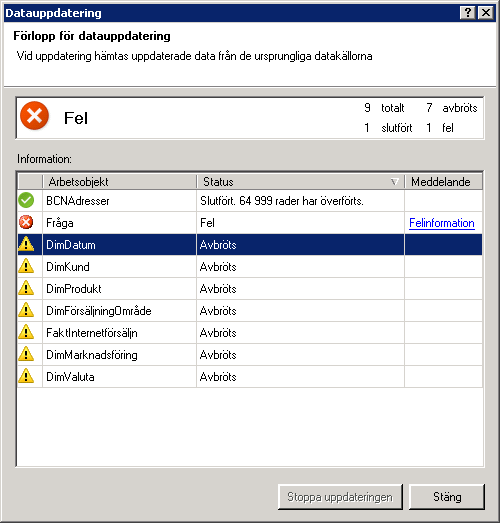
"Lyckad" rapporterar antalet rader som importerats till varje tabell.
"Fel" kan uppstå om databasen är offline, om du inte längre har behörighet eller om en tabell eller kolumn tas bort eller byter namn på den i källan. Kontrollera att databasen är tillgänglig, kanske genom att skapa en ny anslutning i en annan arbetsbok.
"Annullerad" innebär att Excel inte utfärdar uppdateringsbegäran, förmodligen för att uppdateringen är inaktiverad för anslutningen.
Tips: Delar du den här arbetsboken med andra som kanske vill uppdatera data? Hjälp dina kollegor att undvika datauppdateringsfel genom att påminna dem om att begära behörigheter för datakällorna som tillhandahåller data.
Tabellegenskaper visar frågor som används vid datauppdatering
Datauppdateringen kör helt enkelt samma fråga som användes för att hämta data från början. Du kan visa och ibland ändra frågan genom att visa tabellegenskaper i fönstret Power Pivot.
-
Om du vill visa frågan som används under datauppdateringen klickar du på Power Pivot > Hantera för att öppna fönstret Power Pivot.
-
Klicka på Design > Tabellegenskaper.
-
Växla till Power Query-redigeraren för att visa den underliggande frågan.
Frågor visas inte för alla typer av datakällor. Frågor visas till exempel inte för import av datafeed.
Anslutningsegenskaper som avbryter datauppdatering
I Excel kan du ange anslutningsegenskaper som avgör hur ofta datauppdateringen ska uppdateras. Om uppdatering inte är tillåten för en viss anslutning får du ett meddelande om att anslutningen ska avbrytas när du kör Uppdatera alla eller försöker uppdatera en viss tabell som använder anslutningen.
-
Om du vill visa anslutningsegenskaper i Excel klickar du på Data > Connections för att visa en lista över alla anslutningar som används i arbetsboken.
-
Välj en anslutning och klicka på Egenskaper.
-
Om kryssrutan Uppdatera den här anslutningen i Uppdatera alla är avmarkerad i Användning under Uppdatera, kommer du att få en annullering när du försöker uppdatera alla i fönstret Power Pivot.
Uppdatera data i SharePoint Server 2013
I SharePoint Server 2013 kan du schemalägga ovakad datauppdatering på servern, men det kräver att Power Pivot för SharePoint 2013 är installerat och konfigurerat i SharePoint-miljön. Fråga SharePoint-administratören om schemalagd datauppdatering är tillgänglig.
Med Power Query kan du uppdatera en fråga för att importera den senaste informationen till en tabell utan att behöva återskapa frågan.
Viktigt!:
-
Excel 2010 Power Query ingår inte i Excel 2010, men du kan ladda ned, installera och aktivera Power Query-tillägget.
-
Om du vill aktivera Power Query-tillägget klickar du på Arkiv > Alternativ > tillägg. I avsnittet Hantera längst ned väljer du alternativet COM-tillägg i listrutan och klickar sedan på Gå till. Klicka på kryssrutan Power Query och sedan på OK. Det Power Query menyfliksområdet ska visas automatiskt, men om det inte gör det stänger du och startar om Excel.
Så här uppdaterar du en fråga:
-
Klicka på Uppdatera förhandsgranskning i menyfliksområdet Power Query-redigeraren.

Obs!: Frågeredigeraren visas endast när du läser in, redigerar eller skapar en ny fråga med Power Query. I den här videon visas det fönster i Frågeredigeraren som visas när du har redigerat en fråga från en Excel-arbetsbok. Om du vill visa Power Query-redigeraren utan att läsa in eller redigera en befintlig arbetsboksfråga går du till avsnittet Hämta externa data på menyfliken Power Query och väljer Från andra källor > Tom fråga. I följande video visas bara ett sätt att visa Frågeredigeraren.
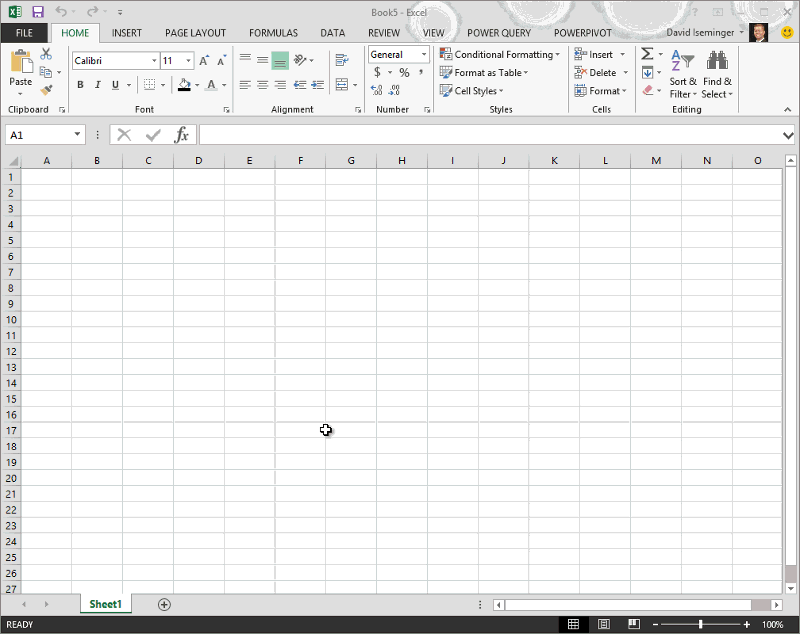
Om Excel-arbetsboken har en anslutning till en tabell eller fråga i en Access-databas kan du se till att den visar den senaste informationen. Använd kommandot Uppdatera (på fliken Data ) för att göra detta.
-
Klicka på en cell i kalkylbladet som innehåller dina Access-data.
-
Klicka på pilen bredvid Uppdatera alla i gruppen Connections på fliken Data och klicka sedan på Uppdatera.
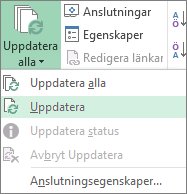
Så här styr du hur eller hur ofta anslutningen uppdateras:
-
Klicka på en cell som innehåller dina Access-data.
-
Klicka på pilen bredvid Uppdatera alla i gruppen Connections och klicka sedan på Anslutningsegenskaper.
Om det rör sig om väldigt stora uppsättningar data kan det vara bra att köra en bakgrundsuppdatering. På så vis återfår du kontrollen över Excel istället för att du behöver vänta i flera minuter på att uppdateringen ska slutföras.
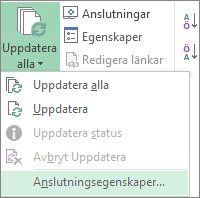
-
På fliken Användning anger du de alternativ du vill ändra.
Kontrollera status för eller avbryta en uppdatering
Om din arbetsbok är ansluten till en stor datakälla kan uppdateringen ibland ta lite längre tid än väntat. Om du vill kontrollera uppdateringen eller avbryta den gör du något av följande:
-
Kontrollera en frågas status Ett meddelande visas i statusfältet i Excel som indikerar att frågan körs. Dubbelklicka på meddelandet för att kontrollera frågans status.
-
Stoppa en uppdatering i bakgrunden Om du vill stoppa en fråga som körs i bakgrunden dubbelklickar du på frågestatusmeddelandet i statusfältet så att dialogrutan Status för extern datauppdatering visas och klickar sedan på Stoppa uppdatering.
-
Stoppa en fråga Om du vill förhindra att en fråga körs i bakgrunden när bakgrundsuppdatering är avstängt trycker du på Esc-tangenten.
Om Excel-arbetsboken har en anslutning till en tabell eller fråga i en SQL Server databas kan du kontrollera att den visar den senaste informationen. Använd kommandot Uppdatera (på fliken Data ) för att göra detta.
-
Klicka på en cell i kalkylbladet som innehåller dina SQL Server data.
-
Klicka på pilen bredvid Uppdatera alla i gruppen Connections på fliken Data och klicka sedan på Uppdatera.
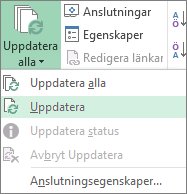
Så här styr du hur eller hur ofta anslutningen uppdateras:
-
Klicka på en cell som innehåller dina SQL Server data.
-
Klicka på pilen bredvid Uppdatera alla i gruppen Connections och klicka sedan på Anslutningsegenskaper.
Om det rör sig om väldigt stora uppsättningar data kan det vara bra att köra en bakgrundsuppdatering. På så vis återfår du kontrollen över Excel istället för att du behöver vänta i flera minuter på att uppdateringen ska slutföras.
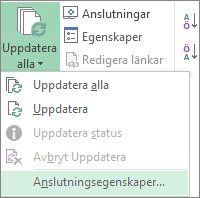
-
På fliken Användning anger du de alternativ du vill ändra, till exempel att aktivera en bakgrundsuppdatering.
Kontrollera en uppdaterings status eller avbryta en uppdatering
Om din arbetsbok är ansluten till en stor datakälla kan uppdateringen ibland ta lite längre tid än väntat. Om du vill se hur uppdateringen går eller avbryta den gör du en av följande saker:
-
Kontrollera en frågas status Ett meddelande visas i statusfältet i Excel som indikerar att frågan körs. Dubbelklicka på meddelandet för att kontrollera frågans status.
-
Stoppa en uppdatering i bakgrunden Om du vill stoppa en fråga som körs i bakgrunden dubbelklickar du på frågestatusmeddelandet i statusfältet så att dialogrutan Status för extern datauppdatering visas och klickar sedan på Stoppa uppdatering.
-
Stoppa en fråga Om du vill förhindra att en fråga körs i bakgrunden när bakgrundsuppdatering är avstängt trycker du på Esc-tangenten.
Om Excel-arbetsboken har en anslutning till en tabell eller fråga i en OLE DB-datakälla kan du kontrollera att den visar den senaste informationen. Använd kommandot Uppdatera (på fliken Data ) för att göra detta.
-
Klicka på en cell som innehåller DINA OLE DB-data i kalkylbladet.
-
Klicka på pilen bredvid Uppdatera alla i gruppen Connections på fliken Data och klicka sedan på Uppdatera.
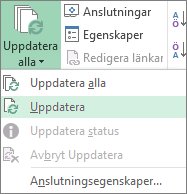
Så här styr du hur eller hur ofta anslutningen uppdateras:
-
Klicka på en cell som innehåller DINA OLE DB-data.
-
Klicka på pilen bredvid Uppdatera alla i gruppen Connections och klicka sedan på Anslutningsegenskaper.
Om det rör sig om väldigt stora uppsättningar data kan det vara bra att köra en bakgrundsuppdatering. På så vis återfår du kontrollen över Excel istället för att du behöver vänta i flera minuter på att uppdateringen ska slutföras.
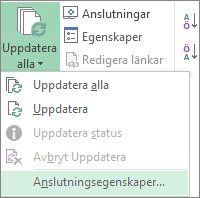
-
På fliken Användning anger du de alternativ du vill ändra.
Kontrollera eller avbryta en uppdatering
Om din arbetsbok är ansluten till en stor datakälla kan uppdateringen ibland ta lite längre tid än väntat. Om du vill kontrollera eller avbryta en uppdatering gör du något av följande:
-
Kontrollera en frågas status Ett meddelande visas i statusfältet i Excel som indikerar att frågan körs. Dubbelklicka på meddelandet för att kontrollera frågans status.
-
Stoppa en uppdatering i bakgrunden Om du vill stoppa en fråga som körs i bakgrunden dubbelklickar du på frågestatusmeddelandet i statusfältet så att dialogrutan Status för extern datauppdatering visas och klickar sedan på Stoppa uppdatering.
-
Stoppa en fråga Om du vill förhindra att en fråga körs i bakgrunden när bakgrundsuppdatering är avstängt trycker du på Esc-tangenten.
När de data du använder för kartan ändras kan du uppdatera dem manuellt i 3D-kartor. Ändringarna kommer sedan att visas på kartan. Så här gör du:
-
Klicka på Start > Uppdatera data i 3D-kartor.
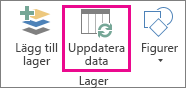
Lägga till data i Power Map
Så här lägger du till nya data i 3D-kartorPower Map:
-
I 3D-kartor går du till den karta som du vill lägga till data i.
-
Lämna fönstret 3D-kartor öppet, klicka i Excel och markera de kalkylbladsdata du vill lägga till.
-
I menyfliksområdet i Excel klickar du på Infoga > pilen Karta > Lägg till markerade data till Power Map.
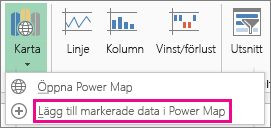
Dina 3D-kartor uppdateras automatiskt för att visa ytterligare data.
Uppdatera manuellt
-
Klicka någonstans i pivottabellen.
Då visas Verktyg för pivottabell, där du lägger till ett alternativ och en designflik .
-
Gör något av följande i gruppen Data på fliken Alternativ:
-
Om du vill uppdatera informationen så att den matchar datakällan klickar du på knappen Uppdatera eller trycker på ALT+F5.
Du kan också högerklicka på pivottabellen och sedan klicka på Uppdatera.
-
Om du vill uppdatera alla pivottabeller i arbetsboken klickar du på knappen Uppdatera och sedan på Uppdatera alla.
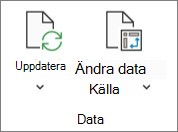
Om uppdatering tar längre tid än väntat klickar du på Alternativ > Uppdatera > Uppdateringsstatus för att kontrollera uppdateringsstatusen.
Om du vill sluta uppdatera klickar du på Avbryt uppdatering.
Förhindra att kolumnbredder och cellformatering justeras
Om kolumnbredden och cellformateringen för dina data justeras när du uppdaterar pivottabelldata, och du inte vill att det ska hända, kontrollerar du att följande alternativ är markerade:
-
Klicka på Alternativ > Alternativ.
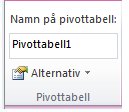
-
På fliken Layout & Format markerar du rutorna Autopassa kolumnbredd vid uppdatering och Bevara cellformatering i uppdateringsrutor .
Uppdatera pivottabelldata automatiskt när du öppnar arbetsboken
-
Klicka någonstans i pivottabellen.
-
Gå till fliken Alternativ, gruppen Pivottabell och klicka på Alternativ.
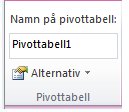
-
Markera kryssrutan Uppdatera data när filen öppnas på fliken Data i dialogrutan Pivottabellalternativ.
Data i en Microsoft Office Excel-arbetsbok som har visats i Excel Services kan komma från två olika platser. Data kan lagras direkt i arbetsboken eller lagras i en extern datakälla, till exempel i en databas eller i en OLAP-kub (Online Analytical Processing).
Om data kommer från en extern datakälla har arbetsboksförfattaren eller administratören definierat anslutningsinformationen, ofta i en Office-dataanslutningsfil (.odc), som beskriver hur du hittar, loggar in, frågar och får åtkomst till den externa datakällan.
När du är ansluten till en extern datakälla kan du utföra en uppdateringsåtgärd för att hämta uppdaterade data. Varje gång du uppdaterar data ser du den senaste versionen av data, inklusive eventuella ändringar som gjorts i data sedan de senast uppdaterades.
Lär dig mer om uppdatering av data
I följande bild förklaras den grundläggande processen för vad som händer när du uppdaterar data som är anslutna till en extern datakälla.
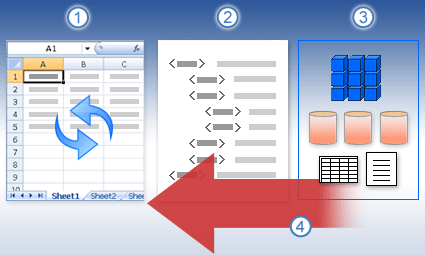
-
Uppdateringsåtgärden hämtar uppdaterade data.
-
En anslutning, som ofta sparas i en anslutningsfil, definierar all information som behövs för att komma åt och hämta data från en extern datakälla.
-
Det finns en mängd olika datakällor som du kan komma åt, till exempel OLAP, SQL Server, OLEDB-providers och ODBC-drivrutiner.
-
Uppdaterade data läggs till i den aktuella arbetsboken.
Läs mer om säkerhetsproblem
När du är ansluten till en extern datakälla och försöker uppdatera data är det viktigt att vara medveten om potentiella säkerhetsproblem och veta vad du kan göra med eventuella säkerhetsproblem.
En dataanslutningsfil innehåller ofta en eller flera frågor som används för att uppdatera externa data. Genom att ersätta den här filen kan en användare som har illvilliga avsikter utforma en fråga för att komma åt konfidentiell information och distribuera den till andra användare eller utföra andra skadliga åtgärder. Därför är det viktigt att se till att anslutningsfilen har skapats av en pålitlig person och att anslutningsfilen är säker och kommer från ett betrott dataanslutningsbibliotek (DCL).
Mer information om hur en administratör kan skapa anslutningsfiler, skapa betrodda platser och skydda anslutningsfiler finns i Hjälp om Microsoft Office Excel 2007 och Hjälp om Central administration av Office SharePoint Server.
Säkerhetsmeddelande: För åtkomst till en extern datakälla krävs vanligtvis autentiseringsuppgifter (till exempel ett användarnamn och ett lösenord) som används för att autentisera användaren. Se till att dessa autentiseringsuppgifter tillhandahålls dig på ett säkert och säkert sätt och att du inte oavsiktligt avslöjar dessa autentiseringsuppgifter för andra.
Styra hur data uppdateras
Du kan styra hur du uppdaterar data från en extern datakälla genom att göra något av följande:
-
Uppdatera vid öppning I Microsoft Office Excel 2007 kan en arbetsboksförfattare skapa en arbetsbok som automatiskt uppdaterar externa data när arbetsboken öppnas genom att markera kryssrutan Uppdatera data när filen öppnas i dialogrutan Anslutningsegenskaper . (Klicka på Connections i gruppen Connections på fliken Data, markera anslutningen, klicka på Egenskaper, klicka på fliken Användning och klicka sedan på Uppdatera data när filen öppnas.) I det här fallet uppdaterar Excel Services alltid data innan en arbetsbok visas och en ny session skapas. Om arbetsboksförfattaren avmarkerar kryssrutan Uppdatera data när filen öppnas visas de data som cachelagrats med arbetsboken, vilket innebär att när en användare uppdaterar data manuellt ser användaren uppdaterade, uppdaterade data under den aktuella sessionen, men data sparas inte i arbetsboken. Om du vill vara säker på att uppdaterade data alltid visas när du visar arbetsboken i Excel Services markerar du kryssrutan Uppdatera data när filen öppnas med hjälp av Office Excel.
Om du använder en Office-dataanslutningsfil (.odc) kontrollerar du att du också anger kryssrutan Använd alltid anslutningsfil i dialogrutan Anslutningsegenskaper (klicka på Connections i gruppen Connections på fliken Data, markera anslutningen, klicka på Egenskaper, klicka på fliken Definition och klicka sedan på Använd alltid anslutningsfil).
Inställningarna för webbplatsen för betrodd filplats, Short Session Timeout och External Data Cache Lifetime, kan också påverka uppdateringsåtgärderna. Mer information finns i hjälpsystemet för central administration för Microsoft Office SharePoint Server.
-
Manuell uppdatering
Obs!: Du kan bara uppdatera en pivottabellrapport manuellt.
-
Markera en cell i en pivottabellrapport.
-
Klicka på Uppdatera markerad anslutning under menyn Uppdatera i verktygsfältet Excel Web Access.
Meddelanden:
-
Alla interaktiva åtgärder som orsakar en ny fråga om en OLAP-datakälla initierar en manuell uppdateringsåtgärd.
-
Om kommandot Uppdatera inte visas har webbdelsförfattaren avmarkerat egenskapen Uppdatera markerad anslutning, uppdatera alla Connections. Mer information finns i Anpassade egenskaper för Excel Web Access-webbdelen.
-
-
-
Uppdatera alla anslutningar Klicka på Uppdatera alla Connections under menyn Uppdatera i verktygsfältet Excel Web Access.
-
Periodisk uppdatering Med hjälp av Office Excel 2007 kan arbetsboksförfattaren ange att data ska uppdateras automatiskt med ett angivet intervall efter att arbetsboken har öppnats för varje anslutning i arbetsboken. En inventeringsdatabas kan till exempel uppdateras varje timme, så arbetsboksförfattaren har definierat att arbetsboken ska uppdateras automatiskt var 60:e minut.
En webbdelsförfattare kan markera eller avmarkera egenskapen Tillåt periodisk datauppdatering i Excel Web Access för att aktivera eller inaktivera den här periodiska uppdateringsåtgärden, om egenskapen har definierats av arbetsboksförfattaren. När tidsintervallet förflutit visas som standard följande varningsmeddelande längst ned i Excel Web Access-webbdelen:
Vill du uppdatera data för <lista över Connections>? (Nu) (Alltid) (Fråga mig inte igen)
En excel web access-webbdelsförfattare kan också ange egenskapen Visa periodisk uppdateringsprompt för att styra beteendet för meddelandet som visas när Excel Services utför en periodisk datauppdatering under en session:
-
Alltid innebär att meddelandet visas med en uppmaning vid varje intervall.
-
Valfritt innebär att en användare kan välja att fortsätta uppdatera regelbundet utan att visa ett meddelande.
-
Aldrig innebär att Excel Web Access utför en periodisk uppdatering utan att visa ett meddelande eller en uppmaning.
Mer information finns i Anpassade egenskaper för Excel Web Access-webbdelen.
-
-
Avbryta en uppdatering Eftersom en uppdateringsåtgärd kan ta längre tid än väntat kan du avbryta den. När uppdateringsåtgärden inträffar visas ett meddelande med en uppmaning i Excel Services. Klicka på Avbryt om du vill avbryta åtgärden så att du kan slutföra uppdateringen vid ett senare tillfälle. Data som returneras av frågor innan du avbröt uppdateringen visas.
Du kan uppdatera ett externt dataområde automatiskt när arbetsboken öppnas. Om du vill kan du också spara arbetsboken utan att spara externa data, vilket minskar arbetsbokens storlek.
-
Klicka i en cell i det externa dataområdet.
-
Klicka på Uppdatera alla i gruppen Anslutningar på fliken Data och klicka sedan på Anslutningsegenskaper.
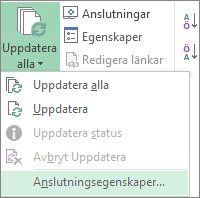
-
Klicka på fliken Användning .
-
Markera kryssrutan Uppdatera data när filen öppnas under Uppdatera .
-
Om du vill spara arbetsboken med frågedefinitionen, men utan externa data, markerar du kryssrutan Ta bort data från det externa dataområdet innan arbetsboken sparas .
-
Klicka i en cell i det externa dataområdet.
-
Klicka på Uppdatera alla i gruppen Anslutningar på fliken Data och klicka sedan på Anslutningsegenskaper.
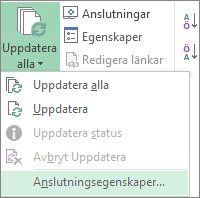
-
Klicka på fliken Användning .
-
Markera kryssrutan Uppdatera var och ange antalet minuter mellan uppdateringarna.
Lagrade lösenord krypteras inte och därför bör du normalt inte använda dem. Om datakällan kräver ett lösenord för att öppna anslutningen kan du begära att användare anger lösenordet innan det externa dataområdet kan uppdateras. Följande procedur gäller inte för data som hämtats från en textfil (.txt) eller en webbfråga (.iqy).
Använd starka lösenord med kombinationer av stora och små bokstäver, siffror och symboler. Svaga lösenord innehåller inte dessa kombinationer. Exempel på starkt lösenord: Y6dh!et5. Exempel på svagt lösenord: House27. Lösenord bör vara minst 8 tecken långa. Lösenord som innehåller minst 14 tecken är bättre.
Det är viktigt att du kommer ihåg lösenordet. Microsoft kan inte hämta lösenordet om du skulle glömma det. Om du skriver ned ett lösenord måste du förvara det på en säker plats, och inte tillsammans med den information som det ska skydda.
-
Klicka i en cell i det externa dataområdet.
-
Klicka på Uppdatera alla i gruppen Anslutningar på fliken Data och klicka sedan på Anslutningsegenskaper.
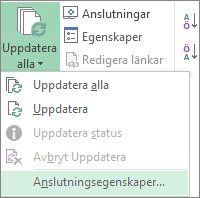
-
Klicka på fliken Definition och avmarkera kryssrutan Spara lösenord.
Obs!: Lösenord krävs endast första gången det externa dataområdet uppdateras under varje Excel-arbetspass. Nästa gång du startar Excel uppmanas du att ange lösenordet igen om du öppnar arbetsboken som innehåller frågan och sedan klickar på Uppdatera data.
Om det rör sig om väldigt stora uppsättningar data kan det vara bra att köra en bakgrundsuppdatering. På så vis återfår du kontrollen över Excel istället för att du behöver vänta i flera minuter på att uppdateringen ska slutföras.
-
Klicka i en cell i det externa dataområdet.
-
Klicka på Uppdatera alla i gruppen Anslutningar på fliken Data och klicka sedan på Anslutningsegenskaper.
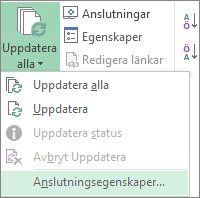
Obs!: Du kan inte köra en OLAP-fråga i bakgrunden.
Obs!: Du kan inte köra en fråga för en anslutningstyp som hämtar data till datamodellen.
-
Klicka på fliken Användning.
-
Markera kryssrutan Aktiverar uppdatering i bakgrunden om du vill köra frågan i bakgrunden. Avmarkera kryssrutan om du vill vänta medan frågan körs.
När du spelar in ett makro som innehåller en fråga körs inte frågan i bakgrunden i Excel. Om du vill ändra det inspelade makrot så att frågan körs i bakgrunden redigerar du makrot i Visual Basic Editor. Ändra uppdateringsmetoden för QueryTable-objektet från BackgroundQuery := False till BackgroundQuery := True.
Om din arbetsbok är ansluten till en stor datakälla kan uppdateringen ibland ta lite längre tid än väntat. Om du vill se hur uppdateringen går eller avbryta den gör du en av följande saker:
-
Kontrollera en frågas status Ett meddelande visas i statusfältet i Excel som indikerar att frågan körs. Dubbelklicka på meddelandet för att kontrollera frågans status.
-
Stoppa en uppdatering i bakgrunden Om du vill stoppa en fråga som körs i bakgrunden dubbelklickar du på frågestatusmeddelandet i statusfältet så att dialogrutan Status för extern datauppdatering visas och klickar sedan på Stoppa uppdatering.
-
Stoppa en fråga Om du vill förhindra att en fråga körs i bakgrunden när bakgrundsuppdatering är avstängt trycker du på Esc-tangenten.
Mer information finns i
Uppdatera externa data i en arbetsbok i SharePoint Server
Ändra beräkning, iteration eller precision för formler i Excel
Blockera och häva blockering av externt innehåll i Office-dokument










