Du kan skapa ett UML-komponentdiagram för att visa komponenter, portar, gränssnitt och relationerna mellan dem.
En komponent i UML representerar en modulär del av ett system. Beteendet definieras i termer av obligatoriska och angivna gränssnitt. En komponent har en extern vy med offentliga egenskaper och åtgärder, och den har en intern vy med privata egenskaper och realisering av klassificerare. Den interna vyn visar hur externt beteende realiseras internt.
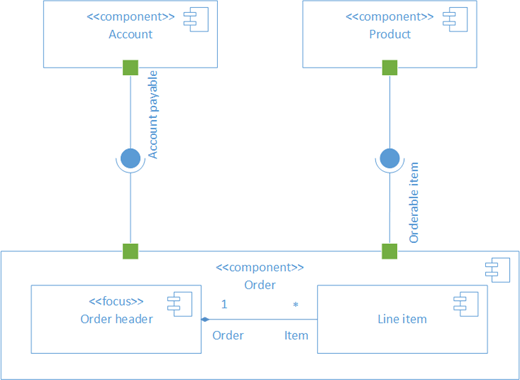
Först öppnar du mallen UML-komponent och väljer ett av de fyra alternativen. Då visas stencilen UML-komponent tillsammans med former som överensstämmer med standarden UML 2.5.
Obs!: Stencilen UML-komponent är bara tillgänglig om du är Visio Abonnemang 2 prenumerant. Om du har en sådan prenumeration kontrollerar du att du har den senaste versionen av Visio.
Starta ett komponentdiagram
-
Starta Visio. Om du redan har en fil öppen klickar du på Arkiv > Nytt.
-
Gå till Kategorier > Programvara och databas > UML-komponent.
-
Välj den tomma mallen eller ett av de tre startdiagrammen. När du har valt den mall du vill använda klickar du på Skapa.
-
Du bör se fönstret Former bredvid diagrammet. Om du inte ser den går du till Visa > åtgärdsfönster och kontrollerar att Former är markerat. Om du fortfarande inte ser fönstret klickar du på knappen Visa fönstret former

-
Se till att kryssrutan bredvid Kopplingspunkter är markerad på fliken Visa. Då visas kopplingspunkter när du börjar koppla ihop former.
-
Dra nu de former du vill ha med i diagrammet från fönstret Former till sidan. Om du vill byta namn på textetiketter dubbelklickar du på etiketterna.
Komponentformer
När den ska användas
Använd komponentformer för varje funktionell enhet i systemet eller programmet.
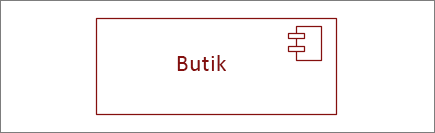
Visa eller dölja stereotyp
Högerklicka på formen om du vill visa eller dölja stereotypetiketten.
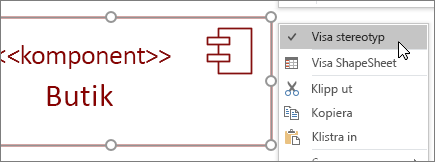
Undersystem
Du kan använda komponentformen som ett undersystem som innehåller andra komponenter. Gör den bara större och släpp andra komponenter ovanpå den. Släpp när du ser den gröna markeringen. Därefter fungerar den större formen som en behållare och mindre former flyttas med den.
Tips: Om en komponent försvinner när du dragit den ovanpå en annan komponent kan du visa den längst fram genom att trycka på CTRL + SKIFT + F.
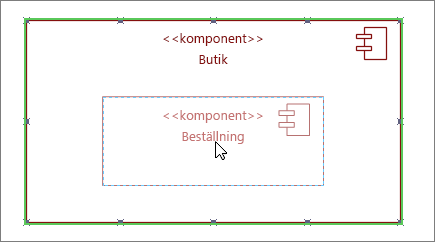
Gränssnittformer
När den ska användas
-
Använd formen Angivet gränssnitt när du vill ange realisering för en klass/ett gränssnitt.
-
Använd formen Gränssnitt som krävs när du vill ange ett beroende för en klass/ett gränssnitt.
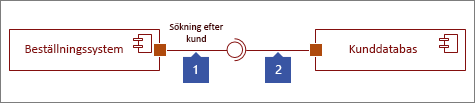
Steg 1
Dra formen Angivet gränssnitt till sidan och rada upp portfyrkanten med en kopplingspunkt. Du vet att den är ansluten när du ser den gröna markeringen runt kopplingspunkten.
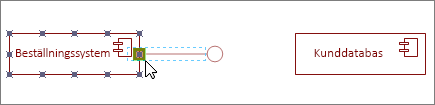
Steg 2
Dra formen Gränssnitt som krävs till sidan och rada upp portfyrkanten med en kopplingspunkt. Du vet att den är ansluten när du ser den gröna markeringen runt kopplingspunkten.
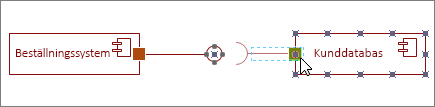
Steg 3
Om du vill ansluta både ett angivet och obligatoriskt gränssnitt väljer du först formen för gränssnittet som krävs. Leta sedan efter det gula handtaget.
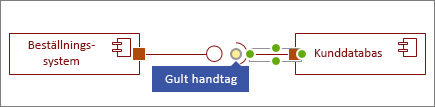
Steg 4
Dra det gula handtaget så att det ansluts till det angivna gränssnittet.
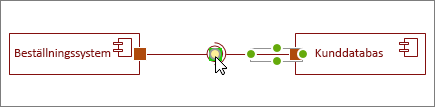
Tips för kopplingar
Räta ut kopplingar
Om en koppling tar för många varv högerklickar du på den och klickar sedan på Rak koppling.
Visa multiplicitet
Om det behövs kan du högerklicka på kopplingen och markera Visa multiplicitet. När du är klar visas fyra textrutor där du kan lägga till information. Om du inte behöver alla textrutor kan du ta bort de du inte behöver.
Ändra kopplingstyp
Du kan ändra en kopplingstyp. Du kan till exempel ändra från en Association till en Riktad association. Högerklicka på kopplingen och klicka sedan på Ange typ av koppling.
Skapa dynamiska kopplingar i stället för punktkopplingar
Om du tänker flytta former mycket kan du skapa en dynamisk koppling i stället för en punktkoppling.
Flytta eller rotera texten på kopplingar
Du kommer förmodligen att behöva rotera eller flytta text på dina kopplingslinjer. Gör så här:
-
Klicka i ett tomt område på sidan så att du avmarkerar saker som eventuellt är markerade.
-
Klicka på verktyget Textblock

-
Klicka på den koppling som innehåller texten du vill rotera eller flytta.
-
Dra textblocket för att flytta det eller rotera det med hjälp av rotationshandtaget

-
När du är färdig klickar du på knappen Pekverktyg

När du har växlat tillbaka till knappen Pekverktyg



Obs!: För att skapa och redigera UML-diagram i Visio på webben krävs en licens för Visio Abonnemang 1 eller Visio Abonnemang 2, som köps separat från Microsoft 365. Kontakta din Microsoft 365-administratör om du vill ha mer information. Om administratören har aktiverat självbetjäningsköp kan du köpa en licens för Visio själv. Mer information finns i Vanliga frågor och svar om självbetjäningsköp.
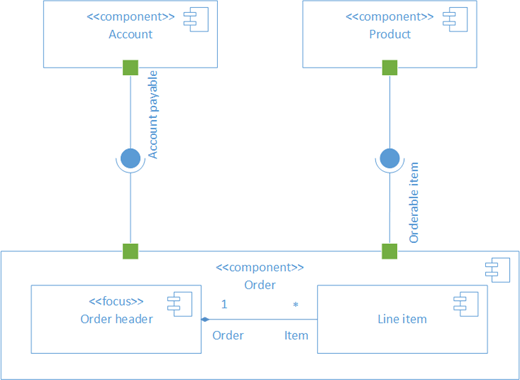
Först öppnar du mallen UML-komponent och väljer ett av de fyra alternativen. Då visas stencilen UML-komponent tillsammans med former som överensstämmer med standarden UML 2.5.
Obs!: Stencilen UML-komponent är bara tillgänglig om du är Visio Abonnemang 2 prenumerant. Om du har en sådan prenumeration kontrollerar du att du har den senaste versionen av Visio.
Starta ett sekvensdiagram
-
Öppna Visio för webben.
-
Välj Fler mallar nära det övre högra hörnet på sidan.
-
Rulla ned till raden UML-komponent i galleriet, ungefär halvvägs ned på sidan.
Det första objektet på raden representerar en tom mall plus den tillhörande stencilen. De andra objekten på raden är exempeldiagram där vissa former redan har ritats så att du snabbt kan komma igång.
-
Klicka på ett objekt om du vill se en större förhandsgranskning.
-
När du hittar det diagram du vill använda klickar du på knappen Skapa .
Det nya diagrammet, med den relaterade stencilen, öppnas i webbläsaren.
Komponentformer
När den ska användas
Använd komponentformer för varje funktionell enhet i systemet eller programmet.
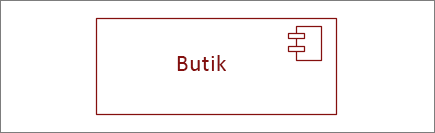
Visa eller dölja stereotyp
Högerklicka på formen om du vill visa eller dölja stereotypetiketten.
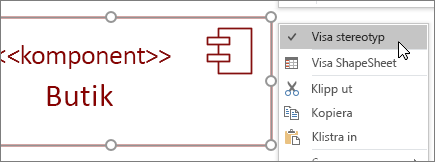
Undersystem
Du kan använda komponentformen som ett undersystem som innehåller andra komponenter. Gör den bara större och släpp andra komponenter ovanpå den. Släpp när du ser den gröna markeringen. Därefter fungerar den större formen som en behållare och mindre former flyttas med den.
Tips: Om en komponent försvinner när du dragit den ovanpå en annan komponent kan du visa den längst fram genom att trycka på CTRL + SKIFT + F.
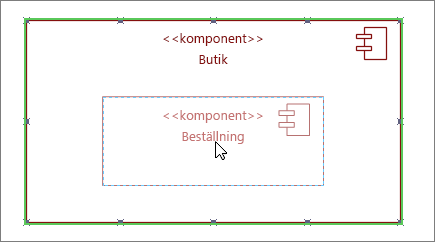
Gränssnittformer
När den ska användas
-
Använd formen Angivet gränssnitt när du vill ange realisering för en klass/ett gränssnitt.
-
Använd formen Gränssnitt som krävs när du vill ange ett beroende för en klass/ett gränssnitt.
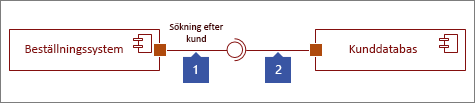
Steg 1
Dra formen Angivet gränssnitt till sidan och rada upp portfyrkanten med en kopplingspunkt. Du vet att den är ansluten när du ser den gröna markeringen runt kopplingspunkten.
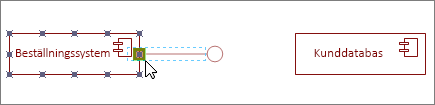
Steg 2
Dra formen Gränssnitt som krävs till sidan och rada upp portfyrkanten med en kopplingspunkt. Du vet att den är ansluten när du ser den gröna markeringen runt kopplingspunkten.
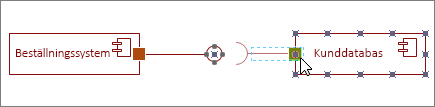
Steg 3
Om du vill ansluta både ett angivet och obligatoriskt gränssnitt väljer du först formen för gränssnittet som krävs. Leta sedan efter det gula handtaget.
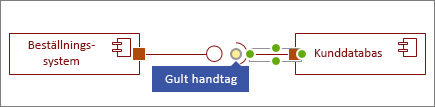
Steg 4
Dra det gula handtaget så att det ansluts till det angivna gränssnittet.
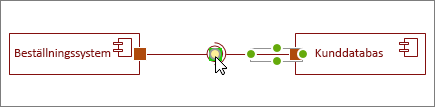
Tips för kopplingar
Räta ut kopplingar
Om en koppling tar för många varv högerklickar du på den och klickar sedan på Rak koppling.
Visa multiplicitet
Om det behövs kan du högerklicka på kopplingen och markera Visa multiplicitet. När du är klar visas fyra textrutor där du kan lägga till information. Om du inte behöver alla textrutor kan du ta bort de du inte behöver.
Ändra kopplingstyp
Du kan ändra en kopplingstyp. Du kan till exempel ändra från en Association till en Riktad association. Högerklicka på kopplingen och klicka sedan på Ange typ av koppling.
Skapa dynamiska kopplingar i stället för punktkopplingar
Om du tänker flytta former mycket kan du skapa en dynamisk koppling i stället för en punktkoppling.
Flytta eller rotera texten på kopplingar
Du kommer förmodligen att behöva rotera eller flytta text på dina kopplingslinjer. Gör så här:
-
Klicka i ett tomt område på sidan så att du avmarkerar saker som eventuellt är markerade.
-
Klicka på verktyget Textblock

-
Klicka på den koppling som innehåller texten du vill rotera eller flytta.
-
Dra textblocket för att flytta det eller rotera det med hjälp av rotationshandtaget

-
När du är färdig klickar du på knappen Pekverktyg

När du har växlat tillbaka till knappen Pekverktyg



Se även
Skapa ett UML-kommunikationsdiagram










