När du tar bort ett objekt från ett dokumentbibliotek eller en lista i SharePoint tas det inte omedelbart bort från SharePoint. Borttagna objekt hamnar i webbplatsens papperskorg under en viss tid. Under den tiden kan du återställa de objekt som du tagit bort till deras ursprungliga plats eller ta bort dem för att frigöra lagringsutrymme.
Viktigt!: Papperskorgen i SharePoint fungerar inte på samma sätt som papperskorgen i Windows. Om du vill återställa lokala filer som tagits bort från skrivbordsprogram eller appar ska du primärt använda papperskorgen i Windows. Information om hur du placerar Windows-papperskorgen på skrivbordet finns i Visa eller dölja Papperskorgen.
Obs!: Om du letar efter papperskorgen för OneDrive går du till din OneDrive webbplats och väljer Papperskorgen i det vänstra fönstret.
Information om hur du återställer objekt i webbplatsens papperskorg finns i Återställa objekt i papperskorgen för en SharePoint-webbplats.
Ta bort ett objekt från webbplatsens papperskorg
Så här tar du bort objekt från papperskorgen för SharePoint webbplats
-
Klicka på Papperskorgen i fältet Snabbstart till vänster på skärmen.
Om du inte ser Papperskorgen i Snabbstartfältet gör du så här:
-
Klicka på Inställningar

-
Papperskorgen finns längst upp till höger på sidan Webbplatsinnehåll.

-
-
Klicka i rutan till vänster om de objekt eller filer som du vill ta bort eller återställa på sidan Papperskorgen.
-
Klicka på Ta bort om du vill ta bort de markerade filerna.
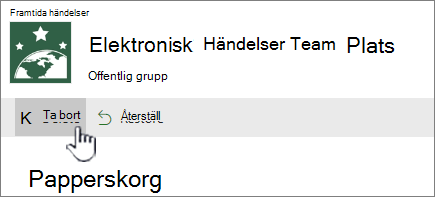
Obs!: Om du inte ser det objekt du letar efter kanske det redan har tagits bort och redan flyttats till webbplatssamlingens papperskorg. Eller så kan den ha överskridit tidsgränsen för lagring (93 dagar) och redan tagits bort permanent.
Så här tar du bort alla objekt från papperskorgen för SharePoint webbplats
-
Klicka på Papperskorgen i fältet Snabbstart till vänster på skärmen.
Om du inte ser Papperskorgen i Snabbstartfältet gör du så här:
-
Klicka på Inställningar

-
Papperskorgen finns längst upp till höger på sidan Webbplatsinnehåll.

-
-
På sidan Papperskorgen klickar du på Töm papperskorgen

Om Töm papperskorgen inte visas avmarkerar du alla objekt i papperskorgen.
Så här tar du bort objekt från papperskorgen för SharePoint 2016- eller 2013-webbplatsen
Obs!: I papperskorgen visas bara de objekt du har tagit bort. Du ser inte objekt som har tagits bort av andra användare om du inte är administratör för en webbplatssamling. Om du inte ser papperskorgen på din webbplats kan den ha inaktiverats av serveradministratören. Om du är administratör kan du läsa Konfigurera inställningar för papperskorgen på TechNet.
-
Klicka på Papperskorgen i fältet Snabbstart till vänster på skärmen.
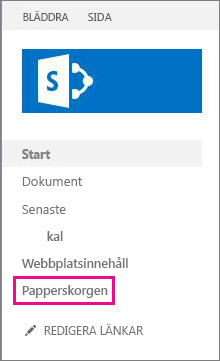
Om du inte ser Papperskorgen i Snabbstartfältet gör du så här:
-
Klicka på Inställningar

-
Papperskorgen finns längst upp till höger på sidan Webbplatsinnehåll.

-
-
Klicka på rutan till höger om de objekt eller filer som du vill ta bort eller återställa på sidan Papperskorgen.
-
Klicka på Ta bortmarkering om du vill ta bort de markerade filerna.
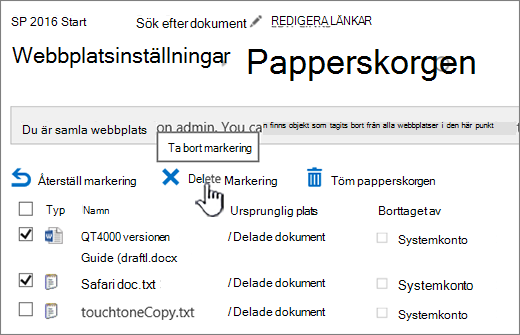
-
Klicka på OK i bekräftelsedialogrutan.
Obs!: Om du inte ser det objekt du letar efter kanske det redan har tagits bort och redan flyttats till webbplatssamlingens papperskorg. Eller så kan den ha överskridit tidsgränsen för lagring och redan tagits bort permanent.
Ta bort alla objekt från papperskorgen för en SharePoint 2016- eller 2013-webbplats
-
Klicka på Papperskorgen i fältet Snabbstart till vänster på skärmen.
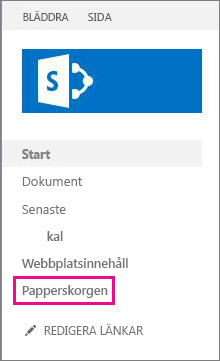
Om du inte ser Papperskorgen i Snabbstartfältet gör du så här:
-
Klicka på Inställningar

-
Papperskorgen finns längst upp till höger på sidan Webbplatsinnehåll.

-
-
På sidan Papperskorgen klickar du på Töm papperskorgen för att ta bort alla objekt.
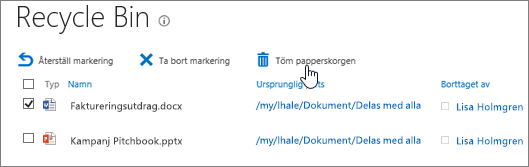
Kan jag få tillbaka objekt som jag tar bort från papperskorgen för SharePoint-webbplatsen?
När du tar bort ett objekt från en webbplats papperskorg hamnar det automatiskt i papperskorgen för Second-Stage eller webbplatssamlingen där det finns kvar under en angiven period tills det tas bort permanent från SharePoint. Om du är administratör för en webbplatssamling kan du återställa objekt från webbplatssamlingens papperskorg. Mer information finns i Återställa borttagna objekt från webbplatssamlingens papperskorg.
Lämna en kommentar
Hade du nytta av den här informationen? I så fall får du gärna meddela oss längst ned på den här sidan. Om den inte var till hjälp, låt oss veta vad som är förvillande eller saknas. Ange även din version av SharePoint, operativsystem och webbläsare. Vi använder din feedback för att dubbelkolla uppgifter, lägga till info och uppdatera artikeln.










