Obs!: Den här artikeln har fyllt sitt syfte och kommer snart att tas bort. För att undvika förvirring kommer vi att ta bort alla länkar som vi känner till. Om du har skapat länkar till den här sidan ber vi dig ta bort dem. På det sättet gör vi tillsammans webben mer användbar.
Ibland kan du vilja samla din grupp tillsammans för ett möte och Teams har ett kraftfullt virtuellt mötesrum. Du kan schemalägga mötet, hålla mötet, dela skärmar och samar beta i real tid, direkt i appen team på Skriv bordet.
Schemalägga mötet
När du schemalägger ett möte i team läggs det automatiskt till i kalendern och deltagarna som du lägger till får ett Inbjudnings meddelande för att lägga till det i deras kalendrar.
-
Klicka på knappen möten i navigerings fönstret till vänster
-
Välj Schemalägg ett möte
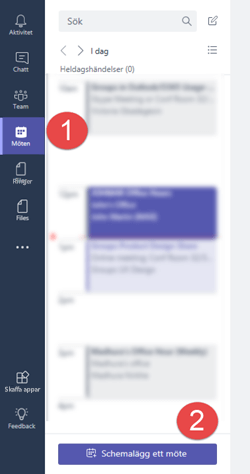
-
Ange Mötes informationen i fälten. Däri
-
Plats är ett valfritt fält. Om du bara vill ha ett onlinemöte utan en fysisk plats kan du lämna standard alternativet för Microsoft Teams. Annars kan du välja ett mötesrum från katalogen eller bara ange en plats manuellt.
-
Du kan förenkla processen att låta folk delta genom att använda Välj en kanal för mötet. Det innebär att du får en dubbel effekt när du annonserar dina möten i den kanalen och gör att alla i kanalen kan delta.
-
Bjud in andra att lägga till vissa personer i mötet. Det här är praktiskt om du vill skicka inbjudningar till mötet, eller om du vill bjuda in personer utanför gruppen till mötet.
-
Om du har angett att du vill bjuda in personer kan du klicka på länken schemaläggnings assistenten för att få hjälp att välja ett klock slag när alla personer är tillgängliga för mötet. Om det är ett möte som du vill ha med jämna mellanrum markerar du kryss rutan Upprepa för att göra det till ett återkommande möte.
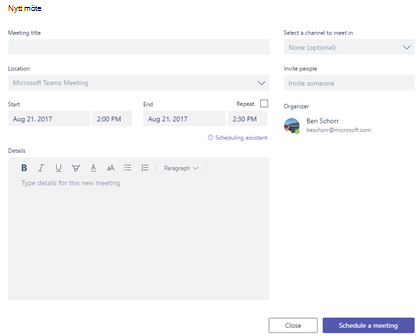
Tips: Informations fältet är ett bra sätt att lägga till dag ordningen för mötet så att din grupp kan förberedas i förväg.
-
-
Klicka på Schemalägg ett möte.
Ha mötet
När det är dags för mötet kan du få mer information om hur du ansluter till mötet.
-
Öppna Mötes händelsen från Outlook-kalendern och klicka på Anslut till möte.
-
Gå till fliken möten i Microsoft Teams (samma plats som du gick med på att schemalägga mötet så att det börjar med) och välj mötet där. Klicka på Anslut för att börja.
-
Om mötet publicerades i en kanal kan du klicka på Mötes meddelandet i kanalen och välja Anslut online.
När du har anslutit till mötet kan du dela video, dela med dig av ditt skriv bord och mycket annat.
 |
Slå på eller stänga av kameran för video konferenser |
 |
Stänga av ljudet på mikrofonen |
 |
Dela ditt skriv bord så att andra kan se din skärm |
 |
Avsluta samtalet |
Vill du göra ett ad hoc-möte?
Ibland finns det en punkt där ett snabb samtal kan hjälpa till att flytta saker tillsammans i en textchatt. I så fall kan du använda knappen möte nu 










