I video eller ljud som du har lagt till i en PowerPoint-bild kan du ta bort oönskat innehåll i början eller slutet av klippet eller båda.
Du kan bara trimma videoklipp som du har infogat från datorn. Funktionen är inte tillgänglig för videoklipp som är infogade från webben.
Trimma en video
-
I vyn Normal väljer du videokantlinjen på bilden.
När videon är markerad visas avsnittet Videoverktyg i menyfliksområdet och det har två flikar: Format och Uppspelning:
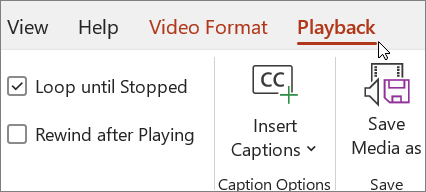
-
I menyfliksområdet, under Videoverktyg på fliken Uppspelning klickar du på Trimma video.
-
I dialogrutan Trimma video trycker du på Spela upp-knappen för att bestämma var du vill trimma videon.
-
När du kommer till stället där du vill göra ett klipp trycker du på Pausa-knappen.
Du kan använda knapparna Nästa bildruta och Föregående bildruta för att finjustera markörens plats.
-
Gör något av följande i dialogrutan Trimma video:
-
Om du vill trimma början av klippet klickar du på startpunkten (visas på bilden nedan som en grön markör till vänster). När en dubbelriktad pil visas drar du den till en ny startposition för videon.
-
Om du vill trimma slutet av klippet klickar du på slutpunkten (visas på bilden nedan som en röd markör till höger). När en dubbelriktad pil visas drar du den till en ny slutposition för videon.
I det här exemplet trimmas slutet av klippet, vilket ändrar sluttiden till 00:04.445.
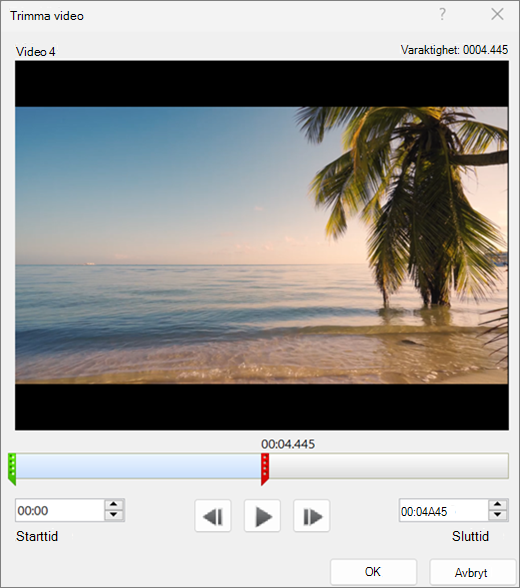
-
Trimma ett musik- eller ljudklipp
-
Markera ljudklippet på bilden.
När ljudklippet markeras visas avsnittet Ljudverktyg i menyfliksområdet och det innehåller två flikar: Format och Uppspelning:
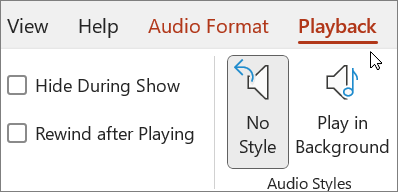
-
Under Ljudverktyg på fliken Uppspelning klickar du på Trimma ljud.
-
I dialogrutan Trimma ljud klickar du på Spela upp-knappen för att bestämma var du vill trimma ljudklippet.
-
När du kommer till stället där du vill göra ett klipp klickar du på Pausa-knappen.
Du kan använda knapparna Nästa bildruta och Föregående bildruta för att finjustera markörens plats.
-
Gör något eller båda av följande:
-
Om du vill trimma ljudklippets inledning klickar du på startpunkten (grön markör till vänster). När du ser en dubbelriktad pil drar du den till den nya startpositionen för ljudklippet.
-
Om du vill trimma ljudklippets avslutning klickar du på slutpunkten (röd markör till höger). När du ser en dubbelriktad pil drar du den till den nya slutpositionen för ljudklippet.
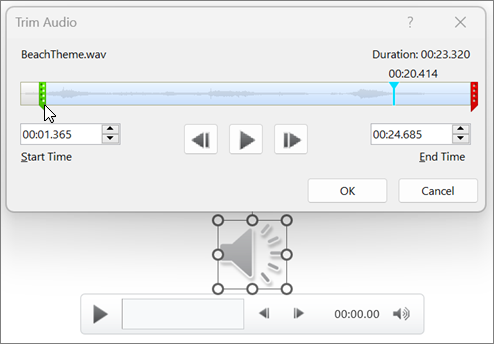
-
Spara en kopia av en trimmad mediefil
Om du vill spara en separat kopia av en trimmad mediefil för användning utanför PowerPoint måste du komprimera mediet och sedan använda kommandot Spara media som :
-
Välj Arkiv > Info.
-
Välj Komprimera media och välj sedan en lämplig komprimeringsnivå.
Dialogrutan Komprimera media öppnas och komprimeringsprocessen påbörjas.
-
När komprimeringen är klar väljer du det medie på bilden som du har trimmat. Högerklicka på den och välj Spara media som.
-
Ange ett namn och en lagringsplats för filen och välj sedan Spara.
Mediefilen sparas i den mapp som du har markerat.
Mer information om hur du infogar och spelar upp musik och andra ljudklipp hittar du i:
 |
På macOS är den här funktionen endast tillgänglig för Microsoft 365prenumeranter. Om du har en prenumeration på Microsoft 365 bör du kontrollera att du har den senaste versionen av Office. Ett annat alternativ är att använda en annan app, till exempel GarageBand, för att trimma en ljudfil innan du lägger till den i en presentation. |
Trimma en video
-
I vyn Normal väljer du videobildrutan på bilden.
När videon markeras visas två extra flikar i menyfliksområdet som heter Videoformat och Uppspelning:
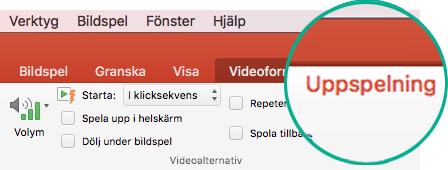
-
Välj fliken Uppspelning och välj sedan Trimma video.
-
I dialogrutan Trimma video trycker du på Spela upp-knappen för att bestämma var du vill trimma videon.
-
När du kommer till stället där du vill göra ett klipp trycker du på Pausa-knappen.
Du kan använda knapparna Flytta framåt


-
Gör något av följande i dialogrutan Trimma video:
-
Om du vill trimma början av klippet klickar du på startpunkten (visas i bilden nedan som ett lodrätt gult handtag till vänster). Dra den åt höger till en ny startposition för videon.
-
Om du vill trimma slutet av klippet klickar du på slutpunkten (det lodräta gula handtaget). Dra den åt vänster, vilket redan gjorts i bilden nedan, till en ny slutposition för videon.
I den här bilden är slutet av klippet trimmat, vilket ändrar klippets varaktighet till 00:02.449.
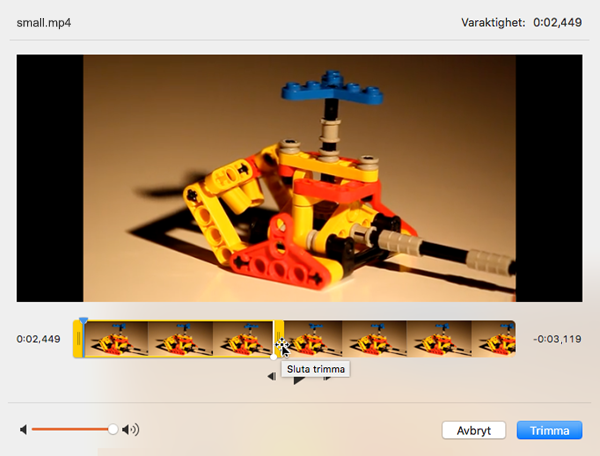
-
Mer information om hur du infogar och spelar upp videoklipp hittar du i:
Trimma ett musik- eller ljudklipp
-
Markera ljudklippet på bilden.
När ljudklippet markeras visas avsnittet Ljudverktyg i menyfliksområdet och det innehåller två flikar: Format och Uppspelning:
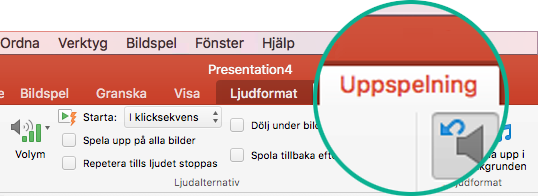
-
Under Ljudverktyg på fliken Uppspelning klickar du på Trimma ljud.
-
I dialogrutan Trimma ljud klickar du på Spela upp-knappen för att bestämma var du vill trimma ljudklippet.
-
När du kommer till stället där du vill göra ett klipp klickar du på Pausa-knappen.
Du kan använda knapparna Flytta framåt


-
Gör något eller båda av följande:
-
Om du vill trimma början av klippet klickar du på startpunkten (visas i bilden nedan som ett lodrätt gult handtag till vänster). Dra den åt höger till en ny startposition för videon.
-
Om du vill trimma slutet av klippet klickar du på slutpunkten (det lodräta gula handtaget). Dra den åt vänster, vilket redan gjorts i bilden nedan, till en ny slutposition för videon.
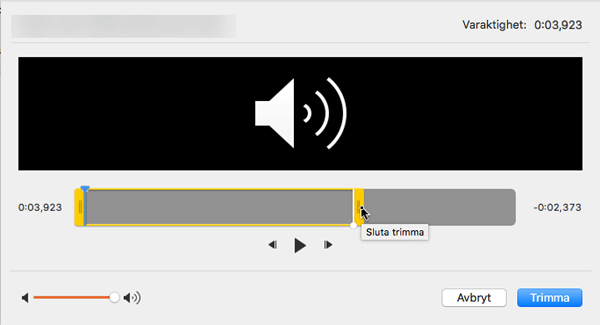
-
Mer information om hur du infogar och spelar upp musik och andra ljudklipp hittar du i:










